|
||||
|
|
Глава 2Передача файлов через Интернет Интернет был изобретен для того, чтобы люди свободно могли обмениваться информацией, поэтому передача файлов с одного компьютера на другой – это одно из главных предназначений Интернета. На сегодняшний день существует множество способов передачи файлов – пересылка по электронной почте, передача по протоколам FTP и HTTP, передача непосредственно от одного пользователя к другому с использованием файлообменной сети. В этой главе мы рассмотрим программы, которые необходимы для передачи файлов через Интернет. АрхиваторыОбъем используемых цифровых носителей неуклонно растет. Количество данных, которые переносятся с одного компьютера на другой, исчисляются уже не мегабайтами, как это было еще несколько лет назад, а гигабайтами и даже терабайтами. Объем данных, передаваемых с одного компьютера на другой, также увеличивается. Этому способствует и увеличение скорости интернет-соединения. Если раньше отправить мегабайт по электронной почте казалось чем-то немыслимым, то сейчас многие почтовые службы поддерживают получение и отправку сообщений объемом по 10 Мбайт. Однако это вовсе не означает, что программы для архивации файлов больше никому не нужны. Как и прежде, они активно используются и для пересылки файлов по электронной почте, и для хранения файлов, предназначенных для загрузки в Интернете. Для архивирования файлов используются специальные программы – архиваторы. Они уменьшают размеры файлов путем сжатия хранимой в них информации. Сжатие – это процесс преобразования информации, которая содержится в файле, к виду, при котором убирается все лишнее. Такими «лишними» данными в файлах могут быть повторяющиеся символы, постоянные биты и т. д. Соответственно и методы сжатия могут быть разными. Степень сжатия информации зависит от нескольких причин. • Во-первых, большое значение имеет тип сжимаемых данных. Лучше всего сжимаются графические и текстовые файлы. Для них степень сжатия может быть от 5 до 40 %. Хуже сжимаются файлы исполняемых программ, загрузочных модулей и файлы мультимедиа. • Во-вторых, большое значение имеет метод сжатия. • В-третьих, немаловажно и то, какой архиватор используется. При выборе типа архиватора обычно руководствуются следующими соображениями: чтобы степень сжатия была как можно выше, а времени на упаковку и распаковку файлов уходило как можно меньше. На сегодняшний день наиболее распространенными являются три архиватора: WinRAR, WinAce и 7-Zip. WinRARПроизводитель: RARLAB (http://www.rarlab.com). Статус: коммерческая. Страница для скачивания: http://www.rarlab.com/download.htm. Размер: 1,3 Мбайт. WinRAR может ассоциироваться со следующими типами файлов: RAR, ZIP, CAB, ARJ, LZH, ACE, 7-Zip, TAR, GZip, UUE, BZ2, JAR, ISO и Z. Программа поддерживает файлы практически неограниченного размера (до 8 589 934 591 Гбайт).
При выборе оптимальных настроек для сжатия необходимо учитывать следующее. • Несмотря на то что WinRAR поддерживает формат ZIP, в большинстве случаев рекомендуется выбирать формат RAR. Это обеспечит более высокий уровень сжатия. Вы можете использовать ZIP, если не уверены, что на другом компьютере установлена программа, с помощью которой можно будет распаковать файлы в формате RAR. • Необходимо определить, какой метод компрессии лучше всего использовать. Чем выше степень сжатия, тем больше времени уйдет на архивацию, поэтому следует учитывать, для каких целей архивируются данные. Если это долгосрочное хранение, имеет смысл подождать и получить архив с максимальной степенью сжатия. Если же вам просто нужно отослать несколько документов по почте, то подойдет и обычная (Normal) степень сжатия. Если необходимо достичь максимальной степени сжатия файлов, используйте команду Create solid archive (Создать непрерывный архив). Этот метод хорош, когда имеет большое значение размер полученных в результате сжатия данных, однако он имеет недостатки. Для распаковки таких файлов понадобится больше времени, чем для извлечения из обычного архива. Представьте себе, что в вашем архиве более 200 файлов. Если он создан обычным способом, вы без труда можете извлечь один из файлов. Если же вы использовали команду Create solid archive (Создать непрерывный архив), то будет иметь значение, каким по счету был заархивирован нужный вам файл. Если он был в середине второй сотни, то для его распаковки программе нужно будет распаковать 150 файлов, пока она доберется до него. Кроме того, создание архивов данным способом также может привести к утрате большого количества файлов, ведь если архив окажется поврежден, вы потеряете все файлы, которые в нем находились. При архивировании обычным способом вы сможете извлечь из поврежденного архива пусть не все, но большинство файлов. На создание большого архива может уйти довольно много времени. WinRAR позволяет определить примерное количество времени, необходимое для выполнения того или иного задания. Для этого предназначена команда Benchmark and hardware test (Тест быстродействия и надежности аппаратуры) меню Tools (Операции). Еще одна причина, по которой можно использовать эту команду, – определение возможных ошибок, которые могут возникнуть при архивации из-за какого-то аппаратного сбоя. Среди других настроек WinRAR можно отметить возможность создания самораспаковывающихся архивов с указанием пути распаковки. Такие файлы не требуют наличия программы-архиватора на компьютере, на котором их планируется разархивировать. Подобные архивы называются SFX-архивами. Их недостатком по сравнению с обычными является больший размер, так как они, кроме собственно запакованных файлов, содержат также исполняемый ЕХЕ-модуль. Содержимое RAR-архива можно сделать невидимым. Для этого в окне Archiving with password (Ввод пароля по умолчанию) настроек программы нужно установить флажок Encrypt file names (Шифровать имена файлов) (рис. 2.1). При необходимости можно также задать пароль для открытия архива. 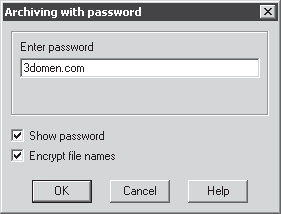 Рис. 2.1. Окно Archiving with password (Ввод пароля по умолчанию) В результате ошибки передачи архива по локальной сети или скачивания его из Интернета, а также из-за аппаратного сбоя или вирусной атаки архив может быть поврежден. WinRAR позволяет определить целостность данных, протестировав архив с помощью команды Test archived files (Протестировать файлы в архиве) меню Commands (Команды) или контекстного меню. При создании архивов WinRAR рекомендуется использовать параметр Put recovery record (Добавить информацию для восстановления) (данный флажок находится в области Archiving options (Параметры архивации) вкладки General (Общие) окна создания архива) (рис. 2.2). Если это было сделано, то в случае повреждения архива его можно будет восстановить. 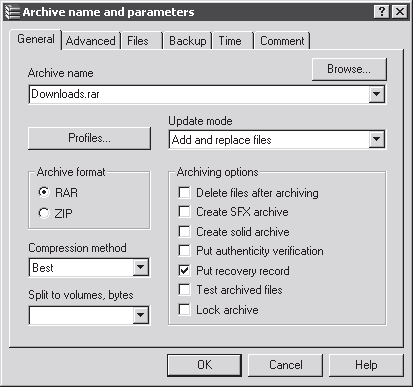 Рис. 2.2. Окно создания нового архива программы WinRAR Для восстановления поврежденных RAR-архивов следует выбрать нужный файл в окне WinRAR и выполнить команду Tools > Repair (Операции > Восстановить архив(ы)). WinRAR может встраиваться в контекстное меню, причем поддерживает меню не только Проводника, но и других программ, например популярного файлового менеджера Total Commander (см. выше). Это дает возможность быстро архивировать файлы, используя настройки по умолчанию и не открывая для этого окно программы. Настройки по умолчанию можно изменить в соответствии с требованиями, которые вы предъявляете к архивам. Это можно сделать, открыв окно WinRAR (рис. 2.3) и выполнив команду Options > Settings (Параметры > Установки). В этом окне нужно перейти на вкладку Compression (Архивация) и нажать кнопку Create Default (Создать по умолчанию). Настройки, заданные в этом окне, и будут использоваться для быстрой архивации. 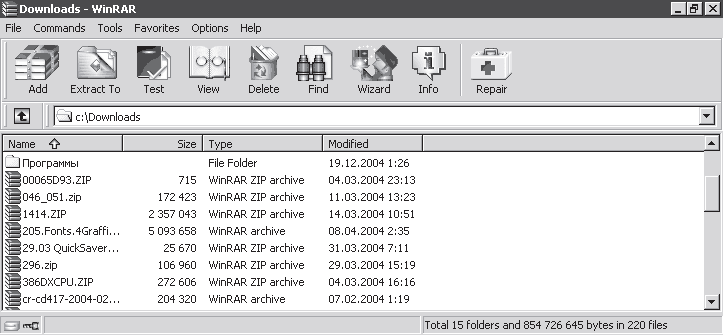 Рис. 2.3. Окно программы WinRAR Настройки архивации можно также изменить при помощи контекстного меню. Для этого нужно выбрать команду Add to Archive (Добавить в архив). В открывшемся окне (см. рис. 2.2) можно установить формат и степень сжатия, указать имя архива и выбрать другие параметры архивации. WinRAR позволяет сохранять установленные пользователем настройки в файл с расширением REG. Данный файл при необходимости можно импортировать в программу, чтобы повторно использовать заданную конфигурацию. В этом файле хранится такая информация, как история архивов, которые недавно создавались, параметры сжатия по умолчанию и пр. Еще одна удобная функция WinRAR – возможность создания собственных закладок (Favorities). Очень часто необходимо производить регулярное архивирование одних и тех же папок на жестком диске. Добавив на закладки информацию о месторасположении этих папок, можно быстро переходить в них в окне программы и архивировать необходимые файлы и вложенные директории. 7-ZipПроизводитель: Igor Pavlov (http://www.7-zip.org). Статус: бесплатная. Страница для скачивания: http://www.7-zip.org/download.html. Размер: 820 Кбайт. Если программа хорошая, то рано или поздно она обязательно станет популярной. Это утверждение можно отнести и к архиватору 7-Zip. Данное приложение появилось не так давно, но уже успело завоевать симпатии многих тысяч пользователей. При этом можно с уверенностью сказать, что бесплатный статус программы – это, конечно, весомая, но не единственная причина растущей популярности архиватора. 7-Zip действительно во многом превосходит более известных конкурентов, а потому предпочтение ему отдают все больше пользователей. Чуть ли не единственный недостаток архиватора связан с тем, что фирменный формат сжатия пока еще недостаточно распространен, а потому при пересылке файлов с расширением 7z по электронной почте или при передаче их другими способами у получателей могут возникнуть проблемы с распаковкой. Впрочем, с распространением архиватора эта проблема будет решена. Последние версии WinRAR уже позволяют распаковывать файлы в формате 7z. Программа поддерживает очень большое количество языков – в последней версии программы их более 40 (даже официальный сайт программы имеет более 10 локализированных версий). Конечно же, есть и русский. Возможности архивации7-Zip поддерживает достаточно много форматов сжатия: ZIP, GZIP, TAR, BZIP2 и собственный 7z. Форматы RAR, CAB, ARJ, Z, СРЮ, RPM, DEB и SPLIT поддерживаются только на уровне просмотра содержимого и распаковки. Конечно же, наибольший интерес представляет именно формат 7z, хотя и с архивированием файлов в другие форматы программа справляется очень хорошо (например, в формат ZIP файлы во многих случаях сжимаются лучше, чем с использованием приложения WinZip). Формат 7z поддерживает файлы практически неограниченного размера (до 16 000 000 000 Гбайт) и умеет сжимать их так, что оставляет позади даже WinRAR. Во многом это происходит благодаря более совершенному алгоритму LZMA, который используется по умолчанию (рис. 2.4). 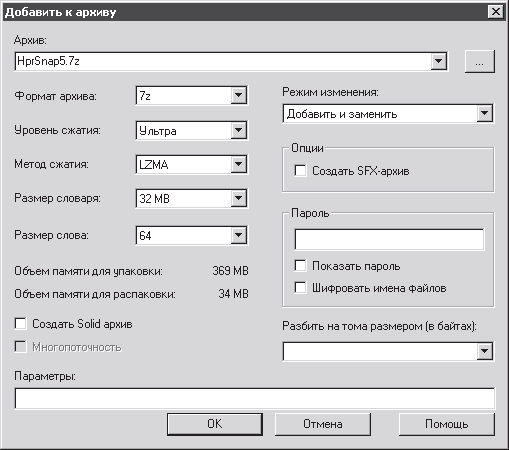 Рис. 2.4. Окно добавления файла в архив в программе 7-Zip Кроме основного метода архивации, в 7-Zip могут применяться и другие: PPMd, bzip2 и Deflate. Формат 7z имеет открытую архитектуру, поэтому количество используемых методов сжатия может быть увеличено. LZMA поддерживает технологии Multi-Threading и реализованную в процессорах Pentium 4 Hyper-Threading. Этот алгоритм очень удобен и для встраиваемых приложений. Главная особенность LZMA – это возможность использования очень большого словаря (до 4 Гбайт). Правда, это является причиной медленной работы архиватора на слабых компьютерах. Впрочем, величину словаря можно изменить в настройках программы и каждый пользователь может подобрать его оптимальный размер. Размер можно настраивать вручную или же выбрав один из предложенных уровней сжатия – от Без сжатия до Ультра. Понятно, что чем выше уровень, тем больше будет словарь и тем медленнее будет происходить архивация. В большинстве случаев достаточно использовать уровень Нормальный. Вышеупомянутый Ультра стоит применять лишь при архивации файлов, которыми вы редко пользуетесь, то есть если вы создаете архив для долгосрочного хранения. Для таких случаев предусмотрена и возможность создания непрерывных (Solid) архивов. Об их особенностях шла речь выше в этой главе при описании WinRAR. 7-Zip дает возможность создавать архивы, защищенные паролем, а также шифровать имена файлов, которые содержатся в архивах. При этом используется достаточно надежный 256-битный алгоритм AES. 7-Zip позволяет создавать самораспаковывающиеся (SFX), а также многотомные архивы. Последняя возможность стала доступной совсем недавно. До ее появления невозможность разбиения файла на части в процессе архивации для многих пользователей была основным недостатком 7-Zip. Файловый менеджерВо многих файловых менеджерах есть дополнительная возможность архивации данных при помощи встроенного и/или подключаемых архиваторов, то есть программа для сжатия является дополнением к файловому менеджеру. В случае с 7-Zip все наоборот – программа для работы с файлами является приложением к архиватору. Файловый менеджер в 7-Zip достаточно удобен, хоть и менее функционален по сравнению с подобными приложениями (рис. 2.5). Однако если учесть, что это не полноценная программа, а лишь приложение к основной, ее функциональность вполне достаточна. 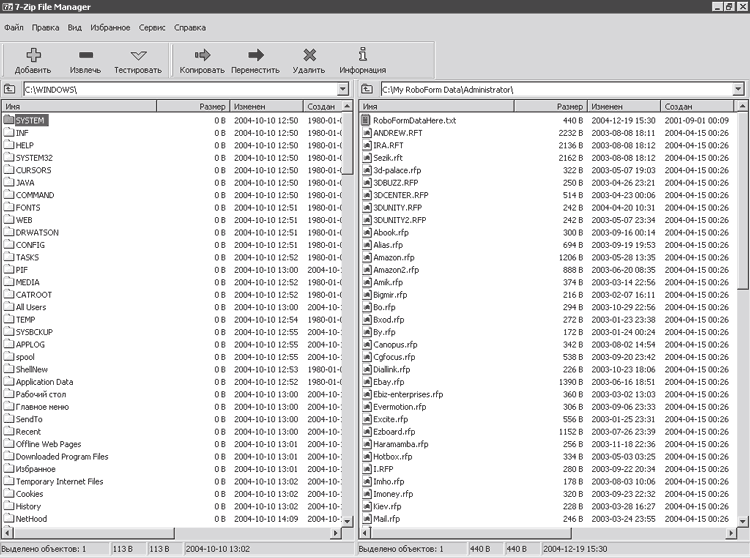 Рис. 2.5. Файловый менеджер 7-Zip Менеджер имеет двухпанельный интерфейс и позволяет выполнять все основные операции с файлами. При помощи кнопок на панели инструментов можно протестировать целостность выбранного архива, а также получить информацию о выделенных файле или папке. Навигация между папками может осуществляться при помощи кнопки перехода на уровень вверх, командной строки или, что удобнее всего, с использованием сочетаний клавиш. Горячие клавиши предусмотрены также для различных вариантов выделения файлов. Файловый менеджер 7-Zip позволяет просматривать архивы, форматы которых поддерживаются, и сразу же распаковывать нужные файлы. Имеется также возможность разбиения файла на части указанного размера. Функциональность программы можно расширить за счет подключения дополнительных модулей. Правда, плагин пока только один – позволяющий работать файловому менеджеру с архивами так, как с обычными папками. Тестирование производительностиОтдельно стоит сказать о модуле для тестирования производительности, который встроен в 7-Zip. Он настолько удачен, что его часто используют для тестирования аппаратных возможностей компьютера различные организации. Эту функцию можно также использовать и для определения времени, которое понадобится компьютеру на выполнение поставленного задания. Вызвать модуль для тестирования производительности можно в файловом менеджере, выполнив команду Сервис > Тестирование производительности. Модуль для тестирования производительности предлагает два основных теста – компрессию методом LZMA и декомпрессию с использованием того же алгоритма. Оценка производительности компьютера производится в MIPS (миллион инструкций в секунду). Скорость компрессии и оценка производительности зависят от латентности оперативной памяти. Чтобы увеличить использование программой оперативной памяти, можно сделать размер словаря больше (рис. 2.6). 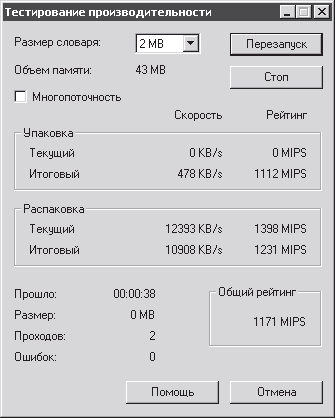 Рис. 2.6. Окно тестирования производительности Установка флажка Многопоточность может ускорить процесс сжатия на 70-80 % на мультипроцессорных системах и на 25 % на компьютере Pentium 4 с Hyper-Threading. При этом компрессия будет происходить в два потока. При распаковке использование двух потоков невозможно, поэтому параметр Многопоточность не влияет на скорость извлечения файлов из архива и оценку производительности. Скорость распаковки во многом зависит от процессора и от скорости, с которой он может выполнять повторяющиеся операции. Общая оценка производительности будет выведена как среднее из полученных оценок сжатия и декомпрессии. Если при тестировании производительности возникают какие-то ошибки, то они отображаются в строке Ошибок. Если в процессе работы модуля для тестирования производительности была обнаружена хотя бы одна ошибка, то 7-Zip использовать для сжатия файлов не рекомендуется, так как это может привести к потере информации. В большинстве случаев появление ошибок говорит о некорректной работе оперативной памяти. 7-Zip – это пока еще недостаточно хорошо известная, но очень перспективная программа. Несмотря на свой бесплатный статус, она активно развивается и становится лучше с каждой новой версией. В ближайших планах разработчика начало работы над новой, пятой, версией архиватора. В нее он обещает включить возможность работы 7-Zip на других платформах, функцию восстановления архивов, а также добавить новые методы сжатия, разработанные специально для архивации мультимедийных данных.
Win АсеПроизводитель: e-merge (http://www.winace.com). Статус: коммерческая. Ссылка для скачивания: http://www.windowscommandcenter.com/files/wace26i.exe. Размер: 3,1 Мбайт. В конце этого раздела рассмотрим еще один архиватор, который, как и описанный выше WinRAR и 7-Zip, вполне может претендовать на звание лучшей программы для сжатия файлов. Эта утилита написана немецкими программистами. Данный архиватор содержит большое количество функций, заслуживающих внимания. Кроме создания архивов ZIP, LHA и MS-CAB, программа использует фирменный алгоритм компрессии данных – АСЕ. Создатели WinAce позиционируют свой продукт, скорее всего, как альтернативу формату ZIP, однако преимущество перед последним столь велико, что сравнивать стоит скорее с более сильными соперниками – форматами RAR и 7z. Степень сжатия файлов с помощью формата АСЕ нередко превосходит популярный RAR. Возможности архиватораОдно из достоинств WinAce – удобный интерфейс, который сочетает в себе функции файлового менеджера, а также обозревателя графических файлов, HTML-страниц и ASCII-файлов. Чтобы просмотреть файл при помощи внешнего обозревателя, достаточно выделить его и нажать F3 (рис. 2.7). 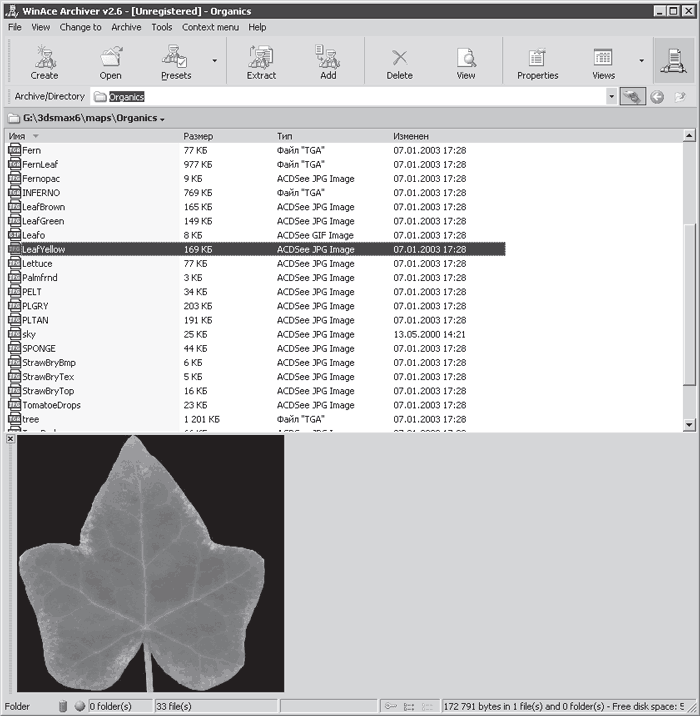 Рис. 2.7. Просмотр графического файла в окне программы WinAce Одна из особенностей WinAce – возможность создания непрерывного АСЕ-архива. Эта функция позволяет добиться увеличения компрессии до 50 %. Созданный в программе архив может содержать цифровую подпись, подтверждающую подлинность файла. Архивы, защищенные этой подписью, могут быть изменены только в программе, которая содержит эту идентификационную подпись. Для обеспечения конфиденциальности хранения данных в архиве программа может использовать шифрование файлов. Архиватор WinAce поддерживает довольно большое количество форматов: АСЕ, ZIP, LHA, MS-CAB, ARC, ARJ, GZIP, TAR, BZIP2, ISO-Images, ZOO и RAR. В программе можно также создавать многотомные архивы, предварительно указав размер тома. WinAce содержит предварительные настройки создания архивов, которые подходят по объему для стандартных носителей CD-R, ZIP-устройств и пр. В процессе создания архивов программа использует несколько алгоритмов: Delta и Ехе – для ЕХЕ-файлов, Pic – для оптимизации сжатия графики и Sound – для компрессии звука (рис. 2.8). Если вам не нужен какой-либо алгоритм, то его можно отключить, благодаря чему уменьшится время, затрачиваемое программой на создание архивов. 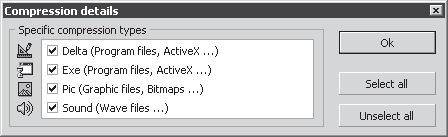 Рис. 2.8. Выбор алгоритмов сжатия в программе WinAce При сжатии данных пользователь имеет возможность выбрать размер словаря, однако в большинстве случаев имеет смысл оставлять этот параметр заданным по умолчанию. Дело в том, что при создании любого архива стоит помнить, что для его распаковки необходимо иметь свободную оперативную память, объем которой равен размеру используемого при сжатии словаря. Уменьшить размер существующего архива помогает функция оптимизации архивов (рис. 2.9). Благодаря этой команде появляется возможность конвертировать архивы, созданные в других форматах, в формат АСЕ для уменьшения их размера. 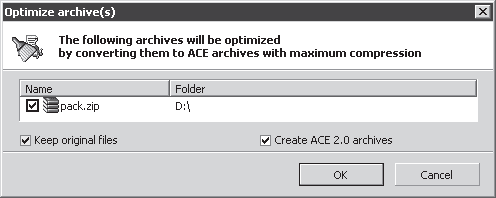 Рис. 2.9. Окно оптимизации архивов программы WinAce WinAce интегрируется в оболочку Windows. При этом, например, в контекстном меню Проводника Windows появляются команды добавления файла в архив, архивирования и отправки файла по его почте, шифрования архива, его тестирования, сканирования архива на наличие вирусов. Стоит заметить, что последняя команда доступна, только если к WinAce подключен внешний антивирус. Недостатки WinAceНесмотря на то что WinAce выпускается довольно давно, добиться такой популярности среди пользователей, как WinRAR, данному архиватору не удалось. Причин тому несколько. Во-первых, размер дистрибутива WinAce в несколько раз больше объема установочного файла WinRAR. Во-вторых, чтобы архиватор мог соперничать с конкурентом, он должен превосходить соперника по двум параметрам: скорости и степени сжатия. Размер архивов в формате АСЕ часто меньше, чем после использования WinRAR, однако не настолько, чтобы пользователи обратили на это внимание. Кроме того, WinAce не отличается быстрой работой: он затрачивает на сжатие почти вдвое больше времени, чем WinRAR. Если сравнивать WinAce с 7-Zip, то главным недостатком первого можно считать то, что он является коммерческим. 7-Zip, как и WinAce, также нельзя назвать самым быстрым архиватором (особенно если используется большой размер словаря), однако первый бесплатен. Какой архиватор все же лучший?Трудно со стопроцентной уверенностью сказать, какой архиватор позволяет получить максимальную степень сжатия. Наиболее вероятно, что из WinAce,WinRAR и 7-Zip лучше справится WinRAR. Однако даже при сжатии файлов одного и того же типа (например, графического формата BMP) часто невозможно заранее определить, какой из архиваторов сожмет файл лучше. Наиболее высокая степень сжатия может быть у любого из перечисленных архиваторов. В большинстве случаев определить оптимальный формат сжатия можно только эмпирическим путем, используя функции оптимизации для конкретного типа и размера сжимаемой информации. Поэтому, если размер сжатого файла действительно имеет значение, перед отсылкой файла по почте, размещением на FTP-сервере или записью его на лазерный диск запакуйте данные сразу тремя архиваторами и посмотрите, какой из них справился с заданием лучше других. Возникает вполне закономерный вопрос: какую программу использовать, если размер архивируемых данных исчисляется сотнями мегабайт или даже гигабайт, ведь в этом случае потребуется огромное количество времени, чтобы выяснить какая утилита лучше выполнит поставленное задание? Совет один: используйте непрерывный архив (если только вы не собираетесь в дальнейшем извлекать из этого архива по одному файлу), а также внимательно следите за диаграммой состояния процесса – WinAce и WinRAR в процессе архивирования представляют информацию о степени сжатия файлов. Что же касается 7-Zip, то мы не рекомендуем использовать его для упаковки большого объема информации, так как этот процесс может очень сильно тормозить работу системы. Кроме того, о размере итогового файла вы сможете узнать только после окончания архивации – 7-Zip не пытается даже примерно предположить, насколько будут сжаты данные. FTP-клиентыFTP-сервер – очень популярное место для хранения файлов и обмена ими. Чтобы скачать файлы с такого сервера, обычно можно использовать любой менеджер загрузки (например, описанные в этой главе ниже). Однако иногда это невозможно. Во-первых, если необходимо скачать большое количество файлов, вносить их в менеджер загрузки неудобно (хотя некоторые подобные программы содержат встроенный клиент для работы с FTP-серверами). Во-вторых, вам может быть неизвестна точная ссылка на файл. Наконец, в-третьих, часто для входа на FTP-сервер нужно пройти авторизацию, которую менеджер загрузки может не поддерживать. Именно поэтому для работы с FTP-серверами лучше использовать специальную программу – FTP-клиент. Еще несколько лет назад существовало достаточно много приложений, основной функцией которых была работа с FTP-серверами. Однако на сегодняшний день они утратили свою актуальность. Исключение составляет разве что программа FlashFXP, которая будет рассмотрена в этой главе. Причина кроется в том, что современные файловые менеджеры обязательно имеют встроенный FTP-клиент, поэтому необходимость использования специальной программы отпадает. Главный вопрос, который должен решить пользователь в этом случае, – какой именно файловый менеджер выбрать. Надеемся, данный раздел поможет вам определиться с этим. Total CommanderПроизводитель: Christian Ghisler (http://www.ghisler.com). Статус: коммерческая. Страница для скачивания: http://www.ghisler.com/download.htm. Размер: 1,6 Мбайт. Одним из главных недостатков Проводника можно считать невозможность управления файлами с помощью клавиатуры. Для копирования или перемещения файла нужно уметь виртуозно управлять мышью, в то время как при помощи клавиатуры производить подобные действия намного удобнее. Работая с программой Total Commander, вы сможете выполнять все основные операции с файлами намного быстрее. Например, если в Проводнике для выполнения упомянутых выше операций нужно произвести как минимум два действия мышью, то используя Total Commander – нажать одну клавишу. Основные функциональные клавиши Total Commander, как и многие другие менеджеры, позаимствовал у Norton Commander. Правка, перемещение, копирование, удаление файлов, создание каталогов – все эти команды и многие другие выполняются теми же клавишами (F4 – редактировать, F5 – копировать и т. д.). Total Commander – это также удобный FTP-клиент. При подключении к FTP-серверу вы сможете работать с расположенными там файлами и папками так, как если бы они находились на дополнительном локальном диске. Для работы с FTP-сервером необходимо нажать кнопку FTP Connect на панели инструментов программы. Затем требуется указать настройки сервера, среди которых обязательными являются его адрес, порт, а для закрытых серверов также логин и пароль. Если сервер поддерживает анонимное соединение, можно нажать кнопку Anonymous Login. После завершения настройки новое соединение появится в списке окна Connect to FTP Server. Для соединения требуется выделить его в этом списке и нажать кнопку Connect. Если соединение пройдет успешно, вы сможете увидеть список файлов и папок на сервере. Чтобы зайти в какую-нибудь папку, щелкните на ней дважды. Для копирования файлов можно использовать кнопку F5 или просто перетаскивать файлы с помощью мыши на панель Total Commander, на которой отображено содержимое жесткого диска. Кроме работы с FTP, Total Commander предоставляет еще много дополнительных возможностей, среди которых удобная настройка интерфейса (рис. 2.10), собственная панель быстрого запуска файлов и приложений, подробная информация о системе, возможность просмотра графики, мультимедиа, документов в формате RTF и т. д. 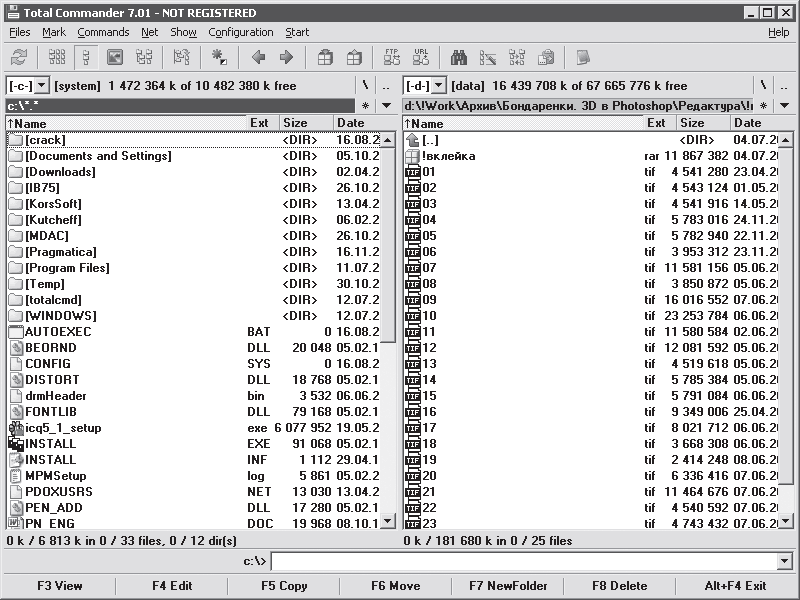 Рис. 2.10. Окно программы Total Commande Все функции, которые касаются непосредственной работы с файлами, в Total Commander тоже на высоте. Так, есть очень удобный инструмент для пакетного переименования файлов – можно заменить символ в названиях файлов другим, добавить к названию порядковый номер и т. д. Для быстрого перемещения между папками можно использовать закладки, которые создаются сочетанием Ctrl+T, а также список папок быстрого доступа и удобный параметр History. Последний позволяет быстро перемещаться между директориями, с которыми вы работали на протяжении текущей сессии. Нельзя не упомянуть и о возможности поиска, которая намного превосходит возможности стандартного поиска файлов в Windows. С помощью Total Commander можно искать файлы в архивах, ограничивать результаты по размеру, атрибутам, дате создания, производить поиск дубликатов и т. д. Все настройки Total Commander хранятся в файле wincmd. ini. Перед переустановкой Windows его можно сохранить, а после переустановки заменить файл, который создаст программа. В таком случае не нужно будет каждый раз заново настраивать программу – сохранится цветовая палитра, папки быстрого доступа, панель инструментов с добавленными вами командами. Если вы используете Total Commander и как FTP-клиент, то сохраните также файл wcx_f tp. ini – в нем содержатся данные о настройках FTP-соединений. FrigateПроизводитель: WinFrigate (http://www.frigate3.com/rus/index.php). Статус: коммерческая. Страница для скачивания: http://www.frigate3.com/rus/download.php. Размер: 11,7 Мбайт. Разработчики постарались наделить файловый менеджер Frigate всеми инструментами, которые наиболее часто используются в работе. Так, например, в программу встроен модуль для записи компакт-дисков, калькулятор, блокнот, текстовый редактор и даже браузер. Однако такая многофункциональность сказывается на размере дистрибутива – полная версия Frigate занимает около 12 Мбайт. Правда, можно установить стандартную или даже облегченную версию (имеет, кроме собственно файлового менеджера, только возможности работы с архивами и текстовый редактор и занимает около 6 Мбайт). Большой размер отражается и на быстродействии. Frigate не оправдывает своего названия, и его можно сравнить скорее с неповоротливой баржей, чем с маневренным военным кораблем. Встроенный архиватор поддерживает достаточно большое количество форматов (ZIP, RAR, АСЕ и др.), причем Frigate может не только распаковывать архивы, но и создавать их – для этого ему не нужны внешние архиваторы. FTP-клиент программы Frigate по функциональности не уступает подобному модулю Total Commander. Frigate может возобновлять прерванные закачки, синхронизировать папки и т. д. Для работы с FTP необходимо выполнить команду Disk > FTP Connect или воспользоваться сочетанием клавиш Ctrl+F. После этого на одной из панелей браузера отобразится список доступных серверов. Если вы ранее не работали с FTP-клиентом во Frigate, вы увидите только ссылку Add New Site. На ней следует дважды щелкнуть, чтобы открыть окно добавления нового сервера. В нем указываются такие параметры, как адрес сервера, логин, пароль и порт. Для каждого FTP-сервера можно указать локальную папку, в которую по умолчанию будут загружаться файлы. Для этого укажите нужную папку в поле Initial Local Folder окна настроек соединения. В результате пропадет необходимость после соединения с сервером каждый раз переходить в нужную папку на другой панели файлового менеджера – он сделает это автоматически. Еще один интересный параметр, который можно установить для каждого сервера, – автоматический перевод регистра букв в названиях файлов, которые на него будут загружаться, в верхний или нижний. Соответствующие настройки расположены на вкладке Advanced окна настройки соединения. Что же касается основного предназначения программы (управления файлами), во Frigate есть все необходимые параметры для удобной работы. Возможности поиска практически идентичны тем, которые есть в Total Commander: поиск по маске, в архивах, с учетом регистра, замена текста в файлах и т. п. У Frigate есть собственное контекстное меню, используя которое можно полностью уничтожать файлы, выделять файлы по типу, по имени или по маске, изменять свойства файлов и т. д. С помощью отдельного пункта можно открыть контекстное меню Проводника Windows. Это может понадобиться для вызова команд, которые многие программы после установки добавляют в меню Проводника. Кстати, если вы уже созрели для того, чтобы перейти на альтернативный файловый менеджер, но двухпанельный интерфейс все еще вам непривычен, то можете открыть окно Проводника прямо в окне Frigate. При этом вам будут доступны все команды для работы с файлами, которые предлагает Frigate. Удобная функция программы – быстрый доступ к такой важной информации о выбранном файле, как размер, дата и время создания. Эти сведения постоянно будут отображаться в специальной области в нижней части экрана (рис. 2.11). Здесь также можно увидеть размер текущей папки, количество файлов в ней и объем свободного места на диске. 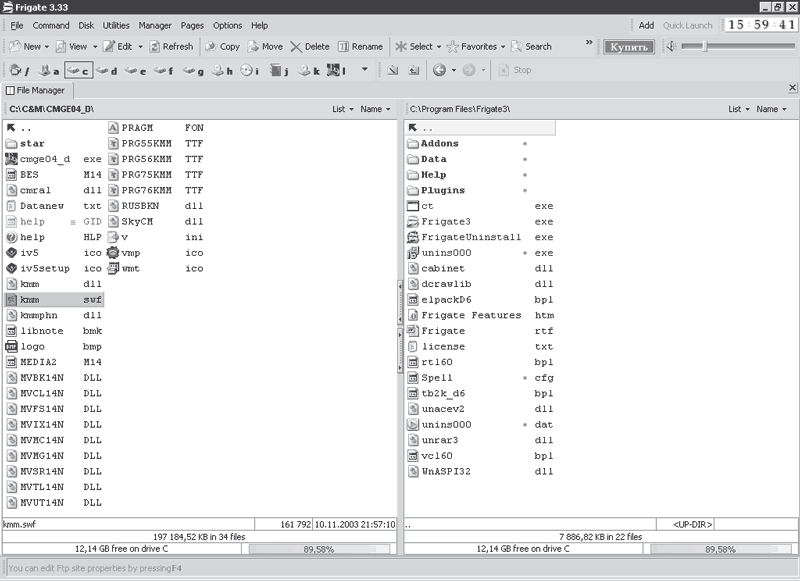 Рис. 2.11. Окно программы Frigate Отдельно стоит сказать о встроенном обозревателе графических и мультимедийных файлов. Программа поддерживает множество форматов, среди которых BMP, JPG, JPEG, ICO, TIF, TIFF, PNG, WMF, EMF, PCX, TGA и GIF. Графические файлы можно просматривать в полноэкранном режиме или в режиме слайд-шоу. Более того, их сразу же можно конвертировать в другие форматы, производить несложную коррекцию яркости, контрастности, а также гамма-коррекцию. Работая с обозревателем, можно получить исчерпывающую информацию о мультимедийных файлах: сведения об аудио– и видеокодеке, разрешение изображения, продолжительность, скорость передачи данных (Bit Rate) и т. д. Xplorer2Производитель: Nikos Bozinis (http://www.zabkat.com). Статус: коммерческая. Страница для скачивания: http://www.zabkat.com/x2down.htm. Размер: 5,52 Мбайт. Xplorer2– это не классический менеджер с двухпанельным интерфейсом, как остальные программы данного раздела. Это скорее доработанная версия Проводника. На это указывает его название, это можно понять по его внешнему виду. Программа имеет не две, а три панели просмотра (рис. 2.12). В первой отображается дерево каталогов, а две другие позволяют работать с файлами. Получается своеобразный гибрид Проводника и двухпанельного менеджера. 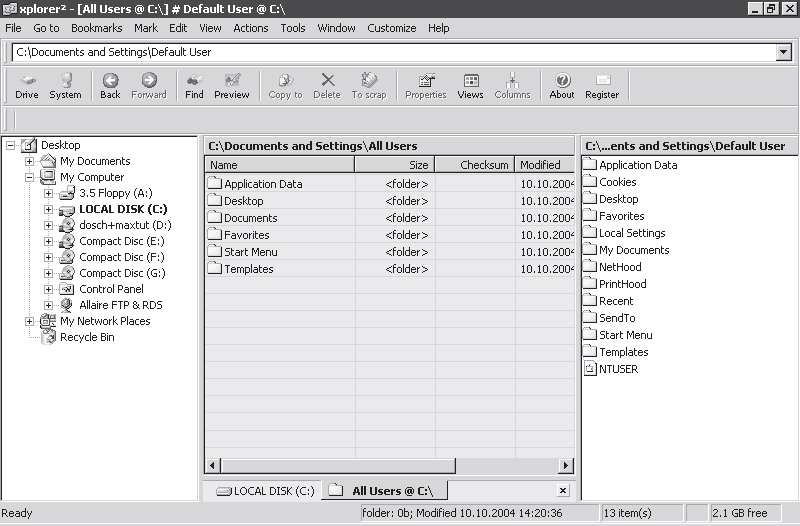 Рис. 2.12. Окно программы xplorer2 В программе очень удобно реализован просмотр мультимедийных и графических файлов – при нажатии сочетания Ctrl+Q окно предварительного просмотра появляется под деревом каталогов, позволяя работать с двумя панелями (рис. 2.13). В других файловых менеджерах окно просмотра обычно появляется на месте второй панели и дает возможность использовать для навигации только одну. 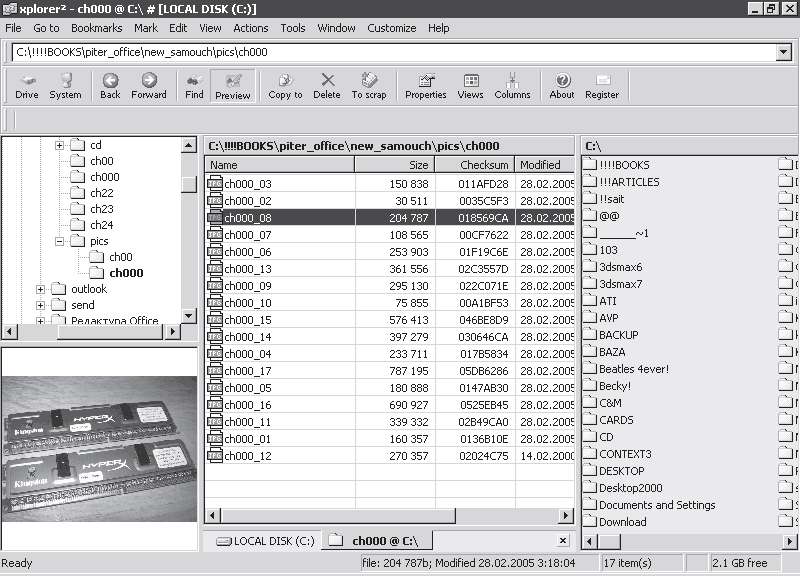 Рис. 2.13. Предварительный просмотр графического файла в окне xplorer2 Оригинальная возможность xplorer2 – помещение файлов в специальный контейнер (Scrap Container), который можно сравнить с виртуальной папкой. В нем могут храниться файлы, расположенные в разных местах, при этом они не перемещаются в контейнер, на них лишь создается ссылка. Такой контейнер удобно использовать, если нужно обращаться к файлам, которые находятся в разных папках и на разных дисках. Например, это пригодится при сортировке изображений, упорядочении аудиоколлекции и т. д. Контейнеры также удобно использовать для сравнения файлов и синхронизации папок. Вы можете создать неограниченное количество контейнеров с группами файлов и сохранить их в формате США для дальнейшего использования. Xplorer2 имеет достаточно широкие возможности представления файлов. Файлы можно сортировать по дате создания, последнего изменения, длительности и качеству звука (для мультимедиа), по атрибутам и т. д. Кроме того, можно просматривать описания файлов, комментарии к ним и любую другую информацию. Поскольку для разных файлов могут потребоваться разные типы представления, в программе есть возможность сохранять выбранные столбцы в наборы (Customize > Column Sets) и загружать их по мере необходимости. Для быстрого перехода к нужным папкам можно использовать меню Bookmarks. В него можно добавлять не только пути к локальным папкам, но и адреса FTP-серверов. Для этого необходимо ввести адрес сервера в адресной строке и нажать клавишу Enter для соединения с сервером. Адрес должен выглядеть следующим образом: Ар://логин:пароль@название сервера.сот/. После того как соединение с сервером будет установлено, выполните команду Bookmarks > Add Current и дайте ссылке название. Последние адреса серверов можно также выбирать из раскрывающегося списка адресной строки, подобно тому, как это делается в браузерах. «ДИСКо Командир»Производитель: ДИСКо (http://disco.ru/). Статус: коммерческая. Страница для скачивания: http://disco.ru/russian/products/commander.htm. Размер: 1,97 Мбайт. Внешний вид этого файлового менеджера наталкивает на мысль о том, что его разработчики стремились создать Norton Commander для Windows. Это действительно так. Классический дизайн в виде двух синих панелей остался, однако заметное преимущество перед Norton очевидно. Несмотря на то что «ДИСКо Командир» очень напоминает Norton Commander, различий между этими файловыми менеджерами немало. В «ДИСКо Командир» имеются следующие возможности. • Запуск Windows-приложений и полная поддержка русскоязычных имен файлов. • Просмотр графических, текстовых и HTML-файлов посредством клавиши F3. • Работа с архивами как с обычными папками и наличие встроенных архиваторов DCZIР. ЕХЕ и DCUNZIP. ЕХЕ, которые корректно работают с форматом ZIP для русских и длинных имен файлов. • Возможность управления файлами путем перетаскивания их с помощью мыши из других приложений, а также копирования файлов в фоновом режиме, благодаря которому можно продолжать работу с программой при выполнении этого сложного задания. Присмотревшись, можно увидеть отличие от Norton Commander и в интерфейсе программы – в верхней части окна расположено главное меню с настройками утилиты (рис. 2.14). Оно отличается от того, к которому привыкли пользователи Norton Commander. Щелкнув на папке или файле правой кнопкой мыши, вы увидите контекстное меню с основными командами. 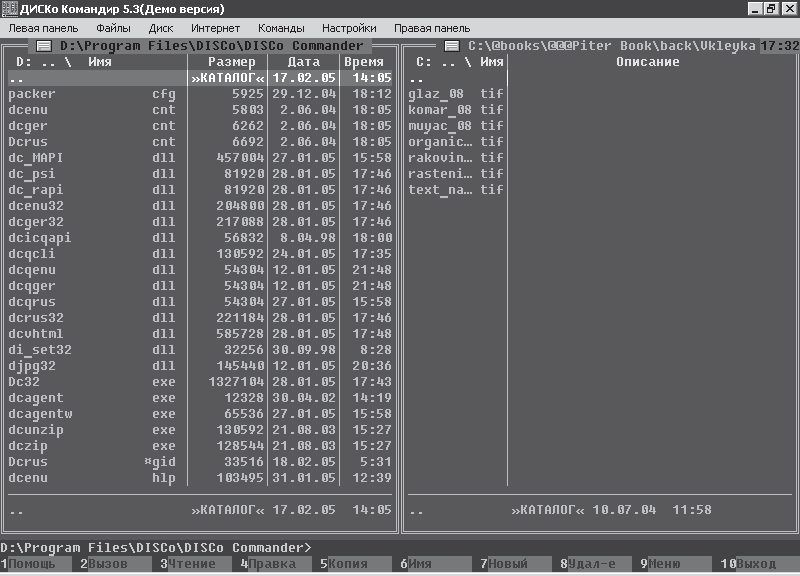 Рис. 2.14. Окно программы «ДИСКо Командир» Аскетический дизайн «ДИСКо Командира» компенсируется дополнительными функциями. Например, программа поддерживает протоколы FTP и РОР3, имеет встроенный будильник-органайзер, а также позволяет мгновенно отправить по почте выделенный файл. Правда, встроенного почтового клиента в программе нет – для отправки менеджер использует Microsoft Outlook. Для соединения с FTP-сервером необходимо выполнить команду Интернет > Новое соединение, после чего выбрать пункт FTP-протокол. В появившемся окне настроек соединения нужно указать все данные для входа на сервер. Программа поддерживает анонимный и обычный типы серверов, может автоматически преобразовывать регистр букв и даже изменять кодировку текстовых файлов, которые закачиваются на сервер. Кроме того, пользователь может запретить или разрешить кэширование и установить каталог, в который программа будет переходить сразу после соединения. Поддерживается также работа с прокси-сервером. С одной стороны, дополнительные возможности «ДИСКо Командира» более чем скромны, однако отсутствие излишеств делает этот файловый менеджер быстрым и неприхотливым к системным ресурсам. К тому же возможности программы можно расширить за счет подключения дополнительных модулей. EF CommanderПроизводитель: Emil Fickel (http://www.efsoftware.com). Статус: коммерческая. Страница для скачивания: http://www.efsoftware.eom/dw/e.htm. Размер: 3,6 Мбайт. Свое название EF Commander получил от первых букв имени и фамилии ее автора – Эмиля Фикеля. Программа совмещает в едином интерфейсе большое количество утилит: архиватор, обозреватель, FTP-клиент, модуль для записи компакт-дисков (правда, для этого дополнительно понадобится наличие на компьютере программы Nero Burning ROM) и многое другое. По своим функциональным возможностям EF Commander находится где-то посередине между Total Commander и Frigate. Она не уступает Total Commander, но явно не дотягивает до Frigate. Правда, и размер дистрибутива программы значительно меньше, чем у Frigate, – при достаточно большом количестве параметров размер 3,6 Мбайт кажется очень скромным. EF Commander выпускается в трех вариантах, самая простая из которых является бесплатной. Интересно, что их развитие идет независимо друг от друга – у них даже номера версий различаются. Как и другие файловые менеджеры, EF Commander взял многое от своего прототипа Norton Commander. О «дедушке» менеджеров напоминают кнопки в нижней части экрана (рис. 2.15), с помощью которых можно производить различные действия с файлами: копирование, просмотр и т. д. Привычные горячие клавиши тоже поддерживаются. Как и в Norton Commander, при нажатии клавиш Ctrl, Alt или Shift функции этих кнопок меняются. 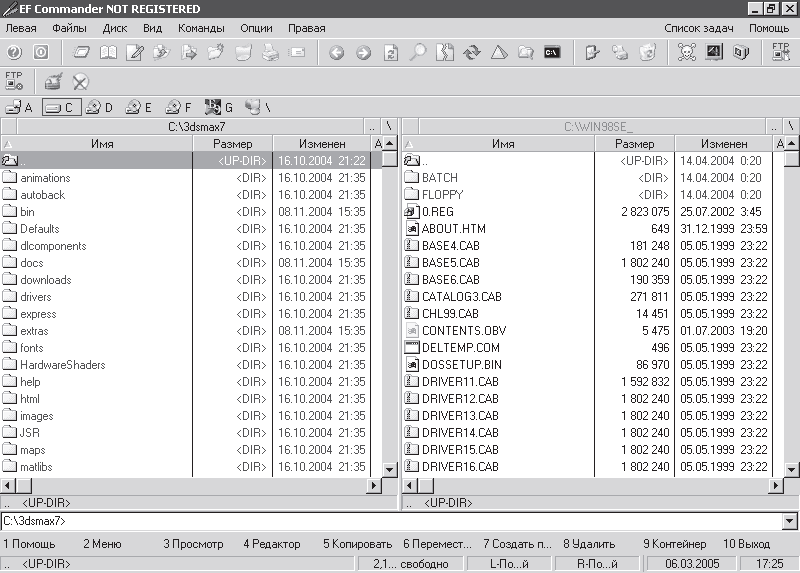 Рис. 2.15. Окно программы EF Commander Внешнее сходство с Total Commander тоже заметно – стоит только посмотреть на панель инструментов. На нее вынесено большое количество команд быстрого вызова: поиск файлов, выход из системы, запуск окна командной строки, прекращение работы запущенных процессов, установка FTP-соединения и т. д. Конечно же, панель инструментов можно изменять – удалять команды, вынесенные на нее по умолчанию, и дополнять своими. Очень удобна функция Список задач в верхней части окна, используя которую можно быстро переключиться в любое открытое приложение. Среди других возможностей программы можно отметить встроенный редактор HEX-editor, определение занимаемого файлом или папкой пространства на диске, интегрированный обозреватель, поддерживающий большое количество форматов (ANI, AVI, BMP, GIF, HEX, HTML, ICO, JPEG, MP3, MPG, PCX, PNG, RTF, TGA, TIFF, TXT, WAV, WMF и т. д.), быстрый FTP-клиент, сравнение и синхронизацию директорий. Присутствует в программе и функция разбиения файлов на части меньшего размера. FTP-клиент в этом файловом менеджере стандартный. Вызвать окно настроек соединения можно, выполнив команду Диск > Соединиться по FTP. В нем выводится список всех серверов, тут же можно добавить новый сервер. Среди дополнительных настроек можно отметить возможность использования пассивного режима, прокси-сервера, анонимный вход в систему, выбор папки на сервере, в которую сразу будет заходить FTP-клиент, и папки на жестком диске, в которую он будет перемещаться на второй панели. Кроме того, пользователь может выбрать, стоит ли сохранять пароль, или он каждый раз будет вводить его вручную. Это полезная настройка для компьютера, за которым работают несколько пользователей. Дополнительные настройки работы с FTP содержатся в меню Диск. Например, можно включить отображение скрытых файлов на сервере и быстро разорвать соединение с FTP-сервером. Особенность EF Commander – возможность прямого подключения к PDA. Правда, этот параметр был введен недавно и пока поддерживается только система Windows СЕ. Единственное, в чем программа уступает многим конкурентам – поиск файлов. EF Commander имеет только возможность быстрого поиска (для его запуска нажмите Alt+Q), который позволяет найти файл в текущей директории по его названию. При вызове окна глобального поиска (AU+F7, как и в Total Commander) появляется окно стандартного поиска Windows. Понятно, что ни о каких дополнительных настройках поиска речь не идет. FAR ManagerПроизводитель: FAR Group (http://www.farmanager.com). Статус: бесплатная. Страница для скачивания: http://www.farmanager.com/download.php7hen. Размер: 1,1 Мбайт. Одним из преимуществ этого файлового менеджера перед конкурентами является то, что для всех жителей стран СНГ он распространяется бесплатно. Программа имеет многоязычный, легко настраиваемый интерфейс, в том числе поддерживается русский язык. Простую навигацию по файловой системе обеспечивают цветовое выделение и группы сортировки файлов. Несмотря на отсутствие в FAR Manager графической оболочки (программа работает в текстовом режиме) (рис. 2.16) и всевозможных дополнительных параметров, которыми изобилуют конкурентные продукты, многие пользователи продолжают отдавать предпочтение именно ему. Что же является причиной такой долговечности? Очевидно, ответ на этот вопрос кроется в простоте и удобстве работы с программой. В FAR Manager имеется довольно неплохой FTP-клиент, а также средства обращения к буферу обмена Windows. Так, при редактировании файлов можно копировать текст в буфер обмена, а затем использовать его в других приложениях Windows, и наоборот. 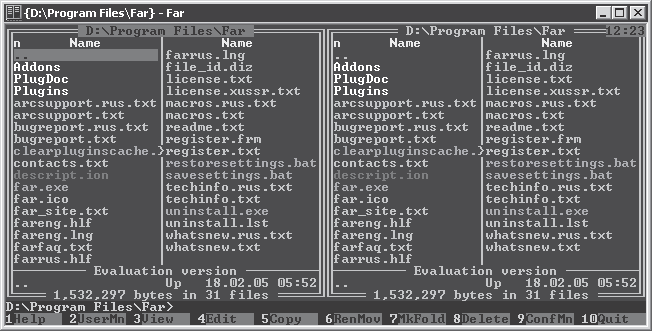 Рис. 2.16. Окно программы FAR Manager Возможность работы с FTP-серверами в этой программе реализована в виде подключаемого модуля, который входит в поставку программы. Поэтому его можно использовать сразу же после установки. При помощи FTP-клиента можно переименовывать, удалять, перемещать, копировать файлы, а также просматривать списки директорий на FTP-сервере. Предусмотрена и возможность работы через прокси-сервер. Кроме того, можно снабжать комментариями каталоги и с помощью привычных команд управления с клавиатуры выполнять все самые необходимые действия: просматривать, редактировать, копировать и переименовывать файлы. Метод перетаскивания также поддерживается. FAR Manager имеет огромное количество способов сортировки файлов внутри папки (в том числе по дате последнего обращения) и столько же способов отображения списков файлов. Среди них есть даже такой экзотический, как вывод описаний файлов, который используется в основном на FTP-серверах. Программа позволяет создавать такие описания и для локальных файлов, что может заметно упростить поиск. JExplorerПроизводитель: Woo Sik Jung (http://home.megapass.co.kr/~woosjung). Статус: бесплатная. Ссылка для скачивания: http://home.megapass.co.kr/~woosjung/lndex_Download.html. Размер: 2,5 Мбайт. Отличительной особенностью данного файлового менеджера является полная бесплатность. Программа обладает двухпанельным интерфейсом (рис. 2.17) и может выполнять функции веб-браузера. JExplorer позволяет быстро производить все основные операции с файлами, начиная от копирования и переименования и заканчивая сравнением и синхронизацией папок. 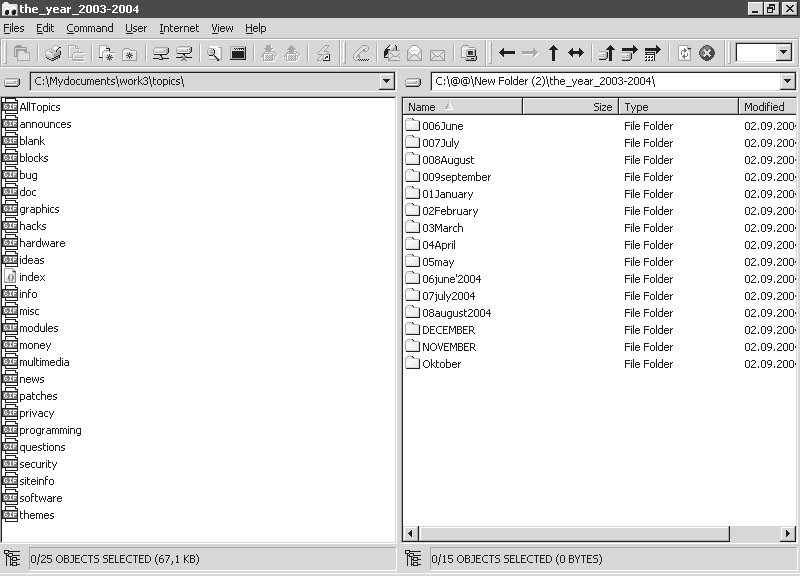 Рис. 2.17. Окно программы JExplorer JExplorer имеет встроенный архиватор, поддерживающий большое количество форматов (ZIP, RAR, ARJ, LHA, CAB, TAR и АСЕ). В программу также встроен инструмент для борьбы со спамом РОР3 mail/SPAM mail monitor, позволяющий следить за приходящей корреспонденцией на неограниченном количестве учетных записей. Кроме того, JExplorer позволяет подключаться к FTP-серверам. Настроить параметры соединения с нужными FTP-серверами можно при первом же запуске программы. JExplorer предлагает вызвать окно конфигурации FTP-серверов. Разработчики программы уже позаботились о разных категориях, к которым пользователь может относить создаваемые им FTP-серверы. Это Programs, Sport, Music, Games и др. Пользователь может удалять предложенные программой категории, а также добавлять свои. Такие категории значительно упрощают работу со списками серверов, особенно если их достаточно много. Из доступных параметров соединения, которые предлагает программа, можно отметить функцию установки тайм-аута, то есть времени, в течение которого JExplorer будет ждать ответа от удаленного сервера. Pablo CommanderПроизводитель: Pablo Software Solutions (http://www.pablosoftwaresolutions.com/). Статус: бесплатная. Ссылка для скачивания: http://www.pablosoftwaresolutions.com/download.php?id=3. Размер: 125 Кбайт. Данный бесплатный файловый менеджер (рис. 2.18) представляет собой нечто среднее между Проводником и Norton Commander. Программа имеет две панели просмотра и поддерживает все горячие клавиши для управления файлами, знакомые пользователям Norton Commander. В то же время Pablo Commander полностью поддерживает использование контекстных меню и метод перетаскивания, как в Проводнике. Среди других возможностей программы можно отметить сравнение содержимого двух папок и встроенный FTP-клиент. 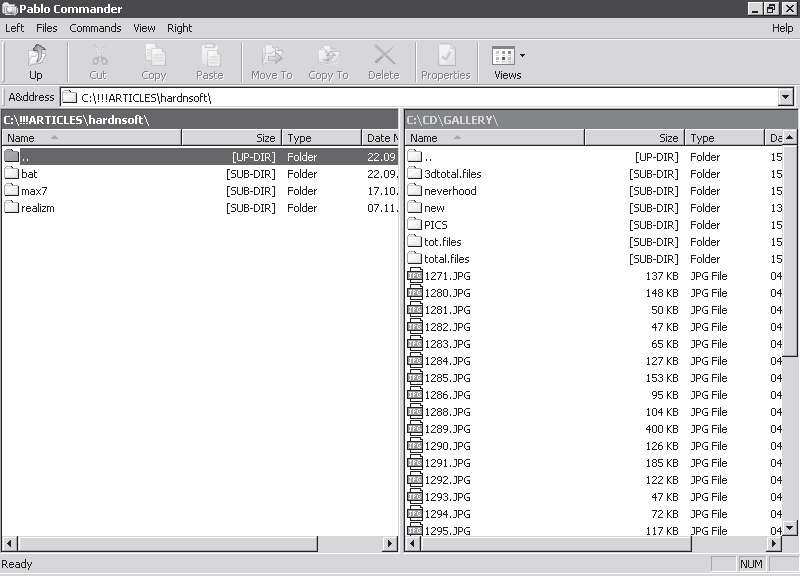 Рис. 2.18. Окно программы Pablo Commander Pablo Commander предлагает лишь базовые возможности для работы с FTP. FTP-клиент, который имеется в этой программе, максимально упрощен. Пользователь может указать адрес и порт для подключения к серверу, имя пользователя и пароль для защищенных серверов, а также включить использование пассивного режима. Серверы, которые уже занесены в список, можно редактировать или удалять. FlashFXPПроизводитель: iniCom.networks (http://www.flashfxp.com). Статус: коммерческая. Страница для скачивания: http://www.inicom.net/pages/en.ffxp-download.php. Размер: 3,89 Мбайт. FlashFXP – это очень хороший FTP-клиент, поддерживающий любые типы соединения. Он может работать с прокси-серверами, брандмауэром и любым типом сетевой конфигурации. Программа позволяет производить загрузку не только между жестким диском и FTP-сервером, но и между двумя удаленными серверами, минуя локальный компьютер. С помощью FlashFXP очень удобно загружать файлы, которые расположены в разных папках или даже на разных FTP-серверах. Все файлы, которые необходимо скачать, можно поместить в очередь, перетащив в специальную область, расположенную в левом нижнем углу окна программы (рис. 2.19). Программа запомнит их расположение, при старте загрузки выполнит соединение с сервером, перейдет в нужную папку и начнет закачку. При этом каждый файл программа может загружать в указанную папку, переходя в нужную директорию на жестком диске. Такая возможность очень удобна, например, для создания резервной копии сайта, которую часто приходится делать веб-мастерам. 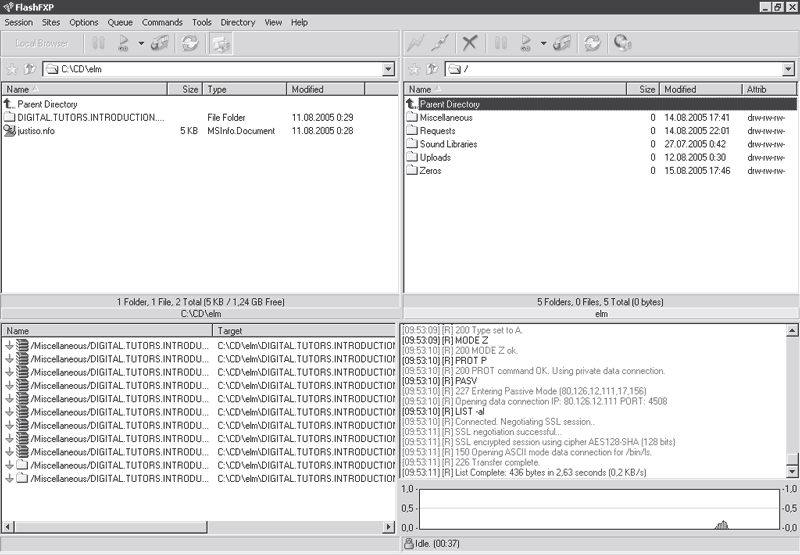 Рис. 2.19. Окно программы FlashFXP Еще одна удобная возможность программы, которую можно использовать для резервного копирования данных, – это тонкая настройка поведения программы при работе с разными файлами. Для каждого сервера можно указать свои параметры, например исключить некоторые типы файлов для передачи, указать, как программа должна поступить, если на сервере или на локальном диске уже есть файл с таким же названием, определить настройки копирования (скажем, если получаемый файл более новый, его нужно перезаписать, а если датирован более ранним числом – пропустить). Можно изменять последовательность загрузки файлов и папок в очереди, сохранять всю очередь для дальнейшего использования и устанавливать время начала закачки по расписанию. Программы для обмена файламиПри помощи Интернета можно без труда найти людей со схожими интересами и увлечениями. Если круг общения в Интернете ограничивается несколькими людьми, то обмениваться информацией с ними довольно просто. Это можно делать и с помощью электронной почты, и посредством служб мгновенных сообщений. Но что делать, если нужно постоянно держать связь с десятками, а то и сотнями близких вам по духу людей? Как сообщить им всем, что у вас есть фотографии с последнего концерта Ричи Блэкмора, список билетов на экзамен или последняя версия бесплатной программы для оптимизации Windows? Не задавать же один и тот же вопрос каждому и ждать, когда вам ответят. Самый лучший способ решения этой проблемы – пиринговые сети (peer-to-peer networks, сети с равноправными участниками). Группа людей, находящаяся в такой сети, получает равные права доступа к находящейся в ней информации, то есть каждый компьютер может быть как клиентом, так и сервером. Каждый участник такой сети открывает доступ к определенным файлам на своем жестком диске, после чего они заносятся в базу данных и становятся доступными для загрузки всем пользователям сети. Обмен файлами осуществляется посредством программы, которая называется пиринговым клиентом. Существует множество пиринговых сетей, а клиентов для работы в них еще больше, ведь для одной сети может существовать несколько программ. Пиринговые сети достаточно давно подвергаются преследованиям, поскольку представители звукозаписывающей индустрии считают, что с помощью таких сетей незаконно распространяется музыкальная продукция. Однако, как показало недавнее исследование, проведенное компанией Pew Internet & American Life Project, сами музыканты придерживаются совсем другой точки зрения. С одной стороны, авторы и исполнители песен согласны с тем, что незаконное распространение музыкальных произведений – это правонарушение, а с другой – не уверены в том, что это каким-то образом вредит им. Более того, большинство опрошенных музыкантов сообщили, что считают пиринговые сети еще одной возможностью популяризации своего творчества. Две трети опрошенных заявили, что пиринговые сети никак не вредят им, а некоторые даже признались, что сами распространяют свои произведения в этих сетях. Мы считаем, что это доказательство того, что пиринговые сети нужны, а значит, будут жить и дальше. В данном разделе рассмотрим некоторые популярные пиринговые клиенты. BitTorrentПроизводитель: Bombay Harbor (http://www.bittorrent.com). Статус: бесплатная. Страница для скачивания: http://www.bittorrent.com/download.html. Размер: 5,56 Мбайт. Интерфейсом клиент BitTorrent напоминает обычный менеджер загрузки: необходимо вставить ссылку и запустить закачку. Разница заключается только в том, что файл, который вы скачиваете, в то же время могут получать и от вас. В сети BitTorrent вам не обязательно открывать доступ к своим файлам и папкам на жестком диске – когда вы загружаете файл, информация о вас передается на сервер сети (в программе сервер сети называется трекером) и добавляется в список тех пользователей, которые распространяют части этого файла. Таким образом, основное преимущество BitTorrent перед другими сетями – очередь желающих, которые хотят скачать определенный файл, превращается в огромное количество источников, которые могут поделиться этим файлом. И чем больше людей участвует в передаче конкретного файла, тем большую конечную скорость может получить каждый из них. Даже если вы загрузили только 5 % файла, вы можете отдать эту часть другим участникам системы (рис. 2.20). Соответственно и такого понятия, как очередь, в сети BitTorrent нет. 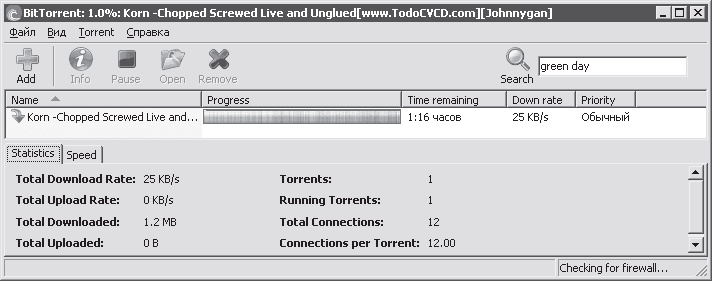 Рис. 2.20. Окно программы BitTorrent BitTorrent отличается от других пиринговых систем также способом организации загрузки. Вы не сможете осуществить поиск внутри сети, чтобы узнать, какими файлами делятся ее участники. Возможность поиска не предусмотрена вообще. Вместо этого для каждого файла, который вносится в систему для распространения, создается ссылка – торрент. Данная ссылка содержит информацию о размере файла, количестве частей, на которые он разбит, о трекере, который его распространяет. Торренты занимают обычно 30-40 Кбайт, их можно скачать с трекеров. Например, большой популярностью пользуются трекеры http://torrents.ru/forum и http://torrentreactor.com. Конечно, вы можете не только участвовать в распространении существующих торрентов, но и создавать свои. Для этого следует использовать утилиту Make Torrent, которая устанавливается вместе с клиентом BitTorrent. DC++Производитель: VINNIA (http://www.dcpp.net/). Статус: бесплатная. Страница для скачивания: http://dcpp.net/download/. Размер: 3,4 Мбайт. Название этого клиента расшифровывается как Direct Connect, то есть прямое соединение от одного пользователя к другому, минуя сервер. Процесс подключения к сети DC++ максимально упрощен: требуется ввести имя пользователя, почтовый адрес (можно несуществующий) и указать скорость интернет-соединения. В поле Description следует задать любую информацию о себе: интересы, географическое положение и т. д. (рис. 2.21). 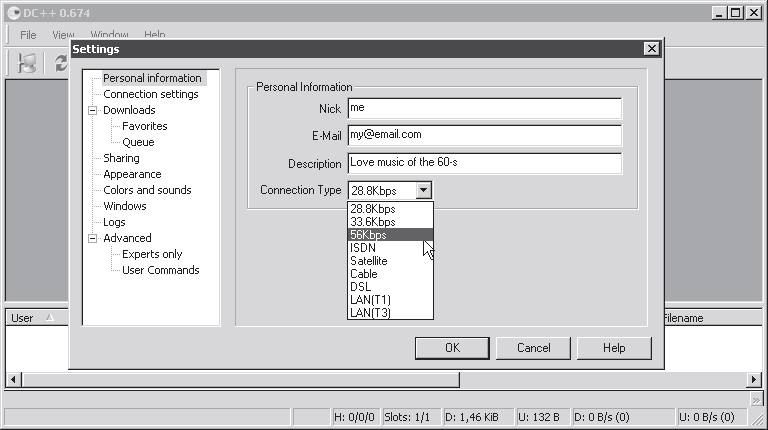 Рис. 2.21. Окно ввода личной информации в программе DC++ Основное правило использования любой пиринговой сети заключается в том, что нужно не только загружать чужие файлы, но и делиться своими. Если в других системах открытие доступа к своим ресурсам является желательным условием, то для работы с DC++ вам обязательно придется чем-нибудь поделиться. Без этого вы просто не получите доступ к файлам системы. Учитывая огромное количество пиринговых сетей и их конкуренцию, такая политика кажется оправданной, ведь чем больше в системе файлов, тем легче в ней найти нужный файл и тем большее количество новых участников она привлекает. После указания в настройках клиента файлов, которыми вы готовы поделиться, а также максимального количества одновременных загрузок, которые позволяет ваша скорость соединения, можно переходить к поиску. Большой минус DC++ – невозможность поиска файлов одновременно во всей системе. Сеть состоит из огромного количества независимых друг от друга подборок файлов, или хабов. Производить поиск можно только внутри каждого из них. Хабы обычно разбиты по темам: музыка, фильмы, комиксы, игры и т. д. У каждого хаба есть свой администратор, который устанавливает правила его использования и минимальный объем открытых ресурсов, имея который пользователь может зайти в систему. Во многих хабах обращают внимание не только на то, сколькими файлами вы делитесь, но и на то, соответствуют ли они теме хаба. Если вы зашли в хаб, посвященный играм, а открыли доступ к папке Windows, вас могут удалить из системы. В хабы могут объединяться участники сети, проживающие в одном регионе. Многие провайдеры взимают гораздо меньшую плату за трафик внутри страны, чем за зарубежный, а в некоторых пакетах внутренний входящий трафик и вовсе бесплатный. Таким образом, можно экономить, загружая все необходимые файлы у пользователей, которые проживают в вашем регионе. EMuleПроизводитель: emule-project (http://www.emule-project.net). Статус: бесплатная. Страница для скачивания: http://www.emule-project.net/home/perl/general.cgi?l=1&rm=download. Размер: 3,67 Мбайт. Этот клиент – улучшенная версия программы eDonkey, которая, в свою очередь, является первым клиентом одноименной пиринговой сети. За несколько лет своего существования сеть eDonkey стала невероятно популярной во всем мире. Клиент eDonkey не был рассчитан на такое количество участников, что стало причиной ухудшения его работы – медленной загрузки файлов, появления ошибок и т. д. Программа eMule была создана как альтернатива первоначальному клиенту независимой группой разработчиков (рис. 2.22). Расшифровав протокол работы eDonkey, они не только создали более удачный клиент, но и оставили исходный код программы открытым. Именно поэтому вы можете встретить в Интернете и другие клиенты, выполненные на его основе, – eMule+, eMule++ и т. д. 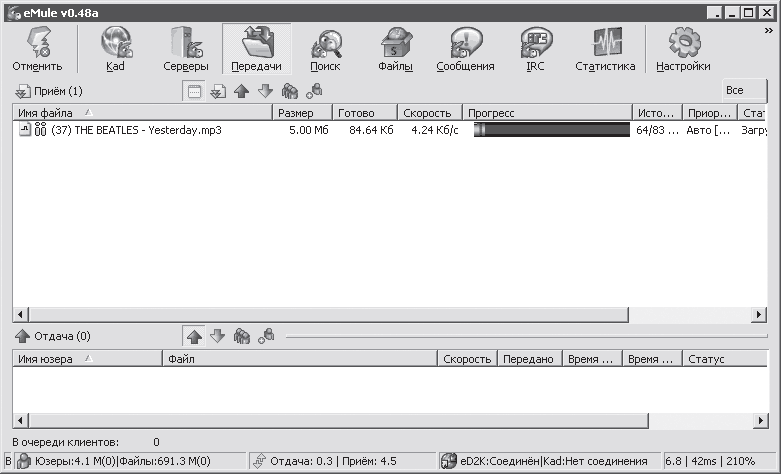 Рис. 2.22. Окно загрузки файлов программы eMule Клиент eMule работает по так называемой рейтинговой системе. Ее суть заключается в том, что чем больше участников сети скачают файлы, которыми вы делитесь, тем выше будет ваш личный рейтинг и тем больший приоритет вы получите при загрузке файлов. Рейтинг имеет очень серьезное значение в сети eDonkey, так как из-за огромного количества пользователей очереди на загрузку некоторых файлов могут быть такими же, как в советских магазинах во времена дефицита. Высокий рейтинг поможет вам не плестись в конце таких очередей. Правда, стоит упомянуть и о существовании механизмов искусственной накрутки собственного рейтинга. При желании в Интернете можно найти много описаний подобных технологий искусственной накрутки. Но, как показывает практика, подобным обманом пользуются только случайные посетители сети eDonkey. Все постоянные участники заинтересованы в ее дальнейшем процветании и стараются делиться как можно большим количеством файлов. SHAREAZAПроизводитель: SHAREAZA Development Team (http://www.shareaza.com). Статус: бесплатная. Страница для скачивания: http://www.shareaza.com/?id=download. Размер: 4,1 Мбайт. С одной стороны, наличие большого количества пиринговых сетей дает каждому пользователю право выбирать самую лучшую, на его взгляд, систему. Однако с другой стороны, это неудобно, поскольку нужными вам файлами могут делиться в разных сетях. SHAREAZA – это клиент, который может работать с несколькими сетями одновременно, и в этом ее основное преимущество перед другими клиентами. SHAREAZA поддерживает четыре основных типа пиринговых сетей – Gnutella, Gnutella2, BitTorrent и eDonkey. При этом программа является основным клиентом сети Gnutella2. Таким образом, вероятность того, что вы найдете требуемую информацию, довольно велика. Соответственно увеличивается и скорость загрузки, так как одну часть файла вы можете получать от участника одной сети, а вторую – от другой. Однако такой алгоритм требует больше времени на поиск нужного файла – программа должна проанализировать каждую из доступных сетей, собрать источники, и только тогда начнется загрузка. Поэтому не удивляйтесь, если вы поставите файл на закачку, a SHAREAZA замерла на несколько минут. Если при этом появилась надпись Активный, то не волнуйтесь, файл будет загружен (рис. 2.23). 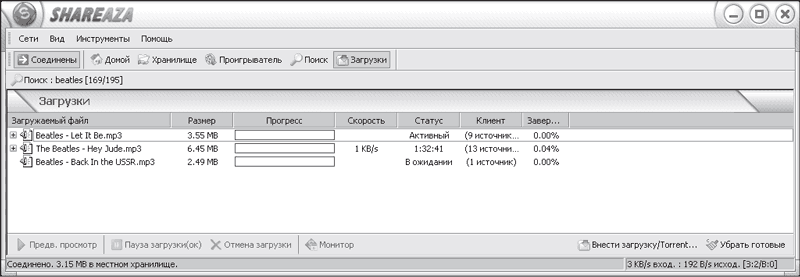 Рис. 2.23. Окно загрузки файлов в программе SHAREAZA
SoulSeekПроизводитель: SoulSeek (http://www.slsknet.org). Статус: бесплатная. Страница для скачивания: http://www.slsknet.org/download.html. Размер: 920 Кбайт. Данная программа предназначена прежде всего для передачи музыкальных файлов. Это не означает, что она не дает возможности обмениваться файлами других типов. Однако интересующий вас аудиофайл вы найдете здесь с большей вероятностью, чем, например, игру или фотографию. Делиться своими ресурсами в SoulSeek не обязательно, но, как и в большинстве программ подобного плана, желательно. Дело в том, что, когда вы начинаете загрузку файла у кого-то из пользователей, он видит, кто и что у него копирует. И вполне возможно, он захочет посмотреть, что интересного есть у вас. Не обнаружив ни одного открытого ресурса, он может обидеться и занести вас в Ban List, то есть в список пользователей, которые больше никогда у него ничего не смогут скачать. В программе очень удобно реализованы настройки соединения. Управлять скоростью загрузки можно непосредственно в окне передачи/приема файлов (рис. 2.24). Здесь также можно определить максимальное количество участников сети, которым можно одновременно передавать файл, а также количество экстра-пользователей. Последние – это участники системы, которым не нужно стоять в общей очереди, чтобы получить от вас заветный файл. Вносить пользователей в экстра-список можете только вы сами. 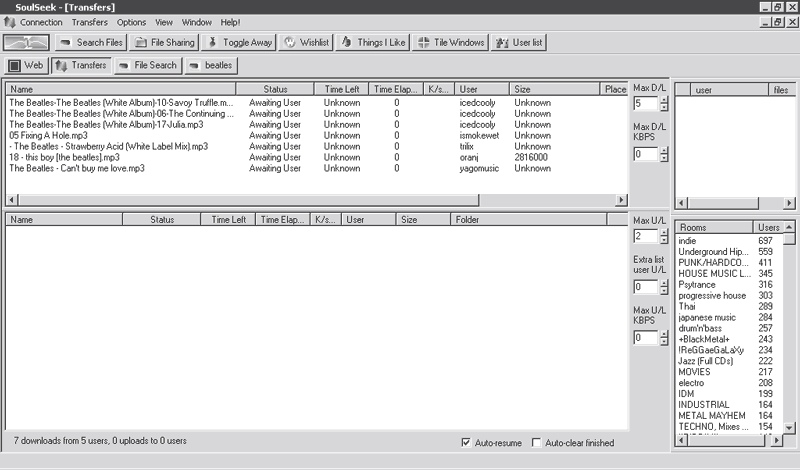 Рис. 2.24. Окно передачи/приема файлов в программе SoulSeek SoulSeek позволяет обмениваться не только файлами, но и сообщениями. Для этого существует чат, в котором открыто множество комнат по музыкальным интересам. Есть и комнаты для русскоязычных пользователей, например RUSSIA. Русский язык поддерживается. Одна из самых интересных особенностей SoulSeek – возможность заносить поисковые запросы в Wish List. Если вы ничего не нашли по заданному запросу, вы можете занести его в этот список пожеланий. Через определенные промежутки времени SoulSeek автоматически будет производить поиск среди файлов, появляющихся в сети пользователей. Если вдруг файл найдется, то программа сразу сообщит вам об этом. Менеджеры загрузкиНичто так не раздражает пользователя Интернета, как медленная скорость загрузки. Решать эту проблему можно по-разному. Можно использовать различные браузеры и выбрать самый быстрый или накопить денег и купить дорогой модем, который будет уверенно держать линию. Можно воспользоваться различными оптимизаторами соединений с Интернетом, а можно и вскладчину с соседями провести выделенную линию. Но даже последний вариант не решит проблему загрузки файлов, поскольку одновременно с увеличением канала возрастут запросы и скачанные файлы будут исчисляться не десятками, а сотнями мегабайт. Проблема скорости закачки существует при любой скорости соединения. Свои первые файлы вы наверняка скачивали с помощью программы Internet Explorer, пользуясь командой Сохранить ссылку как. И, скорее всего, попадали в ситуацию, когда на отметке 99 % связь с сервером (или вообще с провайдером) вдруг обрывалась и файл так и не оказывался у вас на винчестере. О каком удобстве может идти речь, если какие-нибудь полтора мегабайта приходится перекачивать еще и еще раз? Выход только один – пользоваться специальными программами для загрузки. Они не только поддерживают мультисессию (то есть докачку файлов), но и существенно увеличивают скорость загрузки. К тому же у каждой из подобных программ есть различные дополнительные функции. GetRightПроизводитель: Headlight Software (http://www.getright.com/). Статус: коммерческая. Страница для скачивания: http://www.getright.com/get.html. Размер: 4,3 Мбайт. До недавнего времени существовала только одна версия GetRight, однако, начиная с шестого релиза, разработчики также предлагают версию с индексом Pro (на прилагаемом к книге компакт-диске находятся обе версии программы). В этой программе есть не только базовые функции, которые пользователь ожидает от менеджера загрузки, но также пакет расширенных возможностей (рис. 2.25). 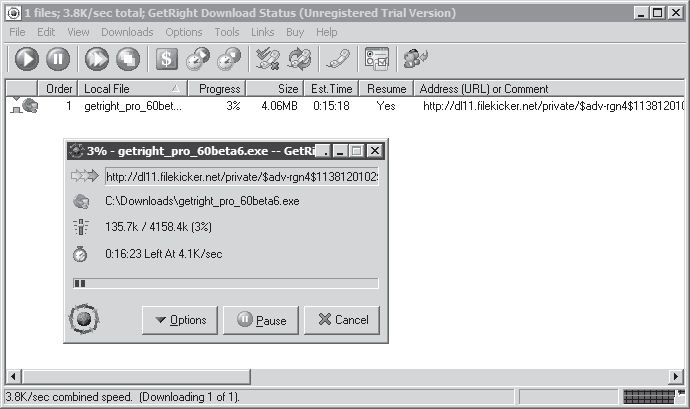 Рис. 2.25. Загрузка файла при помощи программы GetRight Pro Так, наряду с возможностью разбивать файл на части, самостоятельно звонить в Интернет через коммутируемый модем, разрывать соединение, вести историю загрузок и планировать закачки, GetRight Pro может похвастаться многими уникальными функциями. К ним можно отнести проверку файла на целостность после окончания загрузки, автоматический поиск подкастов по указанным адресам, их загрузку и помещение в список воспроизведения проигрывателя, возможность скачивания файлов через протокол BitTorrent, управление менеджером закачки удаленно (через Интернет). Кроме того, GetRight Pro имеет свой браузер для просмотра содержимого FTP– и веб-серверов. Веб-мастера оценят средства для синхронизации содержимого папок на FTP-сервере с директориями на жестком диске и возможность загрузки файлов на сервер. Download Accelerator PlusПроизводитель: SpeedBit (http://www.speedbit.com). Статус: бесплатная/коммерческая. Страница для скачивания: http://www.speedbit.com/Compare.asp. Размер: 6,2 Мбайт. Download Accelerator был одним из первых менеджеров закачки, разработчики которого постарались решить проблему файлов большого объема. Прежде основным отличием данной программы от подобных приложений являлась возможность параллельной загрузки файлов по частям (теперь это есть практически во всех утилитах для закачки). По утверждению разработчиков, это позволяло увеличить скорость закачки на 300 %. В коммерческой версии программы есть функция Extreme Acceleration Speed, доступ к которой можно получить только после регистрации. Эта команда позволяет выбрать один из режимов Acceleration Mode, в котором скорость будет несколько выше, чем при обычной закачке. Download Accelerator Plus способен восстанавливать оборванную загрузку файлов даже с тех серверов, которые это не поддерживают. Программа может в автоматическом режиме находить более быстрые серверы, содержащие тот же файл. Одна из удобных функций программы – возможность предварительного просмотра содержимого скачиваемого архива. Download Accelerator Plus также позволяет скачивать отдельные файлы из архива. Кроме того, программа умеет сама устанавливать модемное соединение, работать по расписанию, разрывать связь после выполнения всех заданий. В пятой версии приложения появилась специальная панель, встраиваемая в Internet Explorer. С ее помощью можно искать файлы в Интернете, просматривать статистику загрузки, а также производить некоторые другие действия. Download Accelerator Plus интегрируется также с браузерами Netscape Navigator и Opera. В настройках программы можно активизировать Download Basket – «корзину» для загрузки. Это небольшое окно, в которое можно перетаскивать ссылку со страницы при помощи мыши. Одним из недостатков Download Accelerator Plus является то, что закачиваемые файлы в окне программы нельзя расположить ни по дате, ни по размеру – только по имени. Когда у вас в списке 20 файлов, это, конечно, не будет казаться недостатком, но когда их 150, вы это очень хорошо почувствуете. Хотя Download Accelerator Plus является коммерческой программой, ее незарегистрированная версия достаточно функциональна. Правда, настроек в ней меньше, и к тому же придется терпеть сменяющие друг друга баннеры в окне загрузки (рис. 2.26). 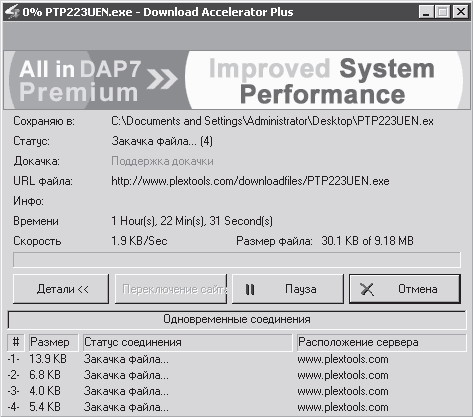 Рис. 2.26. Окно загрузки файла программы Download Accelerator Plus Download MasterПроизводитель: WestByte Software (http://www.westbyte.com/dm). Статус: бесплатная. Страница для скачивания: http://www.westbyte.com/index.phtml?page=download&tmp=1&lng=Russian. Размер: 2,7 Мбайт. Неоспоримое преимущество Download Master перед конкурентами – ее полная бесплатность. При этом в верхней части окна закачки постоянно находится баннер, однако на этом недостатки данного менеджера загрузки заканчиваются (рис. 2.27). 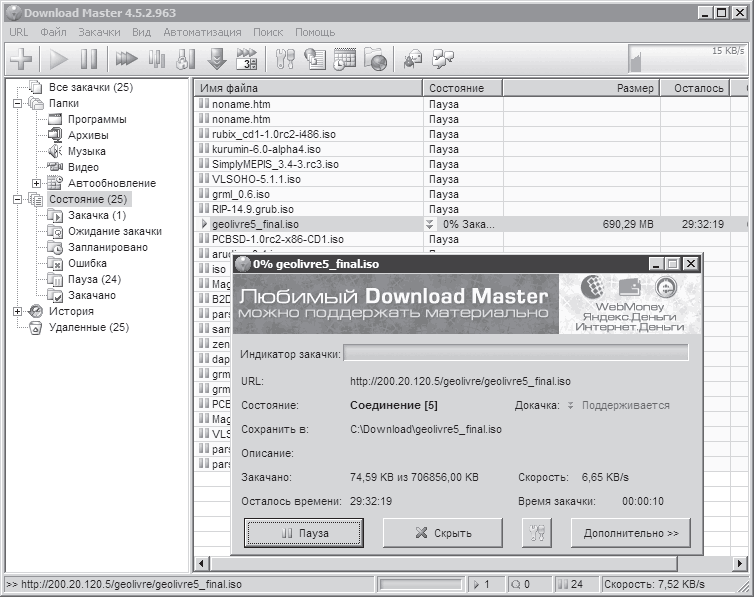 Рис. 2.27. Окно программы Download Master На рынке существуют десятки менеджеров загрузки, многие из них бесплатны. Однако именно Download Master за достаточно короткое время смог завоевать расположение тысяч пользователей. Секрет такой популярности не только в бесплатном статусе, но и в том, что разработчики программы постарались собрать в ней всевозможные функции, доступные пользователям других менеджеров закачки. В Download Master есть «корзина», позволяющая добавлять ссылку на файл, не переключаясь в окно программы, интеграция со всеми популярными браузерами, сортировка скачанных файлов по категориям, закачка по расписанию, «дозвон» в Интернет и т. д. Найти в конкурентных приложениях возможность, которая отсутствовала бы в Download Master, достаточно трудно, а если таковая и имеется, то есть большой шанс, что она появится в следующей версии программы. Среди наиболее востребованных функций Download Master можно отметить встроенный FTP-клиент, возможность просмотра ZIP-архивов перед скачиванием, получение размера файлов до начала закачки, проверку и восстановление архивов, установку приоритетов для закачек, работу с командной строкой, загрузку HTML-страниц с изображениями. Кроме того, возможности программы можно расширить при помощи подключаемых модулей. Они помогут реализовать те функции, которые в настоящее время отсутствуют в Download Master, например расширенное планирование заданий, вывод информации о состоянии закачек в области уведомлений, создание файла описания в каталоге закачиваемого файла и т. д. Некоторые дополнительные модули для программы находятся на прилагаемом к книге компакт-диске. FlashGetПроизводитель: AmazeSoft (http://www.flashget.com). Статус: бесплатная. Страница для скачивания: http://www.flashget.com/en/download.htm. Размер: 4,5 Мбайт. Многие пользователи предпочитают именно этот менеджер загрузки файлов. Он считается одним из самых быстрых и имеет очень много функций. При помощи данной программы можно следить за действиями пользователя в окне браузера (то есть если в буфер обмена будет скопирована ссылка, заканчивающаяся на гаг, то FlashGet предложит скачать файл по этой ссылке), «дозваниваться» в Интернет, производить автоматический поиск зеркал и выбирать самый быстрый вариант загрузки. Есть три режима скорости закачки файлов – неограниченный, ручной и автоматический. Любое действие программы может сопровождаться определенным звуковым сигналом, для этого необходимо задать соответствующие настройки. По умолчанию FlashGet разбивает файл на пять частей, но это количество можно изменить. Программа также позволяет просматривать содержимое HTTP– и FTP-серверов, а также создавать неограниченное количество тематических категорий, в которых для облегчения поиска могут располагаться задания на загрузку (рис. 2.28). 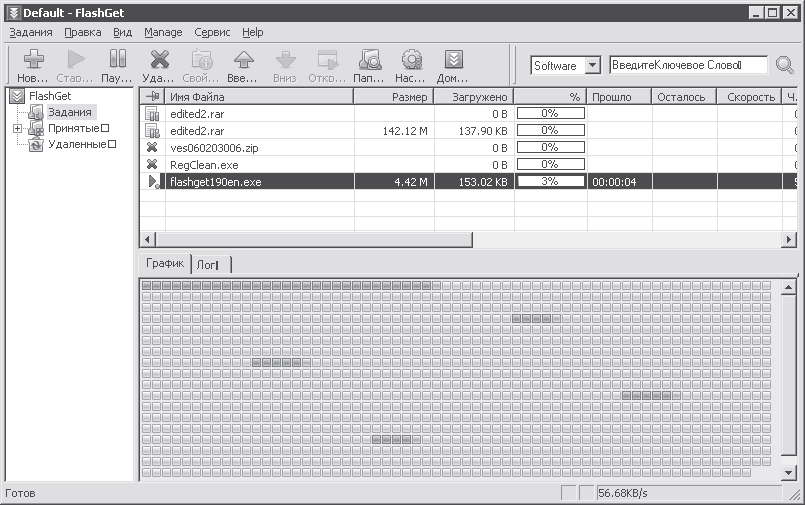 Рис. 2.28. Окно программы FlashGet FlashGet интегрируется с браузерами (Internet Explorer, Netscape и Opera) и добавляет свою кнопку на панель инструментов. Чтобы запустить закачку какого-либо файла непосредственно из браузера, достаточно щелкнуть на ссылке правой кнопкой и в появившемся меню выбрать строку Закачать при помощи FlashGet. Можно также перетащить ссылку на «корзину» при помощи мыши. У FlashGet также есть функция запуска закачки всех ссылок со страницы одним щелчком кнопки мыши. Fresh DownloadПроизводитель: freshdevices (http://www.freshdevices.com). Статус: бесплатная. Страница для скачивания: http://www.freshdevices.com/download.html. Размер: 2 Мбайт. Fresh Download – это, пожалуй, один из лучших бесплатных менеджеров закачки. Чтобы начать работать с Fresh Download, необходимо пройти бесплатную регистрацию. Каждый пользователь программы должен оставить на сайте производителя свой электронный адрес, на который будет выслан серийный номер. Когда выйдет новая версия программы, разработчики уведомят вас об этом и вышлют новые данные для регистрации. У Fresh Download есть все функции, которые должен иметь современный менеджер закачки. Он умеет разбивать файл на восемь частей, интегрироваться со всеми известными браузерами, загружать одновременно до 10 файлов, самостоятельно выходить в Интернет. Есть также планировщик, правда, он работает немного непривычно. Чтобы указать, когда следует начать закачку файла, нужно выделить ссылку на файл и нажать кнопку Schedule. В появившемся окне устанавливаются день и время начала загрузки (рис. 2.29). 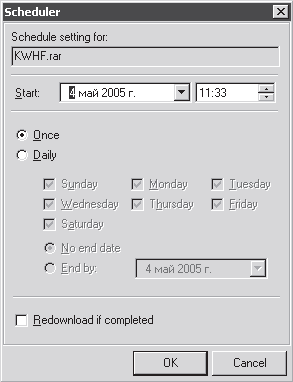 Рис. 2.29. Окно установки расписания загрузки программы Fresh Download Fresh Download добавляет в контекстное меню браузера строки Download by FD (позволяет добавить к закачке один файл) и Download All by FD (дает возможность скачать все файлы, ссылки на которые есть на странице). Кроме того, программа имеет встроенный распаковщик ZIP-архивов. Окно закачки файлов имеет очень оригинальный интерфейс. Кроме привычных сведений о скорости, оставшемся времени загрузки и т. д., пользователь может наблюдать за состоянием трафика, представленным в виде диаграммы. Данная программа практически не содержит рекламы, есть лишь небольшая кнопка Today's Hot Stuff, расположенная рядом с привычными кнопками Pause, Cancel и Details. Среди недостатков программы – невозможность упорядочения файлов в списке заданий по разным параметрам, а также то, что программа делает только пять попыток соединиться с сервером, после чего прекращает «дозвон». Lightning DownloadПроизводитель: Headlight Software (http://www.lightningdownload.com). Статус: коммерческая. Страница для скачивания: http://www.lightningdownload.com/get.shtml. Размер: 2,63 Мбайт. Значок программы соответствует названию (англ. lightning – «молния»). На нем изображена молния с тучками (рис. 2.30). 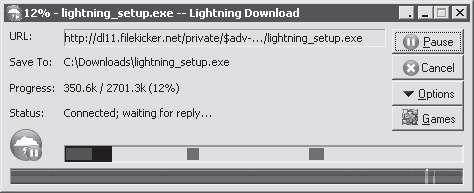 Рис. 2.30. Загрузка файла при помощи Lightning Download В предыдущей версии интерфейс приложения был черно-белым и окно программы выглядело довольно мрачно. В текущей версии разработчики решили отказаться от такого внешнего вида, и теперь окно утилиты выглядит достаточно традиционно. Одно из достоинств программы, заявленное разработчиками, – увеличение скорости скачивания за счет разбивки файла на 10 частей. Mass DownloaderПроизводитель: MetaProducts (http://www.metaproducts.com). Статус: коммерческая. Страница для скачивания: http://www.metaproducts.com/mp/mpProducts_Downloads_Current.asp. Размер: 1,85 Мбайт. Mass Downloader интегрируется со многими популярными браузерами и ассоциируется с большим количеством типов файлов. Этот менеджер загрузки обладает достаточно широкими возможностями. Он позволяет загрузить файлы по всем ссылкам страницы. Для этого нужно щелкнуть правой кнопкой мыши в любом месте экрана и выбрать команду Загрузить все, используя Mass Downloader. После этого на экране появится окно, в котором можно выделить все необходимые файлы для переноса их в основной список и последующей загрузки. Mass Downloader имеет «корзину», в которую можно перетаскивать ссылки при помощи мыши. Ее размером можно управлять. Если не выбран параметр Не показывать, то «корзина» постоянно находится поверх всех окон. Два раза щелкнув на ней, можно вызвать окно программы или, наоборот, свернуть его. Программа следит за буфером обмена, и стоит вам только скопировать какую-нибудь ссылку, Mass Downloader обязательно спросит, не хотите ли вы скачать файл. Скоростью загрузки можно управлять. Для каждого файла устанавливается высокая, средняя, низкая или фоновая скорость (рис. 2.31). Скачивание можно вести по расписанию, устанавливая для каждого файла свою дату загрузки. После закачки файла программа может проверить его антивирусом. Все происходящие события фиксируются в журнале, в котором можно посмотреть, что и когда вы загружали, сколько это заняло времени и т. д. Для удобства в журнале даже работает поиск. 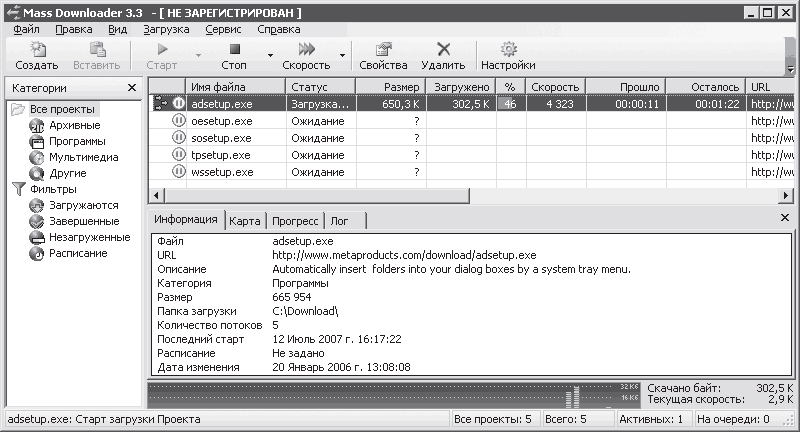 Рис. 2.31. Окно загрузки файлов программы Mass Downloader Список файлов можно сортировать по всем возможным параметрам: по имени, статусу, размеру, дате, описанию, количеству скачанных мегабайтов и т. д. Mass Downloader умеет дозваниваться до провайдера, при этом он может использовать не только встроенные средства, но и внешнюю программу. NetAntsПроизводитель: AntsSoft Inc. (http://www.netants.com). Статус: бесплатная. Страница для скачивания: http://www.netants.com/en/download.html. Размер: 960 Кбайт. После установки NetAnts в браузере, а также в области уведомлений появляется симпатичный значок с изображением муравья, катящего тележку. Интерфейс программы очень похож на внешний вид FlashGet. Программа поддерживает обложки, можно также задавать вручную цветовую гамму. В левой части окна NetAnts расположены виртуальные папки, с помощью которых очень легко наблюдать за действиями, которые производит программа (рис. 2.32). Так, в отдельные папки вынесены файлы, закачиваемые в данный момент, ждущие своей очереди, при загрузке которых возникла ошибка и т. д. В другой группе папок NetAnts хранит ежедневную историю закачек. 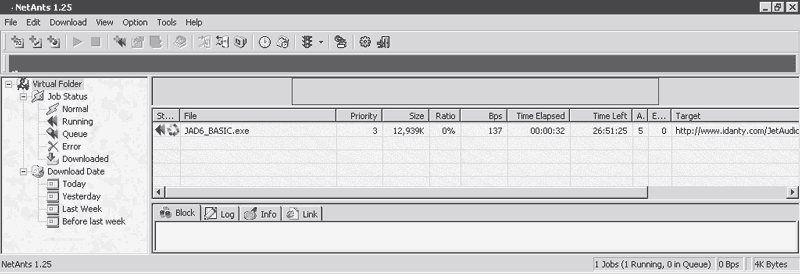 Рис. 2.32. Окно программы NetAnts Панель инструментов программы настраивается пользователем. С нее можно убрать ненужные команды и вынести на нее такие полезные, как выключение компьютера по окончании загрузки и добавление задания. Главный козырь программы – функциональность. Она имеет все команды, которые только можно себе представить. Установив NetAnts, вы еще в течение долгого времени будете находить все новые и новые возможности, о которых не могли даже подозревать. Среди возможностей программы: проверка файлов на вирусы, слежение за буфером обмена, автоматический запуск файлов после загрузки. Тип файлов, которые будут автоматически запускаться после загрузки, можно установить вручную. Одна из полезных возможностей NetAnts – ограничение скорости загрузки. Трафик можно ограничивать автоматически, вручную или не ограничивать вообще. Эта функция пригодится, если параллельно с загрузкой файлов вы просматриваете веб-страницы. В данном случае менеджер загрузки обычно забирает весь трафик, и страницы загружаются очень медленно. При ограничении скорости скачивания файла вы сможете путешествовать по Интернету, не обращая внимания на процесс загрузки. Один из недостатков программы – неудобная загрузка файлов с сайтов, требующих авторизации пользователя. В большинстве менеджеров загрузки при авторизации появляется окно, в котором необходимо ввести имя и пароль пользователя. NetAnts вместо такого окна показывает сообщение об ошибке, а чтобы авторизироваться, необходимо не забыть заранее указать требуемые данные в настройках закачиваемого файла. Net VampireПроизводитель: Afreet Software Inc. (http://www.netvampire.com). Статус: коммерческая. Страница для скачивания: http://www.netvampire.com/download.htm. Размер: 740 Кбайт. Внешний вид программы Net Vampire оставляет желать лучшего (рис. 2.33). Загружая файл при помощи Net Vampire, трудно понять, что программа делает в данный момент. Нет ни окна загрузки, ни списка заданий. Правда, в правом верхнем углу окна программы показывается диаграмма скорости загрузки и размер скопированного в процентах. 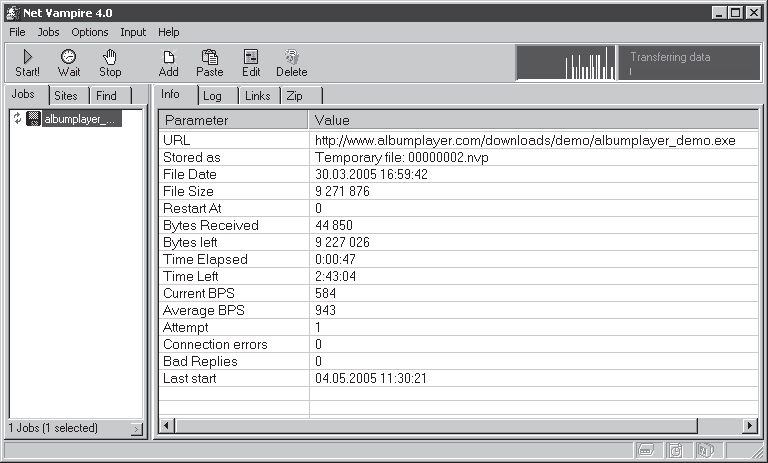 Рис. 2.33. Окно программы Net Vampire Программа может следить за буфером обмена, а также имеет планировщик задач. Net Vampire поможет найти файлы на одном из серверов, указанных в списке программы (среди них Google, AlltheWeb, FTPSearch и т. д.). Чтобы найти тот или иной файл, необходимо ввести его название в специальном окне поиска. Результаты отобразятся в правой части экрана. ReGetПроизводитель: ReGet Software (http://www.reget.com). Статус: коммерческая. Страница для скачивания: http://pro.reget.com/en/download.htm. Размер: 1,9 Мбайт. Как известно, создать программу, которая подходила бы всем пользователям, невозможно. Если перегрузить ее возможностями, кому-то они могут мешать, если их будет немного, найдутся те, кому будет не хватать функций. Именно поэтому разработчики менеджера загрузки ReGet выпускают не одну, а три программы для загрузки файлов: ReGet Junior, ReGet Pro и ReGet Deluxe. Каждая из них ориентирована на свою категорию пользователей. Базовые функции у всех трех программ одинаковые, различия в дополнительных возможностях. Все версии ReGet отличаются удобным интерфейсом, позволяют восстанавливать оборванные загрузки, производить закачку в несколько потоков, интегрируются с популярными браузерами и дают возможность загружать все ссылки на веб-странице одним щелчком кнопки мыши. ReGet Junior ориентирован на начинающих пользователей и имеет минимальный набор функций. К его особенностям можно отнести возможность изменения интерфейса при помощи обложек, которая отсутствует в других версиях программы. ReGet Pro может предложить такие возможности, как управление скоростью загрузки, благодаря чему можно одновременно производить закачку файла и открывать веб-страницы; соединение с Интернетом в случае обрыва связи; управление настройками закачки для нескольких файлов одновременно. Кроме того, с его помощью можно автоматически скачивать галереи изображений и проверять загруженные файлы на вирусы. Однако для опытного пользователя, проводящего в Интернете много времени, наибольший интерес, несомненно, представляет версия ReGet Deluxe (рис. 2.34). В этой версии менеджера загрузки есть встроенный FTP-клиент, планировщик с расширенными возможностями (например, планирование загрузки на указанную дату, повторение загрузки в указанное время, начало загрузки при выполнении заданных условий), выключение компьютера, возможность сортировки загруженных файлов по папкам и ведение истории закачек. 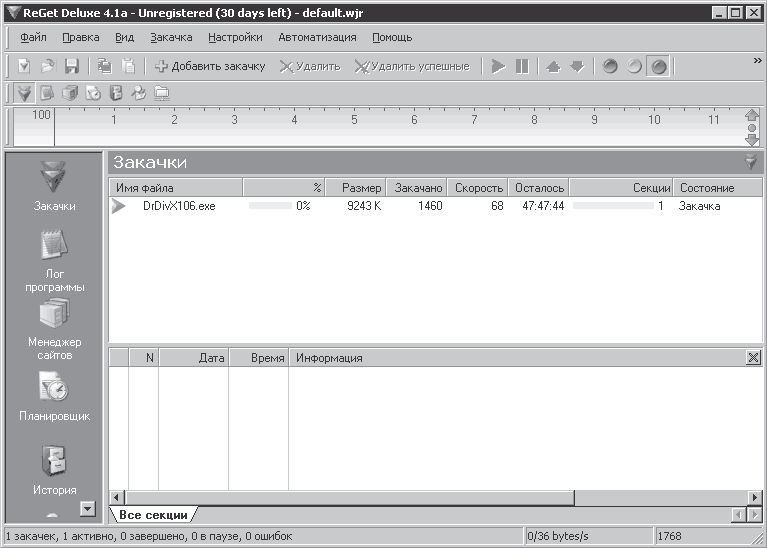 Рис. 2.34. Окно программы ReGet Deluxe Если вы хотите получить в свое распоряжение весь инструментарий программы, но при этом не уверены, нужны ли вам все эти средства ежедневно, то можно работать с ReGet Deluxe в упрощенном режиме. Всего в программе предусмотрено три режима: с отображением всех возможностей, большинства функций или только базовых. Переключение между ними осуществляется при помощи команд главного меню. На прилагаемом к книге компакт-диске находятся все три версии программы. Star DownloaderПроизводитель: Star Downloader (http://www.stardownloader.com). Статус: бесплатная. Страница для скачивания: http://www.stardownloader.com/downloads.php. Размер: 2,4 Мбайт. При своем относительно небольшом размере и бесплатном статусе Star Downloader содержит все необходимые для подобных программ команды, а поэтому заслуживает внимания. Внешний вид программы стандартен – панель инструментов сверху и список заданий под ней (рис. 2.35). 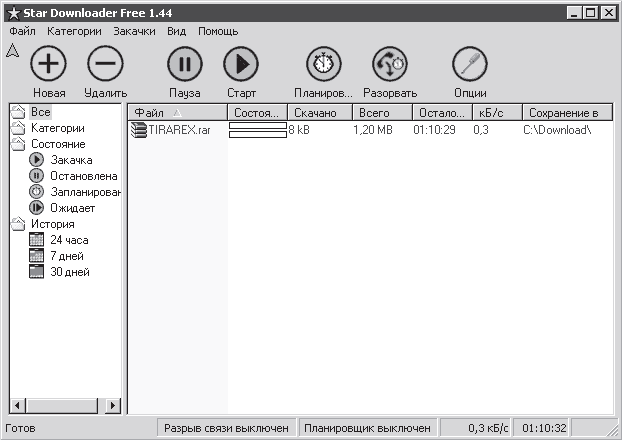 Рис. 2.35. Окно программы Star Downloader Программа имеет следующие функции: проверку на вирусы после закачки, задание количества частей при загрузке файла, поиск зеркал и планировщик заданий. Есть также «корзина» в виде желтой звездочки (значка программы), которая остается поверх всех окон. Одно из главных достоинств программы – отсутствие шпионских модулей. Пользователи, которые пробовали устанавливать у себя на компьютере различные менеджеры закачки, знают, что существенный недостаток многих бесплатных программ – встроенный модуль, собирающий информацию о пользователе и постоянно надоедающий баннерами. На рекламу можно было бы закрыть глаза, если бы это не замедляло процесс закачки файлов. Помимо баннеров, некоторые шпионские модули изменяют системные файлы и устанавливают новые. Со шпионскими модулями можно бороться при помощи специальных программ, о которых рассказано в гл. 3. Впрочем, на 100 % подобные программы эту проблему не решают. При удалении некоторых модулей, которые такая утилита посчитает шпионскими, менеджер загрузки может стать неработоспособным. Как уже было сказано выше, Star Downloader эти проблемы не касаются, так как в ней нет шпионских модулей. Приложение имеет также коммерческую версию Star Downloader Pro, которая отличается от бесплатной улучшенными возможностями работы с пиринговыми сетями и более удачной интеграцией с браузером. На компакт-диске, прилагаемом к книге, находятся обе версии программы. Программы для пересылки файлов большого размераПересылка по электронной почте файлов большого размера всегда сопряжена с проблемами. Во-первых, размер почтового ящика получателя может быть недостаточно велик для получаемого файла. Во-вторых, отправка больших файлов может занять много времени, за которое может произойти сбой передачи данных, и придется все начинать сначала. В этом случае помогут программы, которые специально созданы для передачи файлов большого размера. FileCourierПроизводитель: CanDo Networks (http://www.candonet.com/). Статус: коммерческая. Ссылка для скачивания: http://www.download.com/FileCourier/3000-2369_4-10289067.html. Размер: 60,7 Мбайт. Программа FileCourier предлагает свой способ пересылки файла, занимающего большое количество мегабайт. Она создает определенный адрес, который вы высылаете получателю. После этого получатель сам загружает искомый файл напрямую с компьютера отправителя. Приложение имеет встроенный брандмауэр, что делает передачу файлов абсолютно безопасной, причем установки брандмауэра по умолчанию настолько продуманные, что в большинстве случаев пользователю даже не придется их менять (рис. 2.36.). 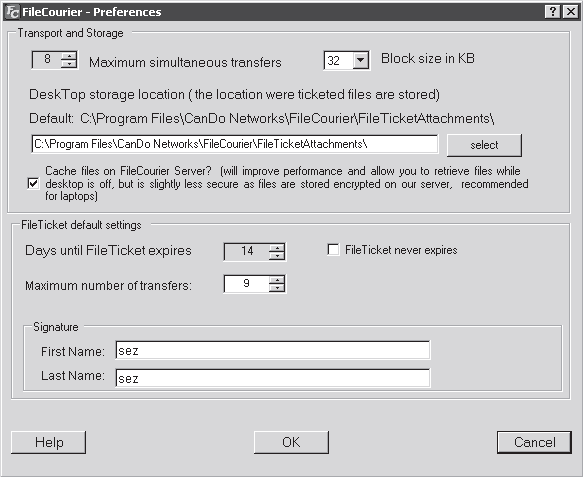 Рис. 2.36. Настройки программы FileCourier MaileetПроизводитель: Ran Geva (http://www.maileet.com). Статус: бесплатная. Страница для скачивания: http://www.maileet.com/download.html. Размер: 992 Кбайт. Maileet может пересылать файл нескольким получателям, в то время как отправитель загружает его только один раз (рис. 2.37). 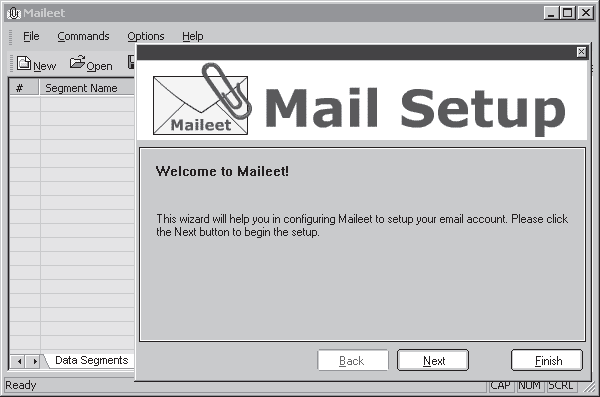 Рис. 2.37. Окно начала работы с программой Maileet Принцип работы утилиты прост: она разбивает файл на небольшие части (максимальный размер одной части – 2 Мбайт) и использует почтовый сервер (SMTP/POP3) для пересылки. Чтобы сообщение дошло, на компьютере получателя также должна быть установлена программа Maileet – только в этом случае можно будет собрать единый файл из частей. Maileet располагает большим количеством параметров, которые помогают управлять сообщениями: это очередь, пауза, сохранение сессии и т. д. WWW File Share ProПроизводитель: LionMax Software (http://www.wfshome.com). Статус: коммерческая. Страница для скачивания: http://www.wfshome.com/download.htm. Размер: 2,7 Мбайт. Эта программа предназначена для открытия и настройки на компьютере простого HTTP-сервера, который можно применять для обмена файлами с другими пользователями. Все, что нужно сделать для начала работы, – указать в настройках программы папку, в которую будут загружаться файлы, и директорию, доступ к которой будет открыт другим (рис. 2.38). При этом адресатам устанавливать WWW File Share Pro совсем не обязательно – зная адрес, который генерирует программа, они могут скачивать файлы из указанной вами папки просто при помощи своего браузера. 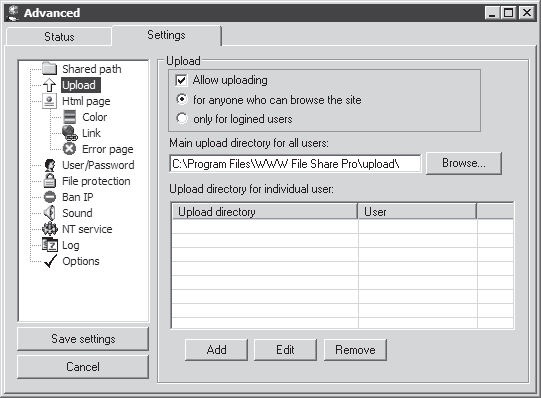 Рис. 2.38. Настройки программы WWW File Share Pro Чтобы ограничить допуск к своим ресурсам, вы можете установить пароль на доступ к серверу целиком, защитить паролем некоторые файлы и папки или разрешить загрузку только зарегистрированным пользователям. Кроме того, можно запрещать доступ по IP-адресу. |
|
||
|
Главная | В избранное | Наш E-MAIL | Добавить материал | Нашёл ошибку | Другие сайты | Наверх |
||||
|
|
||||
