|
||||
|
|
Глава 8Подключение к локальной сети Для разговора нужны хотя бы два собеседника. Поэтому и компьютерная сеть начинается с двух машин. Чтобы появилась сеть, нужно обеспечить два основных условия. • Компьютеры необходимо связать между собой физически. · Если использовать кабели, подключаемые к сетевым картам, получится проводная локальная сеть (Ethernet, LAN). · Если компьютеры осуществляют связь радиоволнами через специальные встроенные или внешние приемопередатчики, образуется беспроводная сеть (Wi-Fi). • Следует настроить операционную систему каждого входящего в сеть компьютера так, чтобы компьютеры могли «видеть» и «понимать» друг друга. В большинстве случаев подобная настройка происходит автоматически. Через локальную сеть можно очень быстро копировать файлы с компьютера на компьютер или открывать файлы, находящиеся на другой машине. Если к одному из компьютеров сети подключен принтер, на нем могут печатать документы со своих компьютеров и остальные пользователи. Если в состав локальной сети входит специальный модем, компьютеры, подключенные к сети, могут выходить через него в Интернет. Чаще всего локальные сети строятся на предприятиях, однако в сеть легко связать и два домашних компьютера. Подключение нетбука к проводной сетиВозможны два варианта устройства сети (рис. 8.1). В офисе, где в сеть входит много компьютеров, каждый из них подключается к общему устройству – коммутатору. Чтобы связать только два компьютера, например свой домашний компьютер с нетбуком, достаточно соединить кабелем их сетевые карты. Впрочем, построить сеть из нескольких компьютеров можно и дома – было бы желание, компьютеры и коммутатор! 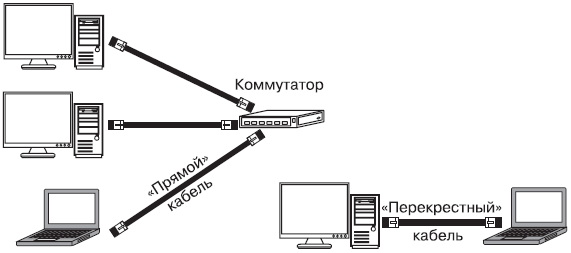 Рис. 8.1. Соединение компьютеров в сеть Кабель – «витая пара» снабжается с обоих концов вилками RJ-45. для соединения компьютера с коммутатором нужен так называемый «прямой» кабель. Для непосредственного соединения двух компьютеров используют «перекрестный» кабель (он же «кроссировочный», или crossover). Разница между этими кабелями только в разводке контактов вилок. Кабель любой длины вам продадут в каждой компьютерной фирме, и там же на его концы напрессуют вилки. Обязательно скажите, «прямой» или «перекрестный» кабель вам нужен. Таким образом, на работе просто подключите любой свободный кабель, идущий от коммутатора, к порту RJ-45 на корпусе вашего нетбука. Дома возьмите «перекрестный» кабель и включите его в разъемы сетевых карт обоих компьютеров. Компьютеры «договорятся» друг с другом о сетевых настройках, и вскоре вы сможете войти в локальную сеть. 1. Откройте Проводник Windows и в левой части окна щелкните кнопкой мыши на элементе Сеть. Возможно, сразу же в верхней части окна вы увидите строку с сообщением: Сетевое обнаружение и общий доступ к файлам отключен. Сетевые компьютеры и устройства не видны. Щелкните для изменения… (рис. 8.2). Это связано с настройками безопасности, принятыми по умолчанию: ко всякой новой сети компьютер относится «с подозрением». 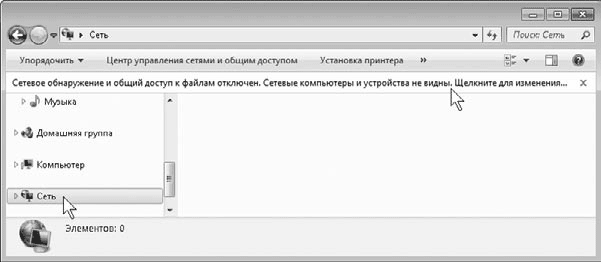 Рис. 8.2. Папка Сеть – обнаружение отключено по умолчанию 2. Щелкните кнопкой мыши на этой строке. Появится контекстное меню. Выберите в нем команду Включить сетевое обнаружение и общий доступ к файлам. Откроется диалог Сетевое обнаружение и общий доступ к файлам (рис. 8.3).  Рис. 8.3. Диалог Сетевое обнаружение и общий доступ к файлам 3. Выберите в этом диалоге ссылку Нет, сделать сеть, к которой подключен этот компьютер, частной. Диалог закроется, а в окне папки Сеть вы увидите значки компьютеров, входящих в сеть (рис. 8.4). Один из них – ваш нетбук. Для обнаружения всех компьютеров в сети может потребоваться некоторое время. Разумеется, на том компьютере, к которому вы хотите получить доступ, тоже должны быть включены сетевое обнаружение и совместный доступ. 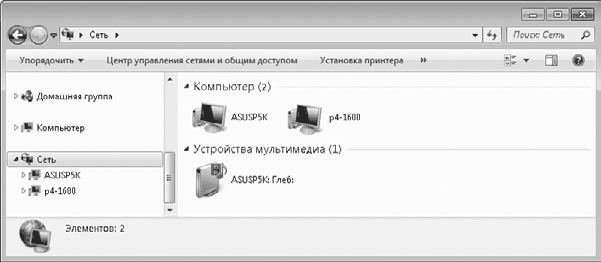 Рис. 8.4. Папка Сеть – обнаружение включено 4. Чтобы увидеть, какие файлы и папки доступны на компьютере по сети, дважды щелкните кнопкой мыши на значке компьютера. Дальнейшая работа с содержимым сетевых папок ничем не отличается от работы с папками вашего компьютера. По умолчанию на каждом компьютере существуют Общие папки. Все файлы, помещенные в них, становятся доступны пользователям других компьютеров. Такие папки, например Общие документы или Общие изображения, в окне Проводника показываются в соответствующих библиотеках рядом с вашими личными папками. Сделать доступной для других пользователей можно любую папку на вашем компьютере: щелкните правой кнопкой мыши на значке папки и в контекстном меню выберите команду Общий доступ. Появится диалог, в котором предлагается выбрать пользователей, а затем следует нажать кнопку Общий доступ. Тем не менее сами создатели Windows рекомендуют предоставлять файлы и папки в общий доступ, копируя их в общие папки – так безопаснее и проще. Подробнее об устройстве сетей и работе в них рассказано в справочной системе Windows.
Подключение к беспроводной сетиБеспроводная сеть отлично подходит мобильным пользователям. Именно поэтому в большинство современных нетбуков встроены адаптеры Wi -Fi. Для включения и выключения этого устройства обычно служит кнопочка или переключатель на корпусе нетбука. Когда сеть вам не нужна, адаптер лучше отключать для экономии энергии. Если вы хотите подключиться к беспроводной сети, прежде всего включите адаптер. Возможно, в вашем нетбуке встроенного адаптера Wi-Fi нет. Тогда приобретите такое устройство в виде карты PCMCIA, вставляемой в слот расширения, или брелока, подключаемого к порту USB (рис. 8.5). Как правило, в первый раз нужно сначала запустить с прилагаемого диска программу установки драйверов, и лишь затем, следуя ее указаниям, подключить само устройство. Впоследствии адаптер будет определяться нетбуком автоматически. Вместе с драйверами обычно устанавливается и программа для настройки адаптера от его производителя.  Рис. 8.5. Внешний адаптер Wi-Fi Как и в случае проводных сетей, возможны два варианта организации сетей Wi-Fi. Советую обратить внимание на второй из них – он проще в настройке и дает больше возможностей. Этот вариант мы и рассмотрим подробно. • Компьютеры, в которых установлены беспроводные адаптеры, связываются друг с другом напрямую: каждый с каждым. Такая сеть называется AD-Hoc, и в нее может входить до восьми машин одновременно. • В сети типа Infrastructure все компьютеры связываются через отдельное устройство – точку доступа. Очень удобны, особенно для домашнего применения, комбинированные устройства (рис. 8.6): они объединяют в себе и точку доступа, и модем ADSL. Через модем любой компьютер сети может выходить в Интернет. Приобретением такого устройства вы «убиваете сразу двух зайцев».  Рис. 8.6. Беспроводная точка доступа В случае построения собственной домашней сети нужно сначала включить и подготовить точку доступа. Подробные инструкции по настройке этого устройства находятся или в виде файла на прилагаемом к нему диске, или в руководстве пользователя. Процедура настройки зависит от модели устройства. Как правило, на время настройки точку доступа надо соединить с компьютером сетевым кабелем (витой парой). Обычно короткий кабель входит в комплект устройства. Затем вы подключаетесь к встроенной программе точки доступа с помощью обычного браузера и выполняете ее настройку согласно инструкции. В результате точка доступа создает беспроводную сеть и готова подключать к ней компьютеры, оказавшиеся в радиусе действия антенны. Вам необходимо знать имя созданной сети и парольную фразу (ключ сети). 1. Щелкните кнопкой мыши на значке Подключение в области уведомлений на Панели задач. В появившемся меню вы увидите доступные сети, к которым можно подключиться (рис. 8.7). 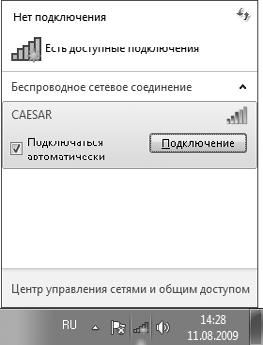 Рис. 8.7. Выбор сети для подключения 2. Выберите среди них свою и нажмите кнопку Подключение рядом с названием этой сети. Откроется диалог, в котором нужно ввести известный вам пароль (рис. 8.8). Это тот пароль, или ключ безопасности, который вы задали при настройке точки доступа. 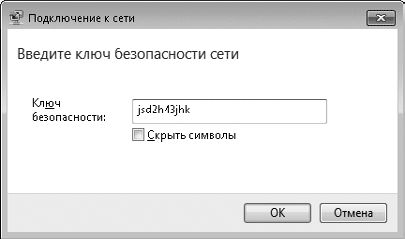 Рис. 8.8. Ввод пароля для подключения к беспроводной сети После прохождения проверки нетбук подключится к беспроводной сети. Через точку доступа он сможет обмениваться данными с другими компьютерами, которые подключены к ней таким же беспроводным способом или сетевыми кабелями. Всякий раз, когда на нетбуке включен адаптер Wi-Fi и он находится в зоне покрытия точки доступа, вы сможете подключиться к вашей беспроводной сети. Если при подключении был установлен флажок Подключаться автоматически, в следующий раз пароль запрашиваться не будет. Дальность связи составляет около 30 м, поэтому вы можете перемещаться из комнаты в комнату, оставаясь в сети. На вашей работе кто-то (системный администратор или сотрудник, отвечающий за сеть вашей фирмы), скорее всего, уже настроил беспроводную сеть примерно таким же способом. Этот человек знает имя сети, пароль и другие параметры. Поэтому просто обратитесь к этому сотруднику, и он поможет подключить ваш нетбук к сети на рабочем месте. Общественные сети Wi-Fi действуют, например, в некоторых интернет-кафе, гостиницах или аэропортах. Инструкции по подключению к такой сети можно получить у обслуживающего персонала. Принцип остается тем же: нетбук обнаруживает доступные беспроводные сети, а вы в меню подключения выбираете нужную и подключаетесь к ней. Учтите, что, подключаясь к общественной сети, вы делаете содержимое своего компьютера достаточно уязвимым для потенциальных злоумышленников! К вопросам безопасности мы вскоре вернемся. РезюмеЛокальная сеть – очень полезное изобретение. Кроме доступа к документам на других компьютерах, сеть позволяет быстро обмениваться большими файлами. Это очень важно для мобильного пользователя. В принципе, файлы с компьютера на компьютер легко перенести и на flash-диске. Однако в сети все это делается гораздо быстрее! Компьютерные игры по сети – не самое удачное применение нетбука, но эту возможность тоже стоит упомянуть. Тема сетевых игр выходит за рамки нашей книги, скажем лишь, что все нужные подсказки вы найдете в описании самой игры и в меню ее настроек. Наконец, через локальную сеть открывается удобный и быстрый выход в Интернет. Путей подключения к Интернету несколько, но высокоскоростной доступ является самым современным. Создатели операционной систем Windows 7 рассматривают этот способ доступа к ресурсам Всемирной паутины едва ли не как основной. Далее мы рассмотрим, как же компьютеры подключают к Интернету. |
|
||
|
Главная | В избранное | Наш E-MAIL | Добавить материал | Нашёл ошибку | Другие сайты | Наверх |
||||
|
|
||||
