|
||||
|
|
Глава 10Основы работы в Интернете Интернет необъятен. Вместе с тем в нем все логично – ведь эта система строилась и продолжает развиваться по очень четким принципам. В предыдущей главе уже были упомянуты четыре базовые службы. Для обращения к каждой из них существуют соответствующие программы, причем три из них входят в стандартный набор приложений Windows 7. WWW и программа Internet ExplorerИнтернет состоит из сайтов. Сайт содержит веб-страницы, на которых есть текст, рисунки, ссылки и нередко элементы управления. Ссылка указывает на другой сайт или страницу. Вот и весь принцип. У каждого сайта есть адрес. Он начинается с букв www, означающих, что это ресурс Всемирной паутины (World Wide Web). За ними через точку следует уникальное имя сайта, а заканчивается адрес суффиксом. Суффикс ru указывает на российский сайт, com – на сайт коммерческой организации и т. д. Для путешествия по Интернету служит программа-браузер, или обозреватель Интернета. В Windows 7 встроен браузер Internet Explorer 8. Для открытия нужного вам сайта сделайте следующее. 1. Подключитесь к Интернету. 2. Запустите программу Internet Explorer, щелкнув на значке  на Панели задач. 3. В верхней части окна браузера есть адресная строка. Введите в нее адрес интересующего вас сайта, например www.yandex.ru. Нажмите клавишу Enter. В окне браузера откроется заглавная, или начальная, страница этого сайта (рис. 10.1). 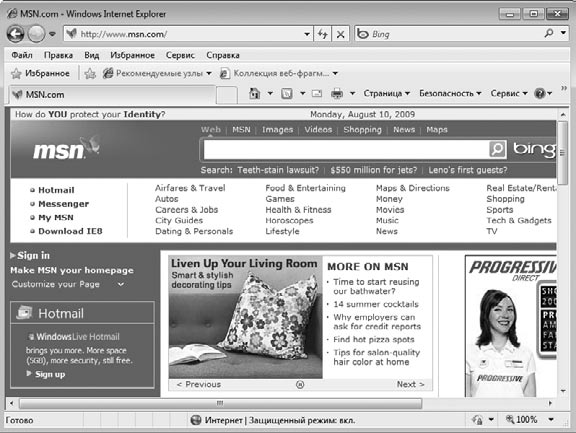 Рис. 10.1. Веб-страница в окне программы Internet Explorer 4. Щелкните кнопкой мыши на любой ссылке, и в окне браузера откроется страница, на которую она указывала. Щелчок на ссылке с нажатой клавишей Ctrl откроет страницу на новой вкладке. Ярлыки вкладок находятся под адресной строкой. Переходя от ссылки к ссылке, можно путешествовать по Интернету до бесконечности. Это занятие называют веб-серфингом. ПоискЧаще всего неизвестно, на каком сайте находятся нужные сведения. Интернет огромен – если всю информацию со всех его сайтов записать на компакт-диски, они заполнят примерно товарный вагон. Существуют специальные поисковые сайты (порталы, поисковики). Самые известные – www.google.com, www.rambler.ru, www.yandex.ru. Для поиска информации сделайте следующее. 1. Зайдите на один из поисковых сайтов. 2. Там вы обязательно увидите поле для ввода (см. рис. 10.1), куда и нужно поместить свой запрос: ключевые слова, которые, по вашему мнению, обязательно должны встречаться на искомых страницах. 3. Чтобы найти страницы, содержащие точную фразу, введите ее в кавычках, например «уход за нетбуком». 4. Нажмите клавишу Enter на клавиатуре или кнопку Найти (Искать, Поиск, Search, Find) рядом с полем поиска. На странице поисковой системы появится список найденных ссылок. 5. Щелкните кнопкой мыши на той ссылке, которая, по вашему мнению, больше всего отвечает запросу. Вы попадете на указанную страницу. Есть и другой способ. В окне браузера Internet Explorer правее адресной строки находится Поле поиска. Введите в это поле ваш запрос и нажмите клавишу Enter или кнопку Поиск  В окне браузера появятся результаты поиска на портале Bing – это еще одна поисковая система Интернета. ИзбранноеК некоторым ресурсам вы наверняка захотите вернуться: сайты, связанные с работой, новостные порталы, ресурсы, где собраны коллекции книг, музыки, фильмов – словом, все, что вам понравилось. Ваш браузер может запомнить такие страницы, но для этого необходимо выполнить следующие действия. 1. Находясь на странице, которую вы хотите внести в память браузера, нажмите на его панели инструментов кнопку Добавить в избранное  или сочетание клавиш Alt+Z. Браузер «запомнит» этот адрес. 2. В следующий раз, подключившись к Интернету, нажмите в окне браузера кнопку Центр управления избранным  У правой границы окна появится панель с избранными ссылками. Для перехода к нужной странице просто щелкните на соответствующей ссылке. Сохранение страниц и рисунковСуществует способ сохранить просматриваемую страницу как файл, при открытии которого можно вновь увидеть ее в окне браузера. Для создания такого файла выполните описанные ниже действия. 1. В окне браузера нажмите кнопку Страница и выполните в раскрывшемся меню команду Сохранить как. Откроется диалоговое окно сохранения страницы (рис. 10.2). 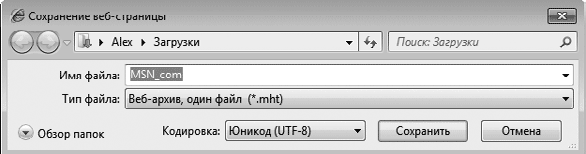 Рис. 10.2. Сохранение веб-страницы 2. При необходимости измените предлагаемое имя файла и выберите папку для его сохранения. По умолчанию это будет личная папка Документы. 3. Нажмите кнопку Сохранить. Окно закроется, а страница будет сохранена на жесткий диск компьютера. Можно сохранять и отдельные рисунки с веб-страниц. Для этого щелкните правой кнопкой мыши на изображении и выполните в контекстном меню команду Сохранить рисунок как. В открывшемся диалоговом окне Сохранение рисунка укажите имя файла и папку и нажмите кнопку Сохранить. Загрузка (скачивание) файловНекоторые ссылки указывают не на веб-страницы, а на какие-либо файлы, находящиеся на сервере. Из Интернета можно скачивать (загружать) дистрибутивы программ, документы (они обычно запакованы в архивы), музыкальные записи, фильмы и т. п. При щелчке кнопкой мыши на такой ссылке браузер либо открывает этот файл, либо сохраняет его на диск. Выбрать нужное действие вы сможете в открывающемся при этом диалоговом окне (рис. 10.3). 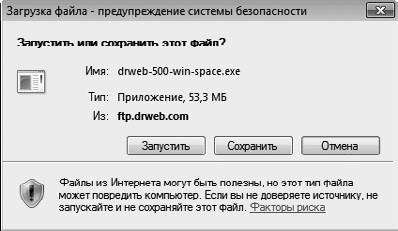 Рис. 10.3. Загрузка файла Открывать файлы непосредственно из браузера категорически не рекомендуется – именно так обычно «подсаживают» на компьютер вредоносные программы. Поэтому нажимайте кнопку Сохранить и уже в знакомом вам диалоговом окне (см. рис. 10.2) сохраните файл на диск и проверьте антивирусной программой. Лишь после этого его можно спокойно открывать. Браузеры сторонних производителей, например Opera или Firefox, по удобству использования и безопасности могут даже превосходить стандартное средство Windows. Однако принцип их работы тот же, что и у рассмотренного Internet Explorer 8. Выбор программы, с помощью которой вы будете путешествовать по Всемирной паутине, – исключительно дело вкуса. Электронная почтаЭлектронная почта нужна буквально всем. Во-первых, это способ обмениваться посланиями с любым человеком в любом уголке земного шара за считанные минуты. Во-вторых, к электронному письму можно прикрепить файлы общим размером до 10 мбайт – получается не письмо, а целая бандероль. Существуют почтовые службы или серверы. Пользователь должен зарегистрировать на одном из таких серверов свой почтовый ящик (учетную запись электронной почты). Имя учетной записи – это ваш адрес электронной почты, а кроме него, есть пароль, который нужен для получения и отправки писем и «бандеролей». Затем нужно настроить почтовую программу. В Windows Vista это была Почта Windows, однако в Windows 7 отсутствует встроенное почтовое приложение, поэтому приходится прибегать к почтовым программам сторонних разработчиков, среди которых очень популярны приложения TheBat! и Incredit Mail. Регистрация адреса e-mail. Если у вас есть почтовый ящик (адрес электронной почты), переходите сразу к настройке почтовой программы. Если же такового нет, его нужно сначала создать. Решите, на каком почтовом сервере вы хотите завести ящик, придумайте ему имя. В России очень популярен бесплатный сервис mail.ru. Бесплатные почтовые службы есть и на многих других порталах. Адрес состоит из уникального имени пользователя, символа @ (его обычно называют «собачкой») и имени почтового сервера (например, MyEmail@mail.ru или postbook@piter.com). С помощью приведенной ниже схемы зарегистрируйте свой почтовый ящик. 1. Запустите браузер. Зайдите на сайт почтовой службы, например www.mail.ru. 2. На странице есть ссылка, названная Регистрация нового ящика, Новая учетная запись, New Account и т. п. Перейдите по такой ссылке на страницу регистрации. 3. На этой странице заполните все предлагаемые поля. Обязательно запишите на бумаге имя ящика и пароль. Нажмите кнопку Регистрация (Создать ящик, Register и т. п.). Вскоре вы увидите подтверждение успешной регистрации. Возможно, вместо этого появится сообщение о том, что ящик с таким именем уже существует и зарегистрирован за другим пользователем. В этом случае ничего не остается, кроме как подобрать другое имя и повторить регистрацию. 4. На сайте обязательно есть ссылка Помощь или Поддержка. Пройдите по ней, чтобы прочесть о настройках почтовой программы на вашем компьютере. Вам понадобятся следующие сведения, чтобы настроить впоследствии программу для работы с электронной почтой, установленную на вашем компьютере: · имя сервера исходящей почты и его тип (POP3 или IMAP); · имя сервера входящей почты; · нужна ли аутентификация (проверка подлинности) серверу исходящей почты; · как должно вводиться имя пользователя (логин) при входе на сервер: только имя, например MyEmal, или полный адрес, например MyEmail@mail.ru. Почтовый ящик создан. В принципе, уже можно отправлять письма и просматривать полученную почту прямо с веб-страницы почтового сайта, открытой в браузере. Это пригодится, когда вы захотите проверить почту или написать короткое письмо, сидя за чужим компьютером. На своем компьютере намного удобнее настроить почтовую программу и пользоваться именно ею. Как установить и настроить такое приложение, вы можете прочитать в Интернете. Интернет-пейджерыЭлектронная почта хороша всем, но это именно почта. Иногда удобнее «переговариваться» короткими сообщениями в реальном времени. Для этого и созданы программы мгновенного обмена сообщениями – интернет-пейджеры. В нашей стране популярны несколько программ, в первую очередь это ICQ (так называемая «аська») и ее «клоны», например QIP. Принцип их работы один и тот же. Прямо из окна программы создается учетная запись в службе обмена мгновенными сообщениями. Вам присваивается уникальный номер, подобно номеру телефона. Вы, в свою очередь, назначаете себе ник – имя, под которым вас будут видеть остальные пользователи службы. Зная номер ICQ или ник другого пользователя, вы можете внести его в список своих контактов, который отображается в главном окне программы. Дважды щелкните кнопкой мыши на значке контакта – откроется окно для ввода текста сообщения и его отправки (рис. 10.4). 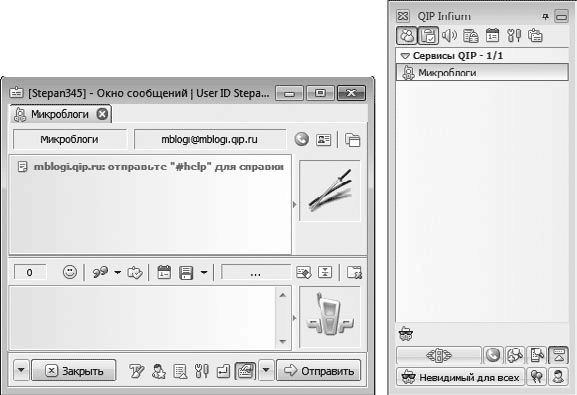 Рис. 10.4. Программа QIP Все сообщения передаются через серверы ICQ в Интернете. Если ваш собеседник в это время подключен к Сети и на его компьютере запущена такая же программа, он моментально прочитает сообщение. Его ответ немедленно появится в окне программы на вашем компьютере и т. д. (см. рис. 10.4). Если же собеседник в данный момент отключен, то он получит послание, как только выйдет в Интернет и запустит программу. Подробное описание программы ICQ вы найдете на сайте www.icq.ru, а программы QiP – на сайте ее разработчика www.qip.ru. там же вы сможете скачать и дистрибутивы самых последних версий интернет-пейджеров. Интернет-телефония и видеотелефонияЧерез Всемирную сеть можно передавать любые данные – будь то текст, звук или видеоизображение. Подключив к нетбуку микрофон, можно общаться через Интернет и голосом. При наличии веб-камеры компьютер превращается в полноценный видеотелефон. И микрофон, и камера, если они не встроены в ваш нетбук, стоят совсем недорого. Удобно пользоваться гарнитурой – наушником с микрофоном. Для такого общения нужна соответствующая программа. Упомянутый интернет-пейджер ICQ версий 5 и 6 способен работать со звуком и изображением, но это его дополнительные функции. Вам удастся пообщаться с теми, у кого на компьютере тоже установлена такая же программа. Специально для звонков и видеоконференций через Интернет создана система Skype (рис. 10.5), имеющая серверы с выходом на телефонные сети по всему миру и устоявшуюся систему оплаты переговоров. 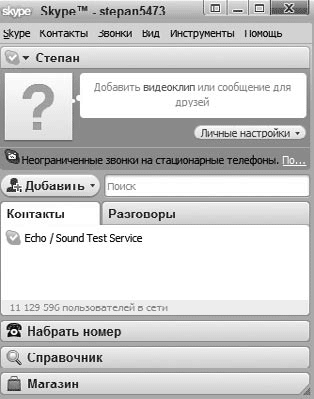 Рис. 10.5. Интерфейс программы Skype Чтобы воспользоваться системой Skype, необходимо установить на свой компьютер одноименную программу-клиент. При установке вам предлагается завести учетную запись. Голосовая и видеосвязь между компьютерами бесплатна. За звонки же с компьютера на телефоны с вас взимается плата, однако цена минуты разговора во много раз меньше цены простого телефонного звонка. Особенно это заметно при междугородних и международных вызовах. Скачать программу и познакомиться со всеми возможностями системы можно на сайте www.skype.com. РезюмеПрограмма-браузер позволяет просматривать содержимое веб-сайтов. Чтобы найти любую информацию, начните с сайта одной из многочисленных поисковых систем. Ссылки приведут вас к нужному сайту – необходимо лишь корректно сформулировать запрос. Электронная почта – вторая по важности услуга Интернета (после услуги доступа к веб-сайтам). Она позволяет отправлять и принимать текстовые сообщения и вложенные в них файлы. Создавать и читать полученные письма можно в любое время. Подключение к Сети нужно лишь в момент отправки и получения почты. Интернет-пейджеры – средство «живого общения» через Всемирную сеть. Изначально они были задуманы для обмена короткими текстовыми сообщениями, но сегодня многие программы такого рода способны передавать и принимать также звук и видео. |
|
||
|
Главная | В избранное | Наш E-MAIL | Добавить материал | Нашёл ошибку | Другие сайты | Наверх |
||||
|
|
||||
