|
||||
|
|
Глава 4Установка и настройка Windows 7 Операционная система – основная программа, обеспечивающая работу компьютера. Это среда, в которой запускаются все остальные программы. Через нее приложения могут взаимодействовать друг с другом, пользователем и аппаратным обеспечением. Операционная система начинает свою работу при включении компьютера и отключается самой последней. Как правило, жесткий диск нетбука делится на два раздела, логических диска. Первый раздел (диск C:) является системным. В нем находятся файлы операционной системы, в этот же раздел по умолчанию устанавливаются прикладные программы. Второй раздел (диск D:) предназначен для хранения различных пользовательских данных, тех документов, которые вы создаете или откуда-либо копируете. Со временем в операционной системе, как и в любой другой программе, могут возникать сбои и ошибки. Иногда эти ошибки появляются в результате неаккуратных действий пользователя, например случайного удаления файлов, некорректного изменения настроек или установки программ, несовместимых с данной версией операционной системы. Чаще причиной программных сбоев являются вредоносные программы – вирусы или трояны, попадающие на компьютер с сообщениями электронной почты, программами, установленными с «зараженных» дистрибутивов или загруженными из Интернета при посещении некоторых сайтов. Сбои могут проявляться различным образом – от ошибок при запуске отдельных программ или резкого «торможения» работы компьютера до полной невозможности запуска операционной системы. Исправление ошибок и «лечение» системы, в принципе, всегда возможно, но зачастую требует серьезных знаний и опыта. Для начинающего пользователя самым быстрым и простым выходом обычно оказывается переустановка Windows или полное восстановление содержимого системного диска из его резервной копии. На подавляющем большинстве нетбуков, продающихся в последнее время, операционная система уже установлена, а в комплект компьютера входит так называемый диск восстановления. На этом DVD (или наборе из двух дисков) записаны полная копия (образ) диска C: вашего нетбука и небольшая программа, позволяющая восстановить содержимое системного диска из резервной копии. Примеры таких программ от производителей нетбуков – HP Backup and Recovery Manager, Acer eRecovery, Sony Vaio Recovery Tools и др. Для восстановления необходимо загрузить компьютер с первого диска комплекта, а затем следовать указаниям программы восстановления – процесс предельно автоматизирован. Многие производители пошли еще дальше. На жестком диске нетбука создается специальный скрытый раздел объемом около 10 Гбайт, в который заранее записывается полный образ системного диска. На этот же раздел устанавливается программа восстановления, для запуска которой при загрузке достаточно нажать определенное сочетание клавиш. Сочетания клавиш и порядок работы с программой восстановления всегда подробно описаны в документации к нетбуку. Поскольку программы восстановления у каждого производителя свои, ограничусь этим упоминанием и адресую уважаемого читателя к документации его нетбука. Главное – внимательно прочитать соответствующую главу руководства, а затем точно следовать указаниям и подсказкам, появляющимся в процессе работы программы. В настоящее время появилось несколько альтернативных операционных систем, ориентированных на использование в нетбуках. Однако все они не обеспечивают такого набора возможностей, которыми обладает система Windows. Как правило, на продаваемых нетбуках заранее устанавливается операционная система, и не обязательно Windows. Если вас не устраивает предложенный вариант или вы захотите использовать новейшую версию Windows 7 вместо Windows XP/Vista, вы можете установить ее сами. Обратите внимание, что для установки Windows 7 ваш нетбук должен обладать объемом оперативной памяти не менее 2 Гбайт. При меньшем объеме практическое быстродействие вас разочарует. Такая память устанавливается на нетбуках старших моделей, достаточно дорогих. Для моделей среднего уровня более характерна память 1 Гбайт, и для них оптимальным выбором окажется Windows XP. На самых маломощных моделях может быть установлена специально разработанная для нетбуков система Windows 7 Starter. Эта система поддерживает общеизвестный интерфейс систем Windows, совместима с другими системами Windows и реализует последние достижения в области надежности и быстродействия. Следует также учесть, что в нетбуках отсутствует привод DVD, поэтому вам придется приобрести внешний накопитель, работающий через порт USB. В остальном инсталляция Windows 7 на нетбуке не отличается от установки на любой другой компьютер. Итак, представьте одну из следующих ситуаций: • вы купили нетбук, на котором вообще не установлена операционная система; • на приобретенном нетбуке установлена система Linux или Windows XP или Windows Vista, а вы хотите установить Windows 7; • на портативном компьютере отсутствуют или повреждены оригинальные диски восстановления. Для установки вам потребуется дистрибутив Windows 7, а также драйверы для данного нетбука (обычно они входят в комплект поставки). Драйверы – программы, необходимые для работы операционной системы с конкретными устройствами. В состав дистрибутива Windows 7 включены стандартные драйверы для многих распространенных устройств, однако далеко не всех. Если драйверы отсутствуют или предназначены только для Windows XP/Vista, то драйверы для Windows 7 придется скачать из Интернета с сайта изготовителя нетбука. УстановкаЗагрузите компьютер с установочного диска Windows 7. Для этого зайдите в меню настройки BIOS и укажите в меню Boot первым загрузочным устройством дисковый накопитель USB, а затем выйдите из меню настроек BIOS с сохранением. Во многих современных компьютерах предусмотрен более простой и быстрый способ – Boot Menu (меню загрузки). Если во время загрузки компьютера нажать определенную клавишу, вам тут же будет предложено выбрать устройство, с которого должна в этот раз загрузиться машина (рис. 4.1). Имеется ли в вашем нетбуке такая функция и какую клавишу необходимо нажать для вызова меню загрузки, уточните в документации к компьютеру. 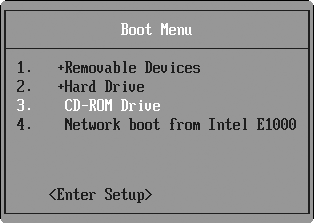 Рис. 4.1. Меню загрузки Сразу после загрузки с установочного диска Windows 7 появится последовательность диалоговых окон установки. В каждом из них следует выбрать одно из возможных действий или ввести какие-либо данные. Для этого используйте клавиатуру и указывающее устройство – сенсорную панель. Водя пальцем по сенсорной панели, вы перемещаете указатель. Нажатие пальцем сенсорной панели аналогично щелчку кнопкой мыши. Две или три кнопки под или над сенсорной панелью соответствуют кнопкам мыши. Вполне возможно, что вы подключите к нетбуку и обычную мышь, но в любом случае под привычными выражениями «кнопка мыши» и «правая кнопка мыши» понимаются левая и правая кнопки сенсорной панели вашего нетбука. Итак, для установки Windows 7 выполните следующие действия. 1. В первом появившемся диалоговом окне во всех трех раскрывающихся списках выберите значения Русский (рис. 4.2). Если вы пользуетесь дистрибутивом для России, то эти значения предлагаются по умолчанию. Нажмите кнопку Далее. 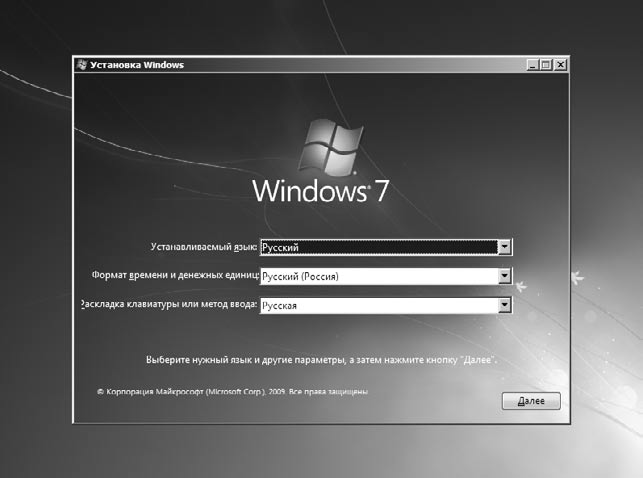 Рис. 4.2. Выбор языка и региональных параметров 2. В появившемся окне начала инсталляции щелкните на кнопке Установить и далее в отобразившемся окне примите условия лицензии, установив флажок Я принимаю условия лицензии. Щелкните на кнопке Далее. 3. Появится очередное диалоговое окно выбора типа установки операционной системы Windows 7 (рис. 4.3). Выберите нужный вариант – обновление или полную установку (я буду описывать полную установку). 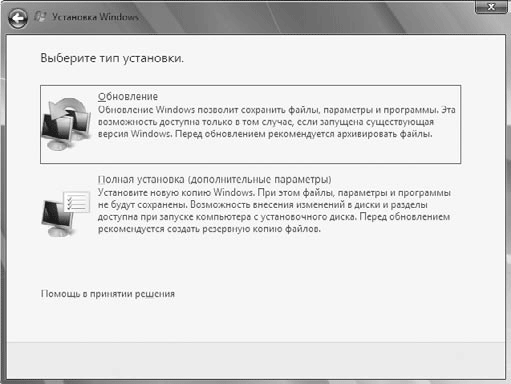 Рис. 4.3. Выбор типа установки операционной системы 4. В следующем окне укажите раздел диска, на который вы будете устанавливать систему (рис. 4.4). 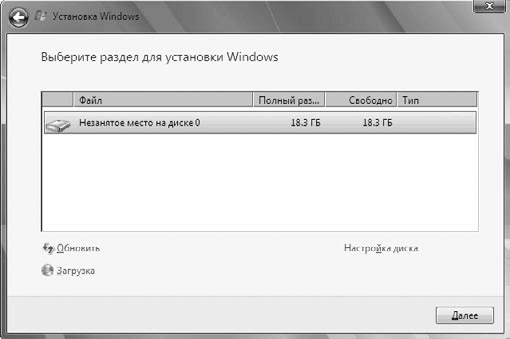 Рис. 4.4. Выбор раздела для установки операционной системы 5. Появится окно, в котором будет отображаться процесс установки системы в указанный раздел. После завершения установки, в ходе которой компьютер несколько раз перезагрузится, на экране отобразится окно задания учетной записи пользователя компьютера и имени компьютера. Введите эти данные в соответствующие поля и нажмите кнопку Далее (рис. 4.5). 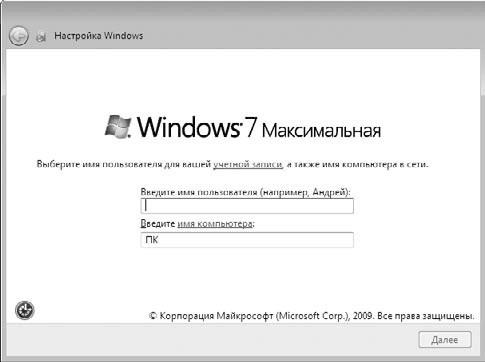 Рис. 4.5. Задание имени учетной записи пользователя и имени компьютера 6. В следующем окне укажите пароль учетной записи и выберите подсказку для его восстановления в случае утраты (рис. 4.6). Щелкните на кнопке Далее. 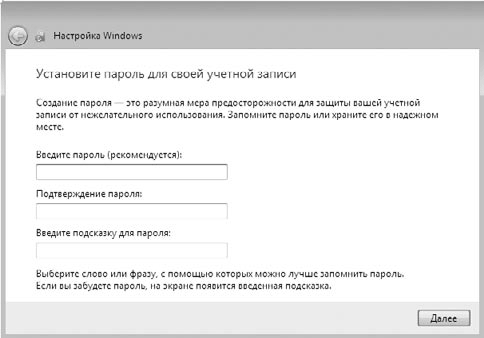 Рис. 4.6. Ввод пароля учетной записи 7. В отобразившемся окне введите ключ продукта вашей копии Windows 7, который должен быть указан на наклейке диска с дистрибутивом (рис. 4.7). 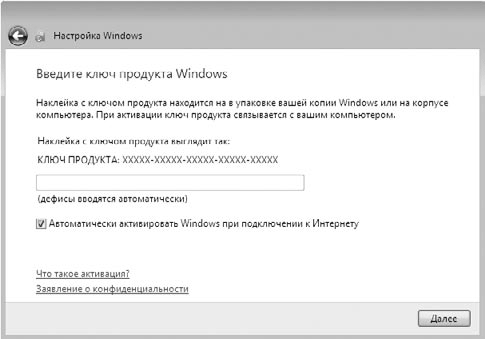 Рис. 4.7. Ввод ключа продукта 8. В следующем окне предлагается настроить средства защиты вашего компьютера (рис. 4.8). Выберите нужный вариант (я указал использование рекомендуемых параметров) и нажмите кнопку Далее. 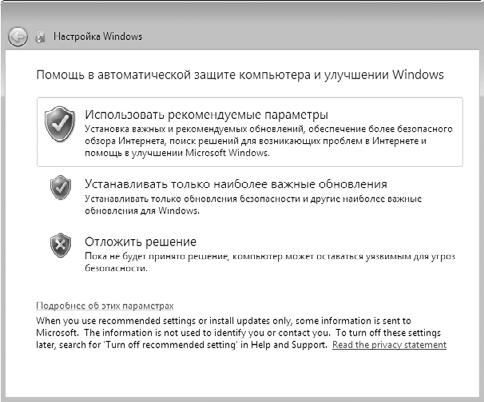 Рис. 4.8. Выбор способа настройки защиты системы 9. В появившемся окне задайте текущие время и дату, а также ваш часовой пояс и нажмите кнопку Далее (рис. 4.9). 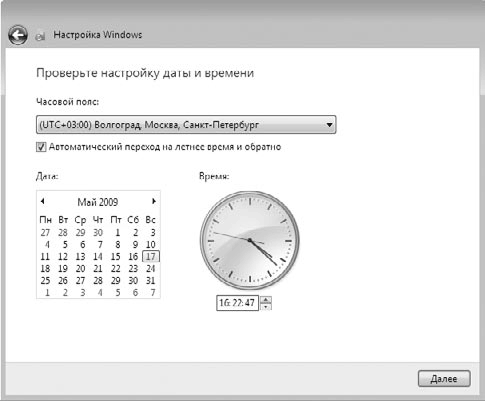 Рис. 4.9. Ввод текущих даты и времени 10. В следующем окне можно выбрать принадлежность компьютера к одной из сетей: домашней, рабочей или публичной (рис. 4.10). Выберите нужный вам вариант, нажав соответствующую кнопку. Начнется процесс настройки сети, после чего автоматически запустится процедура настройки параметров Windows. 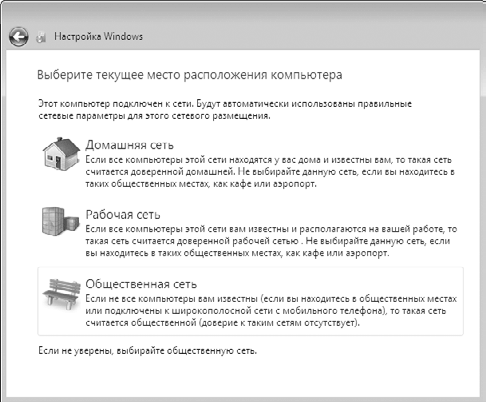 Рис. 4.10. Окно с информацией о ходе процесса установки 11. По завершении процесса установки отобразится окно входа в систему. Введите в поле ввода указанный при инсталляции пароль учетной записи и щелкните на кнопке  справа от поля (рис. 4.11). 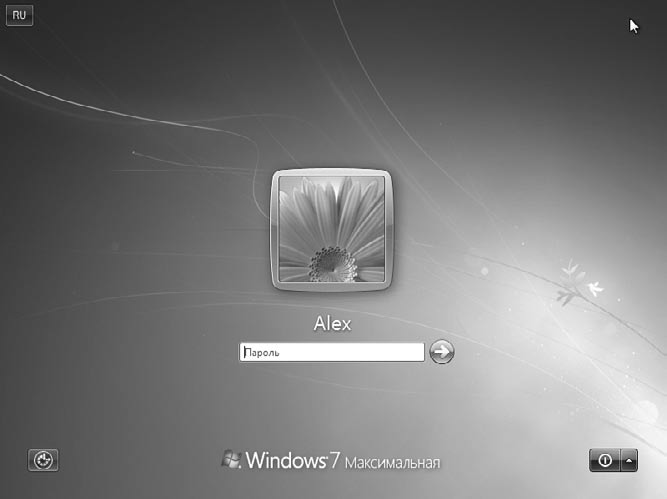 Рис. 4.11. Вход в систему Windows 7 12. Отобразится экран системы Windows 7. Он содержит средства, с помощью которых пользователи выполняют действия с компьютером. Мы начнем освоение операционной системы со знакомства с основами интерфейса Windows 7. Интерфейсом называется все, что вы видите на экране компьютера после загрузки операционной системы. Основа интерфейса Windows – Рабочий стол, окна и различные меню. Рабочий столРабочий стол – это весь экран компьютера. Запущенные программы и открытые папки появляются на нем в виде окон. На Рабочий стол можно помещать различные объекты, например файлы и папки, и выстраивать их в удобном порядке. Сразу после установки Windows на Рабочем столе находится только значок Корзины – места, куда сначала попадают удаленные файлы и папки (рис. 4.12).  Рис. 4.12. Рабочий стол Windows 7 В нижней части Рабочего стола расположена Панель задач, на ней отображаются значки запущенных программ. У левого края Панели задач находится круглая кнопка Пуск, а сразу за ней следует Панель быстрого запуска. Справа Панель задач заканчивается областью уведомлений, в которой показываются часы и значки, отражающие состояние некоторых программ и параметров компьютера. При нажатии кнопки Пуск открывается Главное меню (рис. 4.13). 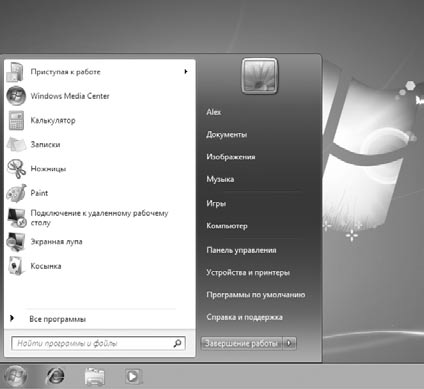 Рис. 4.13. Главное меню системы Windows 7 Иначе его называют меню кнопки Пуск или меню Пуск – в справочной системе Windows и книгах встречаются все три названия. На клавиатуре для вызова Главного меню нажмите клавишу с эмблемой Windows  которая находится в нижнем ряду слева. В Главном меню сосредоточены команды (или ссылки) для решения основных повседневных задач. Из него запускаются программы, ищутся и открываются папки и документы, осуществляется доступ к Панели управления, сетевым подключениям. В Главном меню находится и кнопка выключения компьютера. Главное меню разделено на три основные зоны. • В области слева отображается краткий список программ, которые используются чаще всего или установлены недавно. Щелчок кнопкой мыши на пункте меню Все программы приведет к раскрытию полного списка установленных программ. • В левом нижнем углу меню находится поле для поиска. Введите в него название программы, имя файла или папки (полностью или частично), и над полем появятся значки для запуска программ, в названиях которых присутствует заданное слово. • Правая область Главного меню предоставляет доступ к так называемым личным папкам пользователя, недавно открывавшимся файлам, основным настройкам системы, а также сетевым подключениям и справочной системе Windows. С помощью кнопки Завершение работы в нижнем правом углу можно выключить компьютер или перевести его в энергосберегающий режим, в зависимости от настроек, которые будут рассмотрены ниже. Детальное знакомство с Главным меню вы сможете продолжить самостоятельно: обратите лишь внимание на команду-ссылку Справка и поддержка. В справочной системе, написанной самими создателями Windows, вы найдете иллюстрированные описания всех приемов работы и элементов интерфейса. Здесь же мы ограничимся описанием настроек параметров, оптимизирующих вид Панели задач и Главного меню. С этой целью выполните следующие действия. 1. Щелкните правой кнопкой мыши на кнопке Пуск или свободном от кнопок месте Панели задач. 2. В открывшемся контекстном меню выполните команду Свойства – откроется диалоговое окно Свойства панели задач и меню «Пуск». 3. Перейдите на вкладку Меню «Пуск» (рис. 4.14). 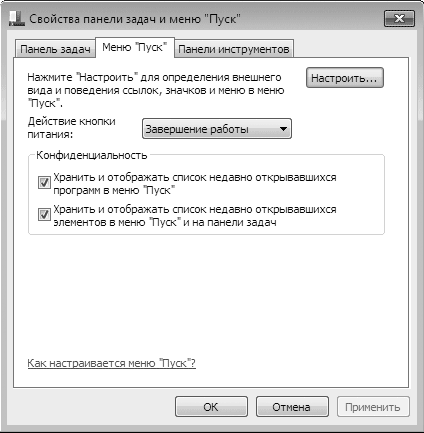 Рис. 4.14. Диалоговое окно Свойства панели задач и меню «Пуск» 4. Нажмите кнопку Настроить. Откроется окно Настройка меню «Пуск» (рис. 4.15). В данном окне находятся переключатели и флажки, которые определяют вид и поведение ссылок, значков и элементов Главного меню. Практика показала, что некоторые значения, принятые по умолчанию, лучше изменить – на нетбуке пользоваться Главным меню станет удобнее. 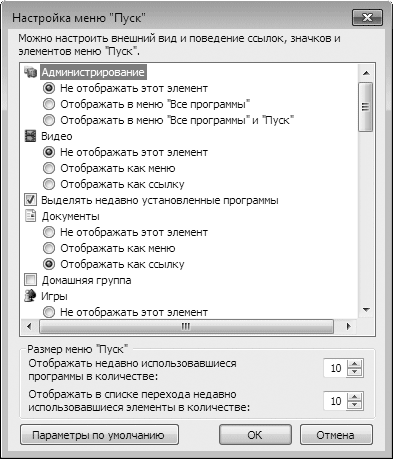 Рис. 4.15. Настройка меню «Пуск» 5. Измените значения некоторых настроек: · переключатели Документы, Компьютер, Личная папка, Панель управления установите в положение Отображать как меню, тогда при наведении указателя на эти элементы Главного меню все содержимое соответствующей папки появится в виде меню справа от выбранного элемента, и вы сможете добраться до любого файла прямо из Главного меню; · при желании сделайте то же самое с переключателями Изображения и Музыка; · установите флажок Крупные значки – на значки такого размера легче попасть указателем. 6. Выполнив настройки, нажмите кнопку OK в диалоговом окне Настройка меню «Пуск», а затем – в окне Свойства панели задач и меню «Пуск». Окна закроются, а новые настройки вступят в силу. Между всеми элементами Главного меню можно перемещаться, нажимая клавиши управления курсором. Выбрав нужный элемент, нажмите клавишу Enter для его открытия. Когда вы держите нетбук на коленях, так делать немного удобнее, чем водить и постукивать пальцем по сенсорной панели. АктивацияАктивация Windows призвана затруднить использование нелицензионных копий этой операционной системы. Без активации через 30 дней система переходит в ограниченный режим, в котором можно лишь запустить саму процедуру активации. Для активации компьютер должен быть подключен к Интернету. Подробнее о том, как подключить нетбук к Интернету, рассказано в гл. 9. С активацией можно особенно не спешить: месяц дается как раз на то, чтобы вы успели освоить систему, заключить договор с провайдером и настроить подключение к интернету. Поскольку активация является логическим завершением установки, рассмотрим ее в первую очередь. Итак, выполните последовательность нижеописанных действий. 1. Нажмите кнопку Пуск и в открывшемся меню щелкните правой кнопкой мыши на значке Компьютер. Появится контекстное меню, в котором нужно выполнить команду Свойства, – откроется окно Система (рис. 4.16). 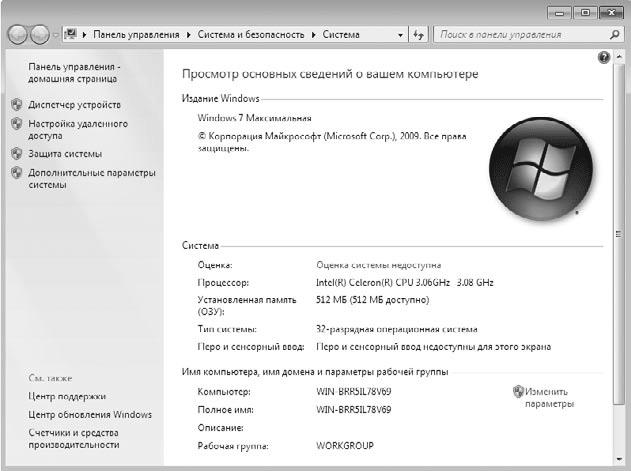 Рис. 4.16. Просмотр основных сведений о компьютере 2. В нижней части окна расположена область Активация Windows, перейдите здесь по ссылке Изменить ключ продукта – откроется диалоговое окно Активация Windows (рис. 4.17). 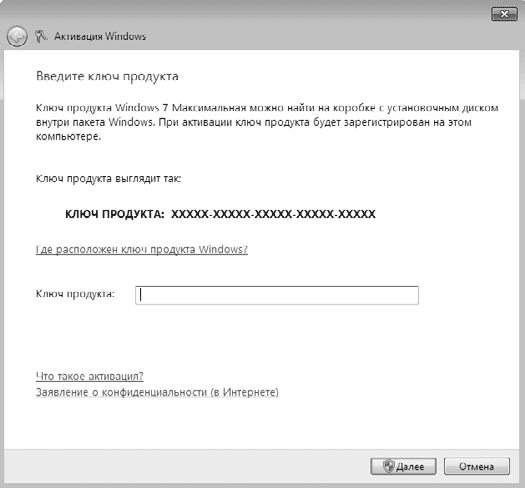 Рис. 4.17. Диалоговое окно Активация Windows 3. Введите серийный номер, который должен быть на коробке с дистрибутивом системы, в текстовое поле ввода Ключ продукта и нажмите кнопку Далее. 4. Через некоторое время вы увидите сообщение о том, что активация выполнена. Закройте окно нажатием кнопки Готово. Как правило, даже если изготовитель ноутбука установил операционную систему, то она не активирована. Лицензионное соглашение требует, чтобы активацию выполнил конечный пользователь (то есть вы) уже после покупки компьютера. Установка драйверовкак уже было сказано, драйверы – компоненты системы, необходимые для ее корректной работы с устройствами компьютера. В процессе установки операционной системы инсталлируются стандартные драйверы, входящие в состав дистрибутива. Они обеспечивают работу основных устройств, но для полноценной эксплуатации нетбука и работы всех его компонентов следует установить последние версии драйверов, созданные изготовителями компьютера. Как правило, диск с драйверами обозначен как Drivers или Drivers Setup и входит в комплект нетбука. На этом же диске находится программа установки, которая автоматически определяет конфигурацию нетбука и предлагает установить драйверы лишь тех устройств, которые присутствуют в вашем компьютере. Для установки драйверов на нетбук вы можете также использовать flash-память или же загрузить их из Интернета. Порядок установки драйверов не зависит от носителя информации. Поскольку утилиты для установки драйверов от разных производителей различаются, вместо их описания ограничусь универсальными рекомендациями. Далее предполагается, что к вашему нетбуку подключен внешний CD/DVD-дисковод, но если вы используетет флеш-память или загрузили драйверы из Интернета – ваши действия будут те же. 1. Установите диск с набором драйверов в привод (или поместите flash-память в разъем USB). Программа должна запуститься автоматически. Если этого не произошло, запустите ее самостоятельно: 1) нажмите кнопку Пуск и щелкните на значке Компьютер – откроется окно, в котором показаны все диски вашего компьютера; 2) в этом окне дважды щелкните кнопкой мыши на значке привода DVD или flash-памяти – вы увидите все файлы и папки, имеющиеся на данном диске; 3) найдите файл с названием Setup, Install или Autorun и дважды щелкните на нем кнопкой мыши – запустится программа установки драйверов. 2. В окне этой программы нажмите кнопку или ссылку с названием типа Drivers Setup, Install Drivers, Express Install или Auto Setup. Такая ссылка или кнопка, название которой зависит от фантазии разработчиков, предназначена для автоматической или полуавтоматической установки всего набора необходимых драйверов. 3. Следуйте указаниям программы установки. Проще всего соглашаться с предлагаемыми по умолчанию действиями и всякий раз нажимать кнопки Yes (Да), OK или Next (Далее). 4. После завершения установки драйверов перезагрузите компьютер. Как правило, на фирменном диске (или на сайте производителя, если вы загружаете драйверы из Интернета) находится дополнительное программное обеспечение от производителя компьютера: программы для управления функциями специальных клавиш нетбука, программа резервного копирования, проигрыватели мультимедиа и т. п. Какие из этих программ вам понадобятся, а какие нет, решайте сами. Устанавливать все подряд, конечно, не следует, ознакомьтесь сначала с описанием предлагаемых программ в электронной документации на самом диске или в руководстве пользователя. Настройка разрешения экранаПосле установки драйверов целесообразно проверить и настроить разрешение экрана, жидкокристаллические матрицы рассчитаны на работу с одним разрешением – тем, которое указано в технических характеристиках нетбука. Большее или меньшее значение задать можно, при этом качество изображения будет во много раз хуже, чем при «паспортном» значении. Для настройки разрешения экрана выполните следующие действия. 1. Щелкните правой кнопкой мыши в любом месте Рабочего стола. 2. В появившемся контекстном меню выполните команду Персонализация. Откроется окно Персонализация (рис. 4.18). 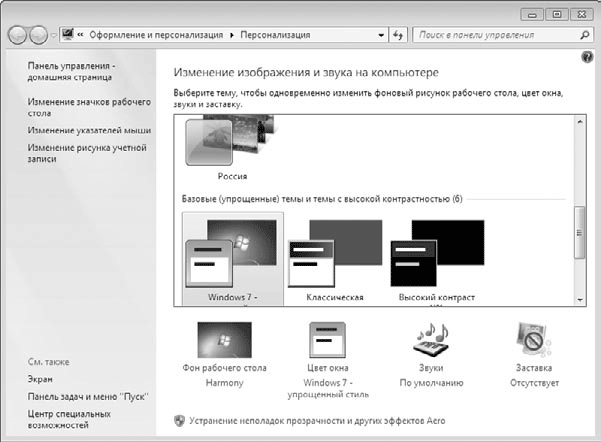 Рис. 4.18. Настройка внешнего вида и звуковых эффектов 3. В этом окне перейдите по ссылке Экран. Откроется окно (рис. 4.19). Выберите удобный для вас размер шрифта, установив переключатель в нужное положение. 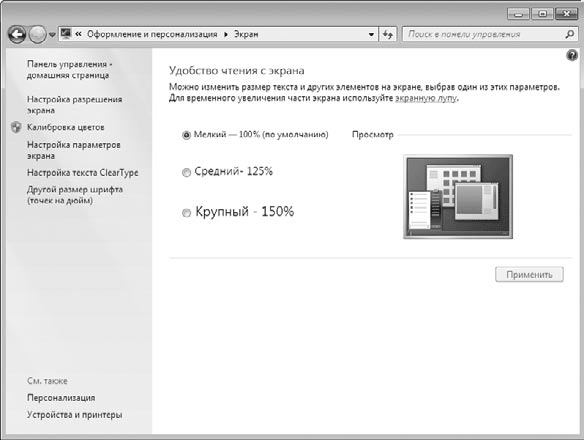 Рис. 4.19. Выбор размера текста и элементов изображения на экране 4. Щелкните на ссылке Настройка параметров экрана. Отобразится окно Разрешение экрана (рис. 4.20). Щелкните на стрелке возле надписи Разрешение, чтобы открыть этот список, и, перемещая ползунок, выберите разрешение, соответствующее «паспортному» значению экрана вашего нетбука. 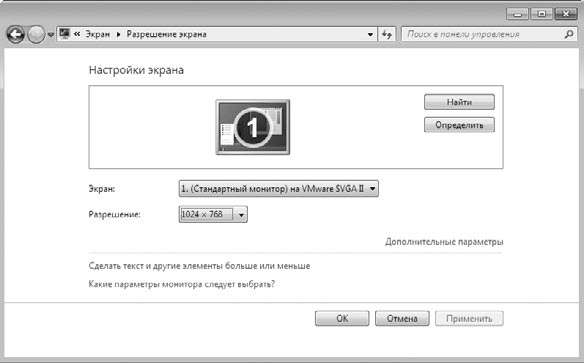 Рис. 4.20. Диалоговое окно Разрешение экрана 5. Нажмите кнопку OK. Появится запрос на сохранение настроек – нажмите кнопку Да. Окна закроются, а разрешение экрана изменится. Настройки быстродействияНастройки Windows 7 по умолчанию призваны удовлетворить большинство пользователей, независимо от вида компьютера, на который эта операционная система установлена. Тем не менее на нетбуке целесообразно изменить некоторые настройки по двум главным причинам: • производительность и быстродействие портативных компьютеров, даже самых дорогих моделей, обычно уступают настольным системам (в первую очередь это касается видеоадаптера и жесткого диска); • в типичном применении нетбука очень важны экономичность и энергосбережение. По умолчанию в оформлении Рабочего стола задействованы многочисленные визуальные эффекты. Они красивы, но интенсивно используют ресурсы видеоадаптера, процессора и оперативной памяти. Чтобы повысить практическое быстродействие нетбука, следует ограничить использование таких «украшений». Для этого сделайте следующее. 1. Откройте окно свойств системы (Пуск > Панель управления > Система) (см. рис. 4.16). 2. В левой части окна свойств системы выберите ссылку Дополнительные параметры системы. Откроется диалоговое окно Свойства системы, в котором нужно перейти на вкладку Дополнительно (рис. 4.21). 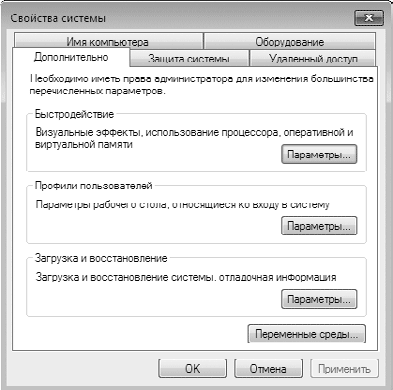 Рис. 4.21. Диалоговое окно Свойства системы 3. На вкладке Дополнительно в области Быстродействие нажмите кнопку Параметры. Откроется диалоговое окно Параметры быстродействия (рис. 4.22). 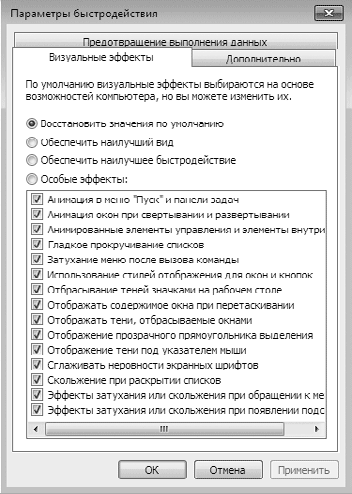 Рис. 4.22. Диалоговое окно с параметрами быстродействия 4. Снимите флажки напротив тех эффектов, которые вы хотите отключить. Если отключить все эффекты, быстродействие окажется максимальным, но исчезнут все самые привлекательные элементы интерфейса Windows 7. По моему мнению, для типичного нетбука разумный баланс между быстродействием и «украшениями» достигается, если оставить следующие флажки: · Использование стилей отображения окон и кнопок; · Отбрасывание теней значками на рабочем столе; · Отображение прозрачного прямоугольника выделения; · Сглаживать неровности экранных шрифтов. 5. Нажмите кнопки OK в диалоговых окнах Параметры быстродействия и Свойства системы. Окна закроются, а новые настройки вступят в силу. Эта простая операция позволяет на удивление легко «ускорить» ваш нетбук. Вы сразу ощутите, насколько быстрее он стал реагировать на выполняемые действия. Настройка управления питаниемЧтобы увеличить время автономной работы нетбука, целесообразно изменить некоторые настройки автоматического управления питанием. По умолчанию эти параметры оптимизированы для настольного компьютера, поэтому настройте нетбук по следующей схеме. 1. Нажмите кнопку Пуск и в открывшемся меню выполните команду Панель управления > Электропитание. Откроется окно Электропитание (рис. 4.23). 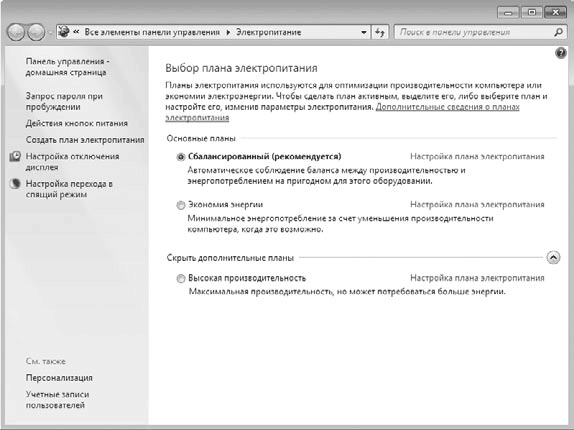 Рис. 4.23. Диалоговое окно выбора плана электропитания 2. В данном окне содержится список планов электропитания. Каждый план электропитания – это готовый набор настроек управления питанием компьютера, подобранных из соображений производительности и энергосбережения. Чем больше расход энергии, тем выше средняя производительность компьютера, и наоборот. Если вы берете нетбук с собой, целесообразно выбрать план Экономия энергии, а если вы собираетесь работать только дома, с питанием от электросети, удобнее выбрать план Высокая производительность. План Сбалансированный содержит средние настройки по сравнению с двумя упомянутыми планами. По умолчанию выбран именно он. 3. Установите переключатель Основные планы в одно из трех возможных положений. Заданный план питания сразу начнет действовать. 4. При необходимости сверните или закройте окно выбора планов питания. Для наблюдения за состоянием аккумулятора и быстрого выбора плана электропитания служит индикатор батареи  в области уведомлений Панели задач (в правом нижнем углу экрана). Когда заряд батареи составляет более 25 %, значок окрашен в зеленый цвет. По мере разряжения аккумулятора над зеленым индикатором возникает желтый треугольник с восклицательным знаком. При малом заряде батареи над зеленым индикатором отображается белый знак «X» в красном круге. Поскольку для выбора плана электропитания достаточно всего нескольких щелчков кнопкой мыши (сенсорной панели), разумно переключать планы питания всякий раз, когда вам нужна максимальная экономия энергии аккумулятора либо, наоборот, когда нетбук будет непрерывно питаться от розетки. Каждый план питания можно настроить отдельно. В ходе такой настройки вы можете детально задать поведение компьютера в зависимости от времени его бездействия и нажатия различных кнопок в условиях данного плана электропитания. Для такой персональной настройки выполните следующие действия. 1. В окне выбора плана электропитания (см. рис. 4.23) перейдите по ссылке Настройка плана электропитания под названием того плана, который вы хотите изменить. Появится окно. В нем из раскрывающихся списков вы сможете выбрать, через какое время бездействия нетбук должен автоматически отключаться и переходить в спящий режим (рис. 4.24). 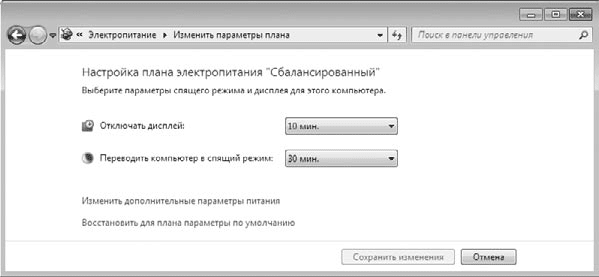 Рис. 4.24. Изменение параметров плана Очевидно, что при питании от батареи отключать дисплей следует через короткое время, например 5 или 10 минут, не более. Время до перевода в спящий режим не так критично: смысл этой настройки в том, чтобы случайно оставленный включенным нетбук сам перешел в режим пониженного потребления энергии раньше, чем полностью разрядится аккумулятор. 2. Выбрав ссылку Изменить дополнительные параметры питания, вы откроете диалоговое окно Электропитание, где в виде дерева собрано множество настроек (рис. 4.25). 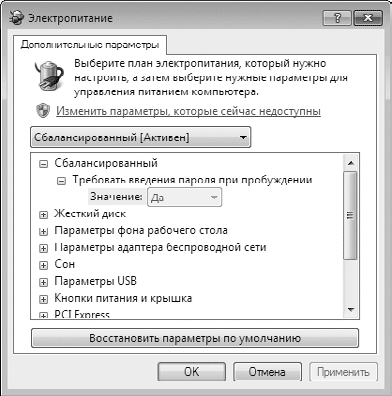 Рис. 4.25. Диалоговое окно Электропитание 3. Щелкните на значке + перед названием категории, чтобы развернуть ветвь и увидеть все входящие в нее параметры. 4. Для изменения значения параметра щелкните кнопкой мыши на значении, а затем выберите новое значение в раскрывающемся списке. В частности, здесь удобно задать действия при нажатии кнопок питания и закрывании крышки нетбука, причем это поведение может быть разным в различных планах питания. Кроме того, вы можете указать здесь период бездействия, после которого компьютер переходит в спящий режим или в режим гибернации. Вот что означают эти режимы энергосбережения. • Сон (Sleep) – режим, в котором все открытые программы и документы сохраняются в оперативной памяти и на память продолжает подаваться питание. Расход энергии в таком режиме очень мал (около 1 % от обычного), компьютер выходит из режима сна за несколько секунд. Если при нахождении нетбука в режиме сна батарея разрядится полностью, то все не сохраненные на диск данные будут утрачены, и в следующий раз произойдет обычная загрузка компьютера. • Гибернация (Hibernate), или гибридный спящий режим, – более совершенный способ энергосбережения. При нем текущее состояние компьютера сохраняется как в памяти, так и на диске. Если не произошло непредвиденных отказов питания, то нетбук выходит из гибернации точно так же, как и из режима сна. Если же батарея была разряжена полностью, при очередном включении произойдет восстановление состояния всех ранее открытых программ и документов из файла на диске. Такой процесс протекает чуть дольше, чем пробуждение, но гораздо быстрее, чем обычная загрузка системы. режим гибернации поддерживается подавляющим большинством современных нетбуков, и желательно пользоваться именно им. При настройке схем питания следует немного поэкспериментировать. Лишь так вы найдете оптимальные для себя и своего нетбука параметры. Например, пользователям, которым нужно подолгу видеть один и тот же документ, не прикасаясь к сенсорной панели и клавиатуре, время автоматического гашения экрана следует увеличить. Если вы обычно пользуетесь компьютером в «полевых условиях», то будете чувствовать себя спокойнее, зная, что при закрытии крышки нетбук полностью выключится, а для «домашних» пользователей удобнее связать закрытие крышки с режимом гибернации. РезюмеУстановка операционной системы Windows 7 очень проста. Самое главное – правильно создать системный раздел на жестком диске, а дальше достаточно следовать указаниям и появляющимся подсказкам. Установка драйверов при наличии оригинального диска от производителя нетбука тоже не вызовет затруднений. Если по каким-то причинам ваш компьютер укомплектован диском с драйверами только для Windows XP/Vista, попробуйте сначала установить имеющиеся: большинство из них успешно работает и в Windows 7. Возможно, вам придется скачать с сайта производителя нетбука лишь новый драйвер видеоадаптера. Для установки скопируйте полученный исполняемый файл дистрибутива в любую папку и запустите его. В данной главе были рассмотрены лишь некоторые из многочисленных настроек операционной системы. Это те параметры, с которыми в первую очередь следует познакомиться обладателю мобильного компьютера. Для настройки сенсорной панели, функциональных кнопок и клавиш лучше воспользоваться «фирменными» утилитами от производителя нетбука. Эти программы устанавливаются с того же компакт-диска, что и драйверы, а их подробное описание содержится в документации к компьютеру. Как правило, такие приложения помещают дополнительные значки в область уведомлений, и для быстрого доступа к настройкам этих утилит достаточно щелкнуть кнопкой мыши на соответствующем значке. |
|
||
|
Главная | В избранное | Наш E-MAIL | Добавить материал | Нашёл ошибку | Другие сайты | Наверх |
||||
|
|
||||
