|
||||
|
|
Глава 5Основы работы в Windows 7 В предыдущей главе мы немного забежали вперед и уже познакомились с некоторыми приемами общения с операционной системой Windows 7. Вернемся на шаг назад и попробуем разобраться со всем по порядку. При этом сразу учтем, что работа на нетбуке из-за его маленькой клавиатуры и сенсорной панели вместо мыши слегка отличается от работы на настольном компьютере. На нетбуке зачастую удобнее пользоваться клавиатурой, чем совершать мелкие движения указателем мыши, особенно с участием ее правой кнопки. То, что мы называем работой в операционной системе или работой на компьютере (а это одно и то же), сводится всего к нескольким элементарным процедурам. Решение любой практической задачи – сочетание описанных ниже четырех действий или некоторых из них. • Запуск программ. Программа – инструмент, с помощью которого можно что-либо сделать: создать, просмотреть или отредактировать документ, послушать музыку или посмотреть фильм, подключиться к Интернету, получить и отправить сообщения и т. д. Большое количество программ, почти на все случаи жизни, уже установлено вместе с операционной системой – это ее стандартные приложения. Для решения более специфических задач придется установить кое-что самостоятельно. Обычно программы запускают с помощью значков на Рабочем столе или в меню Пуск. Кроме того, когда вы открываете файл документа, программа, необходимая для работы с ним, запускается автоматически (с условием, что она установлена на вашем компьютере). • Открытие файлов. Файл – форма существования информации на дисках компьютера. Некая информация записывается на диск и называется своим именем – это и есть файл. Все файлы, которые хранятся в компьютере, можно условно разделить на четыре вида. · Исполняемые файлы программ содержат последовательности инструкций для компьютера, то есть сами программы. Открыть исполняемый файл – значит запустить программу. · Служебные файлы содержат отдельные компоненты программ (в том числе операционной системы), сведения о настройках и т. п. С этими файлами пользователь ничего не делает, но они нужны для полноценной работы компьютера. · Файлы документов или просто документы. Документом принято называть любую пользовательскую информацию – текст, рисунок, фотографию, музыкальную запись или фильм. Открыв файл документа, вы можете просмотреть или изменить его содержимое. Любой документ открывается соответствующей программой. Когда в окне Проводника Windows вы дважды щелкаете кнопкой мыши на значке какого-либо документа, автоматически запускает нужная программа, и уже она открывает этот документ. · Ярлыки – маленькие файлы, указывающие на другие файлы и папки. Когда вы дважды щелкаете кнопкой мыши на значке ярлыка, открывается тот файл или папка, на которые он указывает. Значок ярлыка повторяет значок файла или папки, на которые указывает, но отличается наличием символа со стрелкой  Кроме файлов, существуют папки. Папки – способ организации и упорядочения файлов на дисках, контейнер, в который могут вкладываться файлы и другие папки. Для доступа к файлам и папкам служит программа Проводник Windows, в окне которой они показываются в виде значков. Для открытия файла или папки нужно дважды щелкнуть кнопкой мыши на их значке. Открыть папку – значит отобразить в окне Проводника ее содержимое. • Операции с файлами и папками. Файлы и папки можно копировать и перемещать в пределах одного диска или с диска на диск, переименовывать и удалять. Операции с файлами и папками осуществляются той же программой Проводник. • изменение настроек операционной системы в целом и отдельных программ. Для этого существуют многочисленные диалоговые окна, которые вызываются командами различных меню и элементами Панели управления. С настроек мы и начали знакомство с Windows 7. Справочная система Windows 7Как только вы установили на компьютер Windows 7, в вашем распоряжении оказывается полный и очень удобный самоучитель по этой операционной системе и ее стандартным приложениям. Все сведения в нем разложены по принципу «от простого к сложному». Можно смело сказать: пользователь, который знает, где в Главном меню находится пункт Справка и поддержка, а на клавиатуре – клавиша F1 (нажатие которой вызывает справочную систему), уже наполовину освоил работу на компьютере. Если же вы изучили Справку и поддержку Windows «от корки до корки», то можете спокойно устраиваться на работу системным администратором небольшого предприятия. Для вызова диалогового окна Справка и поддержка (рис. 5.1) нажмите кнопку Пуск и в Главном меню выполните одноименную команду. 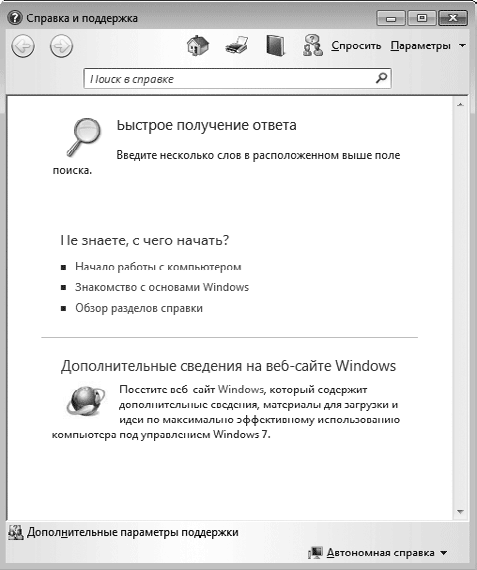 Рис. 5.1. Справка и поддержка Домашняя страница справочной системы содержит несколько основных ссылок. • Начало работы с компьютером – то, что обязательно следует прочитать каждому начинающему пользователю. В этом разделе объясняются главные понятия и показываются приемы работы в Windows. • Знакомство с основами Windows – открывает обозреватель Internet Explorer и направляет вас на сайт корпорации Microsoft, где можно найти самые свежие и подробные сведения о системе Windows 7 как для начинающих, так и для «продвинутых» пользователей. Разумеется, компьютер при этом должен быть подключен к Интернету. • Обзор разделов справки – ссылка на полное оглавление справочной системы; чтобы ею воспользоваться, вы уже должны представлять, что конкретно ищете и хотите узнать. В верхней части окна расположены кнопки со стрелками Назад  и Вперед  их помощью вы можете многократно возвращаться к ранее просмотренным темам, как будто листаете заложенные страницы справочника. Если вы хотите найти все статьи, касающиеся какого-либо понятия, либо ответ на конкретный вопрос, воспользуйтесь текстовым полем ввода Поиск в справке. Введите в это поле слово или словосочетание, а затем нажмите кнопку р в правой части поля. В окне Справки и поддержки отобразятся ссылки на все разделы справочной системы, где упоминаются искомые слова. Изучение справки – дело увлекательное: вы всегда выясняете больше, чем искали сначала, и в нужный момент эти сведения наверняка всплывут в вашей памяти. Переходя от ссылки к ссылке, легко «заблудиться». Чтобы сразу вернуться на домашнюю страницу справочной системы, нажмите кнопку Центр справки и поддержки  Справочная система поможет легко разобраться в большинстве вопросов. Чем чаще вы будете к ней обращаться, тем быстрее освоите все тонкости Windows 7. Мы же остановимся на тех моментах, которые хозяину нетбука нужны на практике, но в справке упомянуты лишь вскользь. Проводник, папки и файлыКак уже было сказано, при открытии папки на Рабочем столе появляется окно (рис. 5.2). В справочной системе его часто называют «окном папки». На самом деле это окно программы Проводник, в правой части которого отражается содержимое открытой в настоящий момент папки, с помощью Проводника осуществляется навигация по папкам и файлам и все операции с ними. 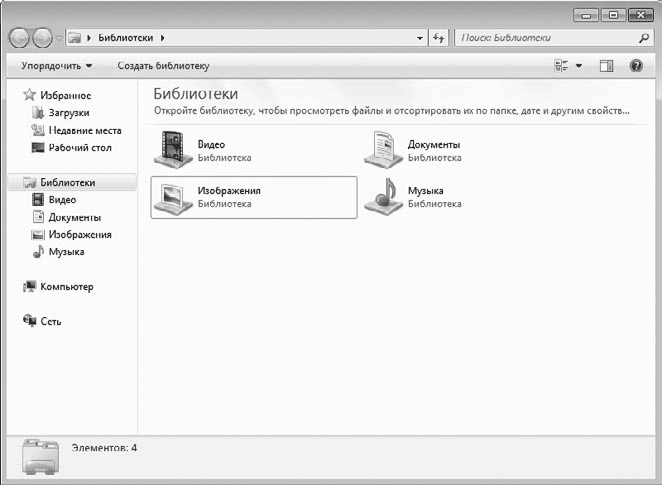 Рис. 5.2. Проводник (окно папки) Окно папки разделено на несколько областей. На панели подробностей можно увидеть эскиз документа, выбранного в правой части окна. Чем выше вы сделаете панель подробностей, тем крупнее будет эскиз. По умолчанию дерево папок скрыто – виден только его заголовок Папки. Щелкните на нем, чтобы отобразить весь список. Когда указатель мыши попадает на разделительные линии, он приобретает вид двунаправленной стрелки. Перетаскивая разделительные линии, отрегулируйте размер областей так, как вам удобно. При следующем открытии окно сохранит ваши настройки. Чтобы выбрать (выделить) файл в списке файлов, щелкните кнопкой мыши на его значке. Чтобы открыть этот файл, дважды щелкните на нем кнопкой мыши или нажмите клавишу Enter. Для переименования выбранного файла или папки нажмите клавишу F2. Имя файла или папки будет выделено белым шрифтом на синем фоне. Введите с клавиатуры новое имя, а затем щелкните кнопкой мыши в любом месте экрана – файл будет переименован. Чтобы выделить несколько файлов, нажмите клавишу Ctrl и, удерживая ее, щелкайте кнопкой мыши на всех объектах, которые вы хотите выбрать. Значки выбранных файлов подсвечиваются полупрозрачными рамками. Чтобы выбрать все файлы и папки в списке, нажмите сочетание клавиш Ctrl+A. Копировать или перемещать файлы и папки можно разными способами. На настольном компьютере обычно открывают рядом два окна папок, а потом перетаскивают мышью файлы и папки из одного окна в другое. На нетбуке это не всегда удобно. Если в вашем распоряжении есть только клавиатура и сенсорная панель, а экран невелик, можно поступить иначе. 1. Выделите те файлы и папки, которые вы хотите скопировать. 2. Нажмите сочетание клавиш Ctrl+C, оно работает не только в Проводнике, но и во многих других программах и везде означает «копировать». 3. Пользуясь деревом папок или адресной строкой, откройте в том же окне папку, в которую вы хотите скопировать файлы. 4. Нажмите сочетание клавиш Ctrl+V – это тоже универсальное сочетание, которое означает «вставить». В этой папке появятся копии файлов, «исходники» останутся на прежнем месте. Для перемещения файлов нажмите сочетание клавиш Ctrl+X. Это еще одна универсальная команда – «вырезать». После вставки вырезанных файлов в новое место из исходной папки они исчезнут. Для удаления файла или папки выделите их и нажмите клавишу Delete. При этом файлы и папки сначала удаляются в Корзину. Чем она полезна и как ее очищать – выясните в справочной системе Windows. кстати, исчерпывающий список сочетаний клавиш тоже содержится в справке. Попробуйте найти эту статью, введя в окне Справка и поддержка в строку поиска слова сочетания клавиш. Скорее всего, некоторые из приведенных там сочетаний вы возьмете на вооружение. Личная папка пользователяЛичная папка – место, предназначенное для хранения часто используемых файлов и папок. Ссылка, открывающая личную папку, носит имя пользователя и находится в верхней части Главного меню. В личную папку уже вложены стандартные Документы, Музыка, Изображения и некоторые другие. Их значки отличаются от обычного значка остальных папок, и не случайно. Благодаря запоминающимся образам и тому, что ссылка личной папки всегда находится «под рукой», хранить свои документы в них удобнее всего. В личной папке находится и папка Рабочий стол, где располагаются все файлы и папки, которые вы на него помещаете. По умолчанию названные папки создаются на диске C:, на котором установлена операционная система. На практике это не совсем хорошо: ведь в папках Документы, Музыка, Изображения и Видео обычно накапливается много информации. Вместе с тем на диске D: свободного места намного больше, и основной объем информации предпочтительно держать именно на нем. В случае переустановки операционной системы или восстановления ее из резервной копии вся информация с диска С:, как правило, сначала стирается. Жизнь доказывает, что переустановка системы раз в несколько лет почти неизбежна: как бы вы ни были аккуратны и осторожны, рано или поздно система серьезно пострадает либо от вирусов, либо по другим причинам. Тогда вы рискуете потерять все свои драгоценные документы. Выход очень прост: нужно переместить папки с документами на диск D:, но делается это не обычным копированием, а описанным ниже способом. 1. Откройте личную папку (см. рис. 5.2 в качестве примера). 2. Щелкните правой кнопкой мыши на папке Документы. 3. В появившемся контекстном меню выполните команду Свойства. Откроется диалоговое окно Свойства: Мои Документы. Перейдите в нем на вкладку Расположение (рис. 5.3). 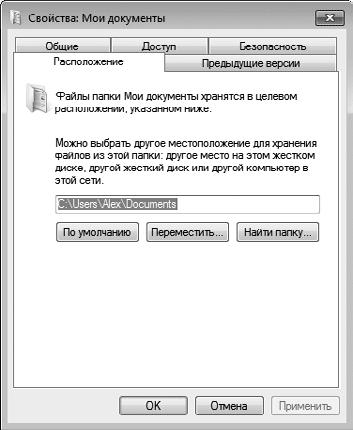 Рис. 5.3. Диалоговое окно Свойства: Мои Документы 4. В текстовом поле ввода указано место, где эта папка сейчас находится. Нажмите кнопку Переместить. Откроется окно Выберите конечную папку, оно очень похоже на окно программы Проводник. 5. В этом окне сначала в дереве папок выберите диск D:. Скорее всего, этот диск пока пуст и в списке файлов ничего не показано. Щелкните правой кнопкой мыши на пустом месте в списке файлов и в контекстном меню выполните команду Создать > Папку (рис. 5.4). 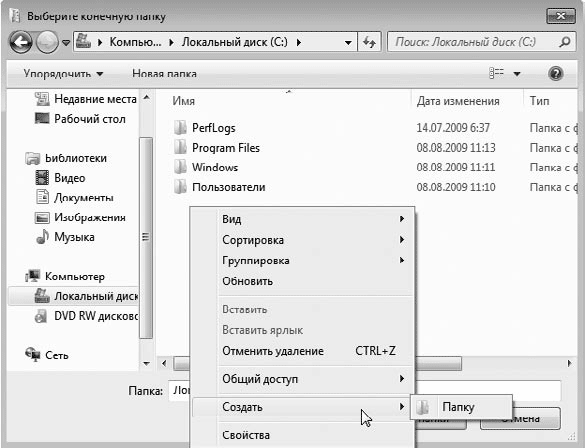 Рис. 5.4. Создание папки 6. В окне Выберите конечную папку появится созданная вами Новая папка. По умолчанию она так и называется. Сразу же переименуйте ее, назвав, например, Документы или Documents. 7. Выберите эту папку щелчком кнопкой мыши. Имя папки и путь к ней отобразятся в поле Папка. Нажмите кнопку Выбор папки. В диалоговом окне Свойства: Документы в текстовом поле теперь будет указан путь к созданной вами папке. 8. В диалоговом окне Свойства: Документы нажмите кнопку OK. 9. Вы увидите дополнительное диалоговое окно Переместить папку, в котором вам предлагается подтвердить перемещение всех файлов из старого местоположения в новое. Согласитесь с этим предложением нажатием кнопки Да. Окна закроются, а папка Документы окажется на диске D:. Поступите точно так же с папками Музыка, Изображения, Видео, Рабочий стол. Разумеется, создаваемые для этого новые папки нужно и назвать соответственно. В результате ваши данные будут теперь храниться на диске D:, и там они окажутся в относительной безопасности. Полезные советыОперационная система с другими программами требуют аккуратного обращения и определенного обслуживания программными средствами. В завершение главы схематично намечу основные правила в этой области. Вы помните, как вызвать справку Windows и где в ней находится поле поиска (см. рис. 5.1)? Тогда ограничусь перечислением вопросов – подробности вы найдете в справочной системе. • 90 % системных проблем связано с вредоносными программами – компьютерными вирусами, червями и троянами. Антивирусная программа на любом компьютере жизненно необходима – к этому мы еще вернемся. Относитесь с осторожностью к запуску программ, скачанных из Интернета или переписанных из не совсем надежных источников. • Большое количество «лишних» программ может снизить быстродействие и устойчивость операционной системы. Причин тому несколько, но важнее практические выводы: · устанавливайте на нетбук лишь те программы, которые действительно вам нужны и которыми вы реально будете пользоваться; · программы, в которых навсегда отпала потребность, следует корректно удалять: если вы просто удалите с Рабочего стола или из Главного меню ярлык для запуска программы, сама программа с диска не исчезнет – для правильного и полного удаления нужно воспользоваться элементом Программы и компоненты на Панели управления. • Постарайтесь регулярно избавляться от пользовательских файлов, которые определенно вам уже не нужны. Не следует превращать жесткий диск нетбука в «свалку». Старые дистрибутивы, промежуточные варианты документов, другие явно устаревшие данные или то, что все равно хранится у вас на компакт-дисках, можно смело удалять. При этом не забывайте периодически очищать Корзину. • Файлы, находящиеся в папках C:\Wi ndows, C:\Users, C:\Program Files и в «корне» диска C:, необходимы для нормальной работы операционной системы и программ – случайное их удаление может привести к тому, что операционная система не сможет загрузиться или какая-либо программа не запустится. Самые важные файлы и папки по умолчанию вообще скрыты от пользователя, а при попытке их удаления вы увидите недвусмысленное предупреждение. Прежде чем что-то удалить, убедитесь, что это действительно нужно и можно удалять. • Настройки операционной системы обширны и многообразны, а поэкспериментировать с ними порой очень интересно. Занимаясь такими опытами, сам нетбук сломать невозможно, но вот «сбить» настройки довольно легко. Постарайтесь всякий раз четко представлять, что именно вы собираетесь «настраивать» и зачем. Во многих окнах и меню есть ссылки на статьи справочной системы, относящиеся к данной настройке или действию, – нажмите на такую ссылку и выясните, «что, как и зачем?». Перед изменением настроек полезно сначала записать на листик их первоначальные значения – это поможет в случае неудачи вернуть систему в прежнее состояние. • Дефрагментация жесткого диска весьма полезна, особенно для «тихоходного» винчестера нетбука. В процессе дефрагментации информация на жестком диске особым образом упорядочивается. Внешне это почти никак не проявляется, но сразу после такой процедуры чтение и запись данных на винчестере осуществляются быстрее. Через некоторое время дефрагментацию диска следует повторять. Windows 7 выполняет такую операцию автоматически. По умолчанию дефрагментация запускается раз в неделю по средам в 1:00 ночи и лишь при питании компьютера от сети и простое более 3 минут. Если в это время компьютер был выключен или питался от батарей, задание будет запущено при очередном включении. Все это хорошо для настольной системы, а как быть с нетбуком, который вы включаете лишь днем, ненадолго, в основном от аккумулятора и постоянно что-либо делаете, не давая ему и минуты простоя? Операционная система не имеет возможности выполнить автоматическое обслуживание диска. Выход один: хотя бы раз в неделю или две включите нетбук через блок питания и запустите дефрагментацию вручную. Вполне уместно сделать это на ночь. РезюмеВ этой главе было рассмотрено, как удобнее на нетбуке пользоваться некоторыми средствами операционной системы Windows 7. В начале освоения компьютера самой востребованной программой, видимо, будет Справка и поддержка. Обращаясь к этому интерактивному справочнику и учебнику, вы также сможете привыкнуть к сенсорной панели и расположению клавиш. Поддерживать работоспособность компьютера достаточно просто – Windows 7 практически избавила пользователя от многих забот. Тем не менее некоторых рекомендаций придерживаться нужно, а подробности вы найдете, опять же, в справочной системе. Кстати, собственная справка есть и у каждой прикладной программы. |
|
||
|
Главная | В избранное | Наш E-MAIL | Добавить материал | Нашёл ошибку | Другие сайты | Наверх |
||||
|
|
||||
