|
||||
|
|
Глава 6Прикладные программы Назначение операционной системы – обеспечить работу самого компьютера и сделать возможным запуск всех остальных программ. Эти программы – приложения – нужны для решения практических задач. Если существует задача, которая в принципе может быть выполнена на компьютере, то обязательно кто-нибудь написал программу для ее решения. В каждой области есть свои наиболее популярные приложения – пользователи сами выбирают фаворитов. В комплект операционной системы Windows уже входит масса прикладных программ – по идее, «среднестатистическому» новичку должно их хватить. Тем не менее многие пользователи предпочитают «продукты» от сторонних разработчиков, которые чаще всего превосходят стандартные средства Windows по отдельным параметрам. В любой категории создано множество приложений: друг от друга они отличаются разнообразными особенностями, дополнительными функциями, требованиями к быстродействию компьютера, оформлением и размерами. Составление «джентльменского набора» приложений для нетбука – дело личных предпочтений, учитываются требования к ресурсам компьютера, функциональность и простота. Ниже перечислены основные виды программ – стандартные средства Windows 7 и альтернативные приложения. • Программы для работы с текстом – самые востребованные приложения и на работе, и дома. Редактор таблиц – необходимый инструмент для работы с прайс-листами, заявками, списками, то есть такая программа нужна преимущественно на работе. · Встроенные средства Windows – текстовые редакторы Блокнот и WordPad. Собственная программа для работы с таблицами в операционной системе не предусмотрена. · Фактическим стандартом текстовых и табличных редакторов является пакет программ Microsoft Office – разработка той же корпорации Microsoft, которая создала и Windows. В последнее время популярность набирает серьезная, хотя и бесплатная альтернатива – пакет программ OpenOffice. Приложениям пакета Microsoft Office целиком посвящена следующая глава. • Архиваторы – программы, позволяющие «сжимать», или упаковывать, файлы и уменьшать объем, занимаемый ими на диске. Перед тем как пересылать большие файлы по электронной почте, их принято упаковывать в архив. · В Windows встроена поддержка архивов, а в Проводнике они представляются особого рода папками – сжатыми, или ZIP-папками. · Многим пользователям больше нравится работать с архиваторами сторонних разработчиков – эти программы обладают широкими дополнительными возможностями и гибкими настройками. От архиватора требуется стандартность – ведь важно, чтобы человек, кому вы пошлете созданный вами архив, например, по электронной почте, смог без проблем открыть его на своем компьютере и извлечь упакованные файлы. Самые популярные архиваторы – Win-Zip, WinRAR, WinAce (платные) и бесплатная программа 7-ZIP. • Программы для просмотра изображений нужны буквально всем. Почти всегда подобные программы также умеют переносить изображения с цифровых камер на компьютер. · Стандартное средство просмотра Windows. · Лучшим решением от сторонних разработчиков стала мощная многофункциональная программа ACDSee Photo Manager. Это приложение позволяет также выполнять полуавтоматическую обработку снимков – подстраивать выдержку и баланс цветов, убирать эффект «красных глаз» и др. Довольно популярна бесплатная программа IrfanView. • Программы для обработки изображений (графические редакторы) бывают нужны многим, хотя далеко не всем. · В состав Windows входит очень простой графический редактор Paint. Для обрезки краев фотографии или создания простого рисунка его возможностей достаточно. · Мировой стандарт графического редактора – программа Adobe Photoshop. Это мощнейший профессиональный инструмент, при создании или редактировании изображений фотографического качества альтернатив ему практически нет. В последнее время пользователи обращают внимание на бесплатный графический редактор GIMP, а для создания коллажей и иллюстраций выбирают программу CorelXARA. • Проигрыватели мультимедиа. Значительная часть программ этой группы способна с равным успехом воспроизводить и музыку, и фильмы. · Встроенный Проигрыватель Windows Media универсален. Он воспроизводит файлы практически всех распространенных форматов. · Самый известный музыкальный проигрыватель – программа Winamp. Последние его версии неплохо воспроизводят и фильмы. Из видеопроигрывателей пальму первенства делят программы WinDVD, Light Alloy и Media Player Classic. Последняя программа входит в состав пакета K-Lite Codec Pack – универсального набора средств воспроизведения мультимедиа. • Программы для работы в интернете. Существует целых три группы: средства просмотра веб-страниц (браузеры), программы работы с электронной почтой и средства обмена мгновенными сообщениями. В систему Windows 7 не включен почтовый клиент почта Windows, как это было в версии Vista, поэтому приходится применять программы почтовых клиентов сторонних производителей. · Собственные средства Windows 7 – браузер Internet Explorer. · Альтернативные браузеры Opera, Firefox, Google Chrome, клиент электронной почты The Bat! интернет-пейджеры ICQ и QIP – выбор очень многих пользователей, которых не устраивают стандартные инструменты Windows. • Служебные программы – большая и разнородная категория. Они предназначены для поддержания работоспособности операционной системы, поиска причин и устранения сбоев, удобного доступа к настройкам и т. д. · Стандартные средства обслуживания Windows вы найдете в группах Пуск > Все программы > Обслуживание и Пуск > Все программы > Стандартные > Служебные. · Существуют как большие многофункциональные пакеты программ для настройки и оптимизации системы, например Fix-It Utilities, так и совсем маленькие программы для решения конкретных проблем, например дефрагментаторы дисков или утилиты обслуживания реестра. • Антивирусные программы и брандмауэры призваны защитить систему от действий вредоносных программ и вмешательства хакеров. · Встроенные средства – Брандмауэр Windows и Защитник Windows (средство поиска и обезвреживания шпионских программ) обеспечивают лишь часть защиты системы. · Собственно антивирусные программы всегда являются продуктом сторонних разработчиков. Среди самых известных можно назвать Norton Antivirus, Panda, Dr. Web и «Антивирус Касперского». Использование одной из таких программ – жизненная необходимость для вашего компьютера. К категории специализированных приложений можно отнести средства решения профессиональных задач, например программы учета (программы семейства «1С», различные «домашние бухгалтерии»); программы для дизайна и конструирования, видеомонтажа и профессиональной обработки звука; электронные справочники, словари и переводчики. Этот список можно продолжать до бесконечности. Все зависит лишь от того, что вы собираетесь делать на своем нетбуке. Разумеется, отдельное место в списке занимают компьютерные игры самых разных жанров. Хотя нетбук в принципе не совсем подходит на роль «игрового компьютера», на новейших производительных моделях запустится почти любая современная игра. Теперь осталось разобраться в установке и использовании прикладных программ. Перед установкой какой-либо прикладной программы ответьте себе на два вопроса. • Зачем нам нужна эта программа и нужна ли она вообще? Вопрос принципиальный! Ведь небольшой жесткий диск нетбука очень легко «захламить» тем, что вам впоследствии совершенно не понадобится. Кое-какие соображения о наборе программ «на каждый день» были приведены выше. Если возникла задача – подумайте сначала, можно ли решить ее встроенными средствами Windows. Если нет или стандартное решение вам явно не нравится, следует обратиться к знакомым, Интернету, компьютерным журналам и подробнее узнать о том, какие программы существуют. Выбрать из них лучше ту, которая, во-первых, бесплатна (быть пиратом уже не модно); во-вторых, мала по размеру и не требует запредельных ресурсов от компьютера; в-третьих, заслужила больше положительных отзывов. • Где взять дистрибутив? Дистрибутив – это «заготовка» программы со средством ее установки на ваш компьютер. Очень часто дистрибутив представляет собой один большой исполняемый файл с именем наподобие setup или install, после запуска которого начинается установка. Самый прямой и универсальный путь – скачать дистрибутив с официального сайта разработчика программы. Дистрибутивы многих популярных программ можно найти на дисках, которые прилагаются к книгам или журналам, – это достаточно надежные источники. копируя дистрибутив у знакомых, скачивая его из файлообменных сетей либо приобретая диски-сборники в магазинах, вы рискуете получить установочный файл, «зараженный» вирусом или другой вредоносной программой. Поэтому все файлы, полученные из таких источников, непременно следует проверить антивирусной программой. Adobe ReaderНадеюсь, вы уже прониклись мыслью о том, что знакомство с компьютерным «железом» и программами разумно начинать с чтения документации. Все чаще производители вместо толстых бумажных брошюр снабжают свои продукты электронными руководствами – файлами в формате PDF. Эти файлы с текстами на разных языках помещают на те же диски, где записаны драйверы к устройствам, или в папку с дистрибутивом программы. На сайтах в Интернете в формате PDF выкладываются различные книги, «электронные версии» популярных журналов, справочники и т. д. Информационные материалы, проспекты и каталоги – еще одно применение PDF. Сегодня многие фирмы предпочитают снабжать своих клиентов и покупателей не толстенными проспектами, а компакт-дисками, на которых содержатся все рекламно-информационные материалы. Главное достоинство файлов PDF в их «стандартности», компактности и в том, что в них прекрасно сочетаются текст с богатым оформлением, ссылками и разного рода иллюстрациями. Поразительно, но встроенные средства для чтения подобных документов в Windows отсутствуют. Это связано с не очень теплыми взаимоотношениями двух гигантов программного бизнеса. При попытке открыть документ такого формата система выдает сообщение, что это файл неизвестного типа и программа для его открытия отсутствует. Поэтому для просмотра файлов PDF следует установить бесплатную программу Adobe Reader. Самую последнюю версию программы, в том числе на русском языке, можно скачать с сайта ее разработчика www.adobe.com. Название файла дистрибутива зависит от версии программы и языка. Для установки программы выполните следующие действия. 1. Откройте папку, в которой находится файл дистрибутива (Пуск > Компьютер и т. д.), и запустите его. Вы увидите диалоговое окно, отображающее процесс распаковки файла, затем может появиться предупреждение системы безопасности (рис. 6.1). Это дополнительная защитная мера против случайного запуска непроверенных или опасных для компьютера программ. 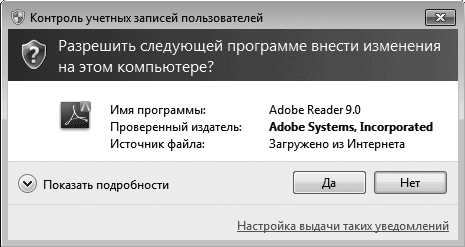 Рис. 6.1. Предупреждение системы безопасности 2. Поскольку дистрибутив получен из надежного источника, нажмите в диалоговом окне кнопку Да. Через некоторое время появится диалоговое окно программы установки (рис. 6.2). 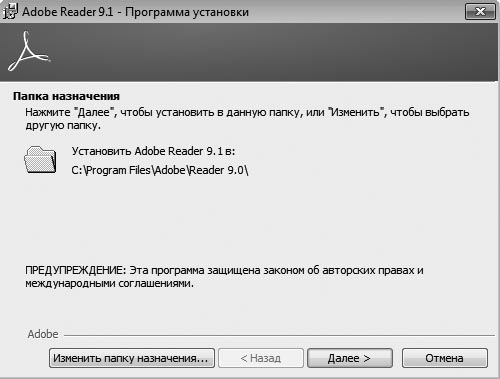 Рис. 6.2. Окно установки программы 3. В этом окне предлагается указать папку на жестком диске, в которую будет установлена программа Adobe Reader. По умолчанию программа установки автоматически создаст такую папку по адресу C:\Program Files\… Как правило, это оптимальный вариант, однако вы можете задать его и самостоятельно, нажав кнопку Изменить папку назначения. Чтобы установить программу в папку, предлагаемую по умолчанию, нажмите кнопку Далее. 4. В появившемся диалоговом окне подтвердите начало установки нажатием кнопки Установить. 5. После окончания копирования файлов программы в папку назначения появится последнее диалоговое окно установки (рис. 6.3). Нажмите в нем кнопку Готово. На Рабочем столе и в Главном меню в группе Все программы появится значок для запуска программы. 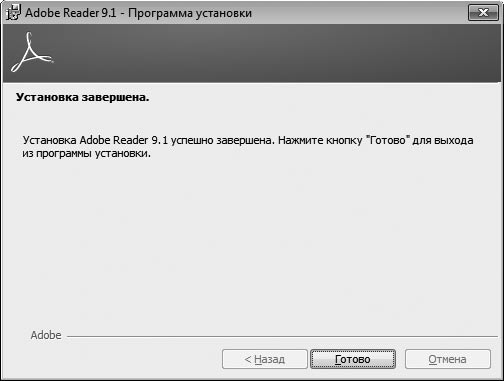 Рис. 6.3. Завершение установки При первом запуске вы должны принять лицензионное соглашение: в диалоговом окне с текстом лицензии нажмите кнопку Принимаю. После этого перед вами откроется окно программы.
В верхней части окна находится строка меню, а под ней – Панель инструментов. Пока кнопки и многие команды меню неактивны. Чтобы ознакомиться с интерфейсом и возможностями программы, откройте какой-либо PDF-файл. Для этого выполните следующие действия. 1. Щелкните кнопкой мыши в строке меню на пункте Файл и выполните команду Открыть (рис. 6.4). 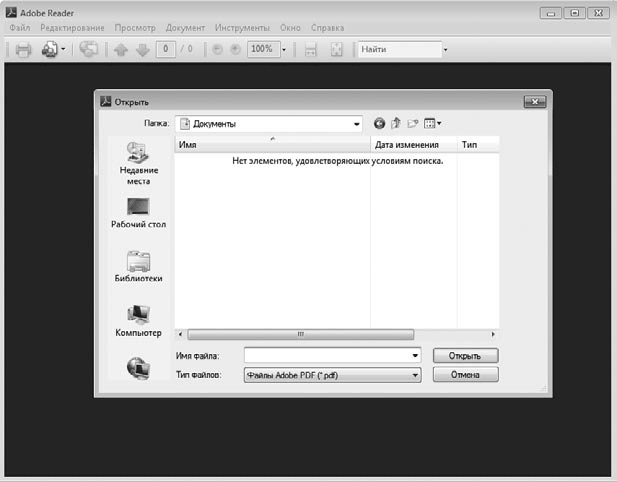 Рис. 6.4. Открытие файла программой Adobe Reader 2. В появившемся диалоговом окне Открыть (это стандартное окно, которое вы встретите и в любом другом приложении) выберите щелчком кнопкой мыши нужный файл, а затем нажмите кнопку Открыть. Выбранный файл откроется в окне программы (рис. 6.5). 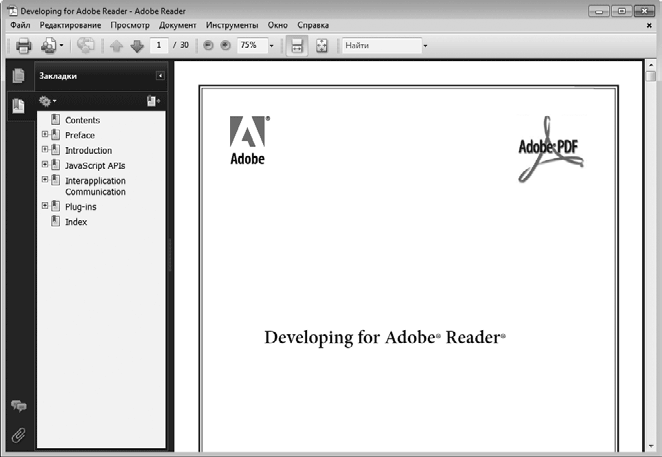 Рис. 6.5. Документ в окне программы Adobe Reader Для открытия документа можно было поступить иначе: в окне Проводника дважды щелкнуть кнопкой мыши на значке файла PDF. По скольку теперь на компьютере программа установлена, сразу откроется ее окно, а в нем – выбранный документ. Вдоль левой границы окна расположена панель навигации. На ней показаны закладки (оглавление документа) либо эскизы страниц, а также несколько кнопок. Чтобы отображались закладки, нажмите кнопку Закладки  а для просмотра эскизов страниц – кнопку Страницы  Щелкните кнопкой мыши на закладке или эскизе, и в рабочей области окна вы увидите содержимое соответствующей страницы. По документу можно перемещаться и с помощью полосы прокрутки, расположенной вдоль правой границы окна, а также нажатием клавиш управления курсором или клавиш PageUp и PageDown. Кнопки  и  а также расположенный справа от них раскрывающийся список на Панели инструментов позволяют изменять масштаб отображения документа. По умолчанию страница показывается во всю ширину окна. Текст в рабочей области окна можно выделить: щелкните кнопкой мыши в нужном месте, а затем выделяйте его клавишами со стрелками, одновременно нажав и удерживая клавишу Shift. Чтобы скопировать выделенный фрагмент, нажмите уже знакомое сочетание клавиш CtrL+C. Вставить скопированный текст вы можете в любой документ, открытый в программе Блокнот или Microsoft Word (о том, как это сделать, мы поговорим ниже). Вряд ли вы будете самостоятельно создавать файлы PDF – на практике все привыкли обмениваться документами Word. Скажу только, что для создания PDF-файлов требуется уже другая, платная программа – Adobe Acrobat, рассмотренное же приложение предназначено исключительно для чтения готовых документов. K-Lite Codec PackМузыка и фильмы на компьютере – очень интересное явление. Компьютеры положили конец обычным кассетным и видеомагнитофонам – на смену пришли цифровые технологии записи. Более того, сегодня почти любой фильм или музыкальную запись можно не покупать на диске, а скачать из Интернета, причем бесплатно. Конечно, это самое откровенное пиратство, и делать это нехорошо, но… такова жизнь, как говорится. Для просмотра фильмов на компьютере нужна программа-проигрыватель. Кроме нее, в воспроизведении участвует программа-кодек (codec). Работа этого компонента почти незаметна, но именно он обеспечивает дешифровку изображения и звука. Для проигрывания видеофайлов разных форматов требуются разные кодеки. Кроме того, они нужны и для записи видео. В состав операционной системы Windows включен большой набор кодеков, однако он далеко не полон. При попытке открыть некоторые фильмы вы можете увидеть сообщение «Не найдена подходящая программа для дешифровки изображения или звука». Проблему решает установка пакета программ K-Lite Codec Pack. В него входит огромный набор кодеков самых последних версий, а также проигрыватель мультимедиа Media Player Classic. Для владельцев нетбуков он интересен тем, что очень бережно относится к ресурсам компьютера. Тесты показали: при воспроизведении видео эта программа нагружает процессор меньше, чем стандартный Проигрыватель Windows Media. На нетбуке это важно и в смысле охлаждения, и в отношении времени автономной работы. Маленький недостаток программы – отсутствие русскоязычного интерфейса. Впрочем, это лишний раз доказывает, что владение английским языком открывает массу приятных возможностей и просто необходимо в наши дни. Дистрибутивы K-Lite Codec Pack можно найти на официальном сайте разработчика http://www.codecguide.com, на многочисленных сайтах, посвященных бесплатным программам, и т. п. Ниже рассмотрен пример установки программы версии 5.0.5b, последней на момент написания книги. 1. Запустите программу установки klcodec505b.exe из места хранения дистрибутива. В появляющихся диалоговых окнах с запросами системы безопасности нажимайте кнопку Да, а в окнах мастера установки с кратким описанием программы нажимайте кнопку Next (Далее). 2. В следующем диалоговом окне предлагается выбрать папку для установки. Оставьте предложенный путь без изменений и опять нажмите кнопку Next (Далее). В следующем диалоговом окне вам нужно выбрать компоненты для установки (рис. 6.6). 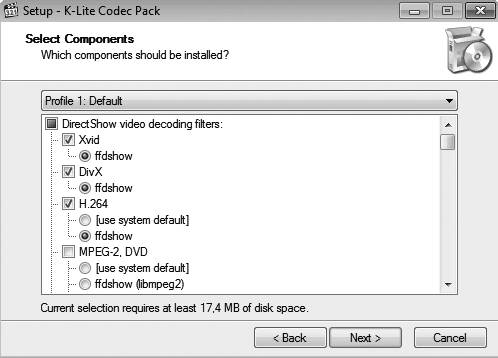 Рис. 6.6. Выбор компонентов Здесь необходимо пояснение. Многие программы состоят из нескольких компонентов. При инсталляции таких приложений вам обычно предоставляется выбор, какие компоненты устанавливать, а какие – нет. Правда, для такого выбора надо представлять, для чего служит каждый компонент программы и понадобится ли он вам. Для облегчения задачи многие разработчики предлагают пользователю готовые наборы приложений: они либо приведены в раскрывающемся списке, как в программе K-Lite Codec Pack (рис. 6.7), либо оформлены в виде отдельного переключателя.  Рис. 6.7. Готовые наборы компонентов программы KLite Codec Pack В данном случае варианты (Profile) следующие: · Default (По умолчанию) – по умолчанию выбран самый «стандартный» и универсальный вариант. Будет установлено большинство компонентов: и кодеры, и декодеры. А нужны ли вам все они? · Custom selection (Выборочная установка) – сначала отмечаются компоненты по умолчанию, а затем вы можете действовать по своему усмотрению; · Deselect all (Снять выделение со всех) – после этого вы сможете вручную отметить отдельные компоненты. 3. Выберите один из вариантов в раскрывающемся списке. Нажмите кнопку Next (Далее). В появившемся диалоговом окне предлагается создать в Главном меню папку с ярлыками компонентов программы. 4. Оставьте предлагаемое по умолчанию название программной группы и нажмите кнопку Next (Далее). В очередном диалоговом окне (рис. 6.8) вы можете выбрать дополнительные задачи. 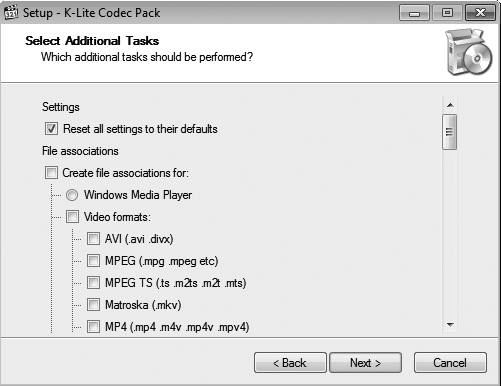 Рис. 6.8. Выбор дополнительных задач Для просмотра всего списка задач воспользуйтесь полосой прокрутки. В области File associations (Ассоциации файлов) задается связь разных типов файлов с программами. Изначально все файлы мультимедиа связаны со стандартным Проигрывателем Windows Media: двойным щелчком на значке такого файла открывается указанный проигрыватель, и файл воспроизводится в нем. Если мы собираемся установить новый проигрыватель, разумно связать видеофайлы именно с ним. Программа установки предлагает это сделать: щелкните на флажке Create file associations for (Ассоциировать файлы с), после чего будет выбран переключатель Media Player Classic и установлены флажки напротив всех типов видеофайлов (Video formats), которые будут связаны с данной программой.
5. Просмотрите остальные настройки. Руководствуйтесь принципом: если вы не уверены, что выбрать, лучше согласиться с настройкой, предлагаемой по умолчанию. Практически все параметры можно будет изменить уже после установки в меню настроек самой программы. Нажмите кнопку Next (Далее). 6. В следующем диалоговом окне показывается список выбранных ранее компонентов и настроек. Нажмите кнопку Install (Установить). Когда закончится копирование файлов и настройки будут применены, нажмите кнопку Finish (Закончить) в появившемся окне. Программа установлена. Для воспроизведения фильма дважды щелкните кнопкой мыши на значке его файла, а при установке DVD-Video компьютер автоматически предложит вам воспроизвести диск проигрывателем Media Player Classic. Откроется окно программы (рис. 6.9). 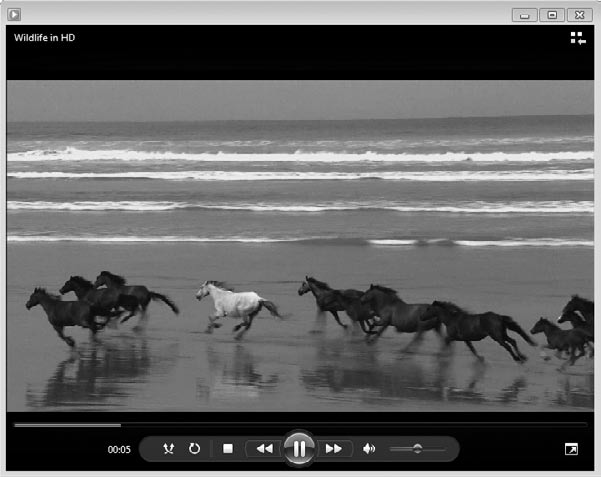 Рис. 6.9. Проигрыватель Media Player Classic Основные действия с плеером выполняются с помощью контекстного меню, а кнопки в нижней части окна повторяют «органы» управления любого бытового DVD-плеера. Для управления своими записями следует перейти в режим библиотеки, щелкнув на ссылке Перейти в библиотеку, отображаемой на экране после остановки воспроизведения. На примере пакета K-Lite Codec Pack показано, что в процессе установки приходится принимать некоторые решения и делать обоснованный выбор. С подобными типичными шагами (выбором компонентов, заданием дополнительных настроек и т. д.) вы столкнетесь и при установке многих других приложений. Осталось рассмотреть обратную процедуру – корректное удаление программ из компьютера. Удаление программПервый, достаточно стандартный способ удаления программы – воспользоваться ссылкой в программной группе, появившейся в Главном меню после установки, для этого повторите описанные ниже действия. 1. Откройте Главное меню (Пуск > Все программы > …), перейдите в папку с ярлыками программы и выполните в ней команду с названием наподобие UninstaLL или Удалить. Запустится программа деинсталляции. 2. Обычно при этом появляется диалоговое окно, в котором предлагается подтвердить, что вы действительно хотите удалить программу и все ее компоненты. Подтвердите свои намерения нажатием кнопки Yes (Да), и программа будет удалена с компьютера. Второй, универсальный способ – удаление с помощью Панели управления. Ваши действия таковы. 1. Выполните команду Пуск > Панель управления > Программы и компоненты. Откроется окно (рис. 6.10). 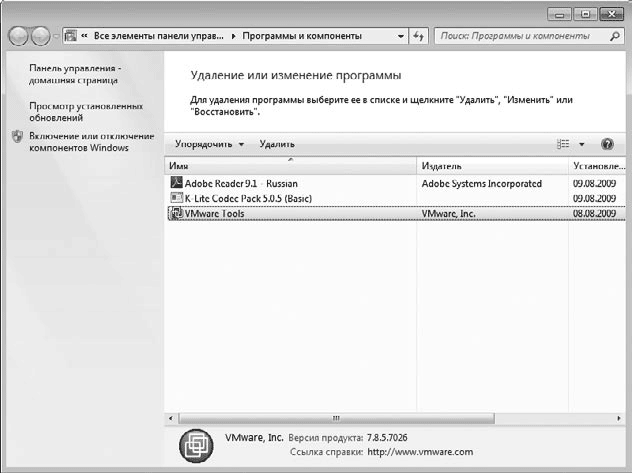 Рис. 6.10. Удаление программы через Панель управления 2. Выберите в списке установленных программ ту, которую вы хотите деинсталлировать, и нажмите кнопку Удалить. 3. Если появится запрос подтверждения выполняемого действия, ответьте утвердительно. Программа будет полностью удалена. Обратите внимание: в столбце Размер показывается, сколько места на диске занимает каждая программа. После удаления приложения это место освободится. РезюмеВыбор прикладных программ и их установка на компьютер – дело простое, но интересное. Естественному желанию «установить всего побольше» противостоят довольно скромные ресурсы портативного компьютера. На нетбуке лучше придерживаться принципа разумного минимализма: должны быть установлены приложения, необходимые для решения всех возникающих задач, но ничего лишнего. Если в процессе установки предлагается выбрать отдельные компоненты, воспользуйтесь этим. Определиться с выбором помогут отзывы знакомых, описания разных программ в Интернете и специальной литературе, а также личный опыт, который появляется лишь в процессе работы. Вполне возможно, через какое-то время вы решите, что некоторые программы можно удалить или заменить их альтернативными приложениями. |
|
||
|
Главная | В избранное | Наш E-MAIL | Добавить материал | Нашёл ошибку | Другие сайты | Наверх |
||||
|
|
||||
