|
||||
|
|
Глава 2Интерфейс Sound Forge 9.0 Устройство главного окна программы Окна рабочей области Панели инструментов Элементы управления Использование мыши и горячих клавиш Великое множество инструментов и функций, которыми располагает программа Sound Forge, требует удобного настраиваемого интерфейса. С одной стороны, почти все действия можно вызвать через меню программы максимум двумя-тремя щелчками кнопкой мыши, с другой – для удобства работы и наглядности предусмотрен целый ряд панелей инструментов и дополнительных окон. Все эти окна и панели (по умолчанию большинство из них скрыто) можно показывать, размещать удобным для пользователя образом, а панели инструментов – еще и прикреплять к краям главного окна программы. Устройство главного окна программыПри запуске программы открывается ее главное окно (рис. 2.1).  Рис. 2.1. Главное окно программы Sound Forge По умолчанию в главном окне программы Sound Forge отображаются лишь некоторые панели инструментов. • Строка меню – как и в большинстве приложений Windows, эта панель находится под заголовком окна программы. • Стандартная панель инструментов – содержит кнопки для вызова наиболее общих и часто используемых действий: создания, открытия и сохранения файла, копирования, вырезки и вставки, отмены и повтора последних действий, а также выбора функций указателя мыши. • Transport Bar (Панель передачи) – очень напоминает пульт управления магнитофона или проигрывателя. Ее кнопки позволяют запустить воспроизведение и запись, остановить их, включить паузу, а также служат для «ускоренной перемотки» фонограммы. • Workspace (Рабочая область окна) – предназначена для размещения окон данных и других средств работы. • Channel Meters (Индикатор уровня) – показывает текущий уровень воспроизводимого сигнала в каждом из каналов. По умолчанию этот инструмент прикреплен к правому краю окна. При желании можно открепить индикатор и поместить его в любую часть экрана. В верхней части панели находится «ручка» в виде толстого пунктира. Если взять индикатор за «ручку» с помощью кнопки мыши, то можно перетащить его в требуемое место. При этом панель индикатора превратится в обычное окно. Если затем подвести это окно к любому из краев главного окна, он вновь превратится в панель и «прилипнет» к ближайшему краю главного окна программы. Точно так же можно поступать и с любой другой панелью инструментов. • Строка состояния – здесь выводятся подсказки и комментарии к выполняемым действиям. В правой части строки состояния показываются сведения о записи, открытой в активном окне данных: частота ее дискретизации, разрядность оцифровки, количество каналов, длительность звучания. Чтобы изменить любой из этих параметров, в строке состояния нужно щелкнуть правой кнопкой мыши на значении частоты дискретизации или количества каналов и выбрать в раскрывающемся списке новое значение. Например, так можно моментально изменить частоту дискретизации или количество каналов с двух (стерео) на шесть (5.1 Surround). Окна рабочей областиОсновное окно рабочей области – Data Window (окно данных), позволяющее просматривать и редактировать звуковые данные. Под редактированием понимается выделение фрагментов данных, копирование, вырезание, вставка и другие подобные действия. Программа Sound Forge позволяет одновременно работать с двумя и более файлами, для каждого из которых открывается свое окно данных. В окне данных в виде графика отображается развертка звуковых колебаний раздельно для каждого из каналов или дорожек. В предыдущей главе в качестве примера говорилось лишь об одном канале, то есть о монофонической записи. На практике сейчас пользуются записью звука сразу по нескольким каналам – от двух (стереозапись, Stereo) до восьми (Surround 7.1). Каждый из каналов содержит данные от своего источника, а при воспроизведении эти сведения направляются на соответствующее количество выходов звуковой карты и динамиков. В файле данные каждого из каналов обычно хранятся раздельно. 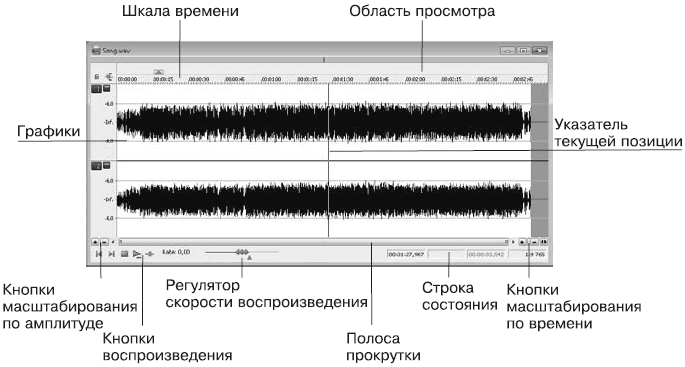 Рис. 2.2. Data Window (Окно данных) В верхней части окна данных размещается Time Ruler (Шкала времени), которая по умолчанию отградуирована в часах, минутах, секундах и тысячных долях секунды. Над шкалой времени находится полоса, на которой показываются значки установленных маркеров и областей, а также линия, отмечающая текущее положение, – область просмотра. В области просмотра всегда показывается весь файл, от начала и до конца, независимо от выбранного масштаба отображения графика. Большую часть окна занимают графики – изображения данных. Если открыта монофоническая (одноканальная) запись, то показывается один график; при стереофонической (двухканальной) записи графиков будет два. Верхний график изображает левый канал, нижний – правый. Расстояние от левого края графика до правого показывает длину файла. В большинстве случаев данные всего файла не умещаются в окне. Для просмотра любого участка записи нужно использовать полосу прокрутки окна данных. Она расположена между нижним краем графиков и строкой состояния, а на концах ее находятся стрелки прокрутки. Чтобы перемещаться вдоль записи, можно щелкать кнопкой мыши на стрелках прокрутки или перетаскивать ползунок на полосе прокрутки. Прокрутка не меняет значение указателя текущей позиции, а просто перемещает видимую часть графиков относительно окна данных вместе со шкалой времени. Графики в окне данных можно масштабировать, что, опять же, влияет лишь на отображение их в окне данных, но никак не затрагивает саму информацию. Вертикальный масштаб (масштаб по амплитуде) изменяется кнопками, находящимися слева от полосы прокрутки. Горизонтальный масштаб, или масштаб во времени, регулируется группой кнопок справа от полосы прокрутки. Панель кнопок воспроизведения отчасти дублирует панель транспорта, однако действует лишь в отношении этого окна данных. Графики пересекает тонкая вертикальная линия – указатель текущей позиции. Во время воспроизведения данный указатель движется по графику и указывает на воспроизводимые в настоящий момент данные. Регулятор скорости воспроизведения позволяет ускорять или замедлять воспроизведение данных. Сами данные при этом остаются неизменными, но проигрываются быстрее или медленнее обычного. Перемещая желтый треугольник под ползунком, можно задать начальную постоянную скорость воспроизведения (Normal Rate), при этом обычная скорость принимается за единицу. Скорость может задаваться в диапазоне примерно от 0,05 (воспроизведение замедлено в 20 раз) до 4 (воспроизведение ускорено в 4 раза). Перемещая ползунок с помощью кнопки мыши во время воспроизведения, можно оперативно изменять скорость, вплоть до запуска воспроизведения в обратном направлении. Если отпустить ползунок, то скорость тут же вернется к скорости, заданной установкой желтого треугольного регулятора. Для выполнения некоторых задач в программе Sound Forge открываются отдельные окна. Каждое из этих окон можно вызвать соответствующим пунктом меню View (Вид) или сочетаниями клавиш, которые указаны для каждого пункта данного меню. По умолчанию открыто лишь окно, или панель Channel Meters (Индикатор уровня) (см. рис. 2.1), рассмотренное выше. Для включения или выключения этого инструмента используется сочетание клавиш Alt+6. Окно обозревателя (рис. 2.3), в котором удобно искать и просматривать медиа-файлы на компьютере, открывается командой View > Explorer (Вид > Обозреватель) или сочетанием клавиш Alt+1. Чтобы открыть файл, можно прямо из этого окна перетащить его в рабочую область главного окна. 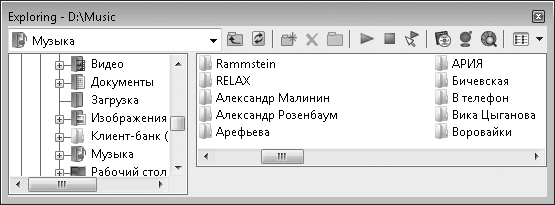 Рис. 2.3. Окно обозревателя Командой View > Regions List (Вид > Список областей) или сочетанием клавиш Alt+2 открывается окно (рис. 2.4), в котором перечисляются все фрагменты файла, предварительно помеченные как области, а также метки, установленные на временной шкале. С помощью областей и меток удобно быстро переходить к определенным участкам фонограммы, например инструментальному проигрышу или вступлению вокальной партии. 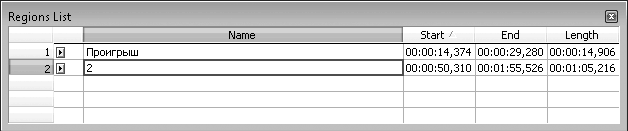 Рис. 2.4. Список областей Окно списка воспроизведения (рис. 2.5), вызываемое командой View > Playlist (Вид > Список воспроизведения) или сочетанием клавиш Alt+3, внешне очень похоже на предыдущее, но отличается от него наличием столбца Cnt (Count – Счет). Цифра в этом столбце указывает, сколько раз подряд должен воспроизводиться фрагмент. Последовательность фрагментов в списке можно менять, перетаскивая их кнопкой мыши. Маленькие кнопки  расположенные после номеров фрагментов, запускают воспроизведение, при этом будут проигрываться только фрагменты, перечисленные в списке, и в той последовательности и столько раз, как указано в списке. 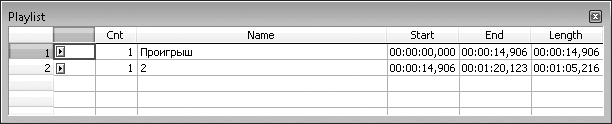 Рис. 2.5. Список воспроизведения Предварительно просмотреть данные можно в окне, открываемом с помощью команды View > Video Preview (Вид > Предварительный просмотр видео) или сочетания клавиш Alt+4. При озвучивании видеофайлов или редактировании их звукового сопровождения это окно позволяет точно наблюдать за видеорядом.  Рис. 2.6. Окно предварительного просмотра видео Команда View > Time Display (Вид > Дисплей времени) или сочетание клавиш Alt+5 открывают окно (рис. 2.7), в котором показывается текущее положение указателя на временной шкале файла. Данное окно удобно при записи и монтаже проекта в студии, поскольку оно видно всем музыкантам и вокалистам издалека, что позволяет им вовремя вступать. 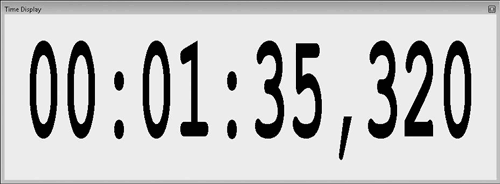 Рис. 2.7. Дисплей времени В окне истории действий (рис. 2.8), разделенном на две части и вызываемом командой View > Undo/Redo History (Вид > История отмены/выполнения действий) или сочетанием клавиш Alt+7, перечисляются все действия, выполненные с данными. 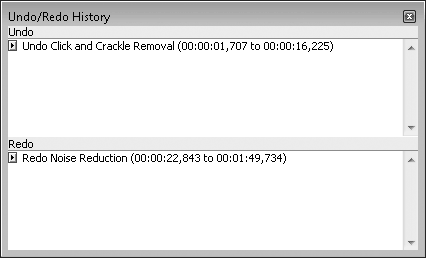 Рис. 2.8. Окно истории действий В группе Undo (Отменить) показываются выполненные действия, которые можно отменить, а в группе Redo (Выполнить вновь) – отмененные действия, которые можно вернуть. При этом кнопки  перед названиями действий позволяют сразу же прослушать, как изменится звучание после отмены или, наоборот, выполнения ранее отмененного действия. Команда View > Spectrum Analysis (Вид > Анализ спектра) или сочетание клавиш Alt+8 открывают окно (рис. 2.9), в котором показывается распределение составляющих звукового сигнала по частотам и уровням. 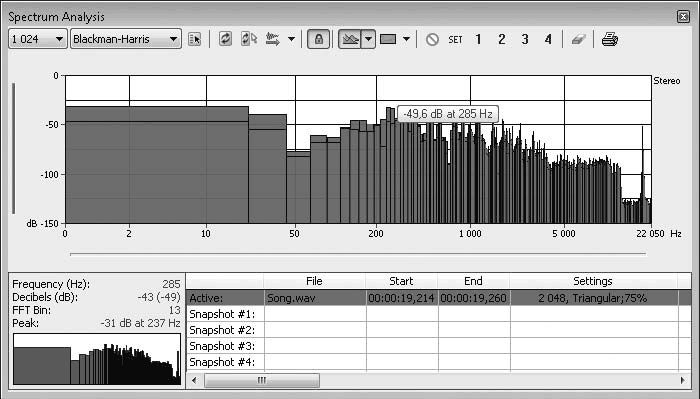 Рис. 2.9. Окно анализа спектра Глядя на эту диаграмму, легко заметить, какие частоты преобладают в данной записи, а также увидеть, есть ли выраженные пики и провалы. В окне, открываемом командой View > Plug-In Manager (Вид > Менеджер плагинов) или сочетанием клавиш Ctrl+Alt+0, показаны все установленные плагины, то есть подключаемые средства обработки сигнала и создания эффектов (рис. 2.10). 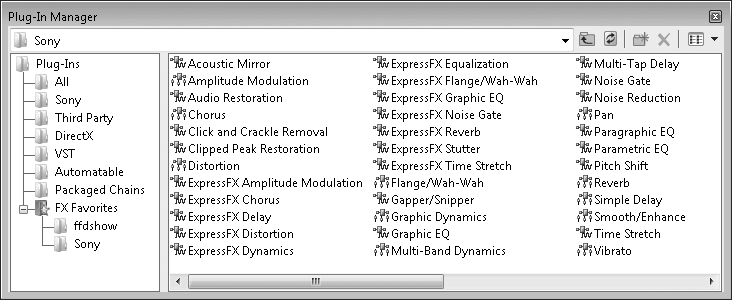 Рис. 2.10. Менеджер плагинов Плагины сгруппированы в виде дерева по разработчикам и типам. При желании в дереве можно создать собственную группу и перетащить в нее кнопкой мыши значки плагинов, используемых чаще всего. Любой из плагинов можно вызвать из меню Process (Процессоры), Effects (Эффекты) и Tools (Инструменты) главного окна программы, но в окне менеджера плагинов в некоторых случаях ориентироваться быстрее и удобнее. Команда View > Plug-In Chainer (Вид > Привязка плагинов) или сочетание клавиш Alt+9 открывает окно, в котором создаются и настраиваются «цепочки» из последовательно выполняемых плагинов. Чтобы создать такую последовательность, требуемые плагины нужно перетаскивать кнопкой мыши из окна Plug-In Manager (Менеджер плагинов) (см. рис. 2.10) в окно Plug-In Chainer (Привязка плагинов) (рис. 2.11). 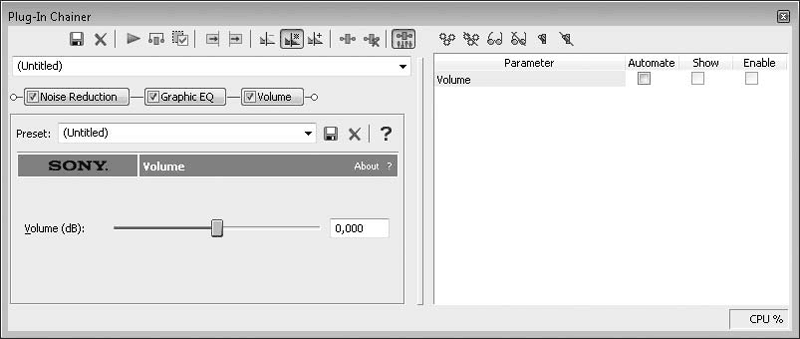 Рис. 2.11. Окно цепочки плагинов Каждый плагин отображается в данном окне в виде кнопки. На представленном рисунке в качестве примера показана «цепочка» из трех действий: шумоподавления (Noise Reduction), графического эквалайзера (Graphic EQ) и регулировки громкости (Volume). Используя каждую кнопку, в этом окне можно настроить параметры выполнения каждого из трех действий. Окно виртуальной клавиатуры MIDI (рис. 2.12) открывается командой View > Keyboard (Вид > Клавиатура) или сочетанием клавиш Ctrl+Alt+1 (подробнее об использовании клавиатуры см. гл. 8). 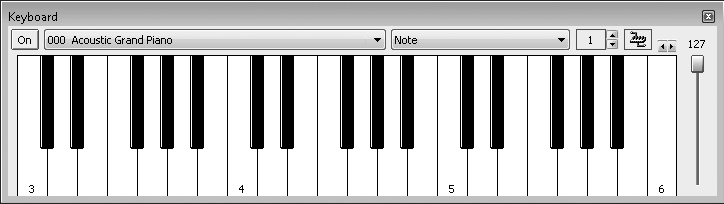 Рис. 2.12. Окно виртуальной клавиатуры Командой View > Script Editor (Вид > Редактор сценариев) или сочетанием клавиш Ctrl+Alt+2 открывается окно редактора сценариев. Сценарий – это короткая программа, написанная на одном из языков программирования, например на C++, Visual Basic или Java. Не будем рассматривать использование сценариев, скажем только, что подобные программы или сценарии, создаваемые самим пользователем, способны максимально автоматизировать выполнение некоторых сложных действий при обработке звука. Окно аппаратных индикаторов уровня сигнала (рис. 2.13) открывается командой View > Hardware Meters (Вид > Счетчики аппаратных средств) или сочетанием клавиш Ctrl+Alt+3. В отличие от индикаторов в окне Channel Meters (Индикатор уровня) (см. рис. 2.1), которые показывают условный уровень сигнала после его обработки программой Sound Forge, индикаторы уровня сигналов показывают реальный уровень сигнала на выходах звуковой карты компьютера. На него влияют настройки драйвера и системный регулятор громкости. 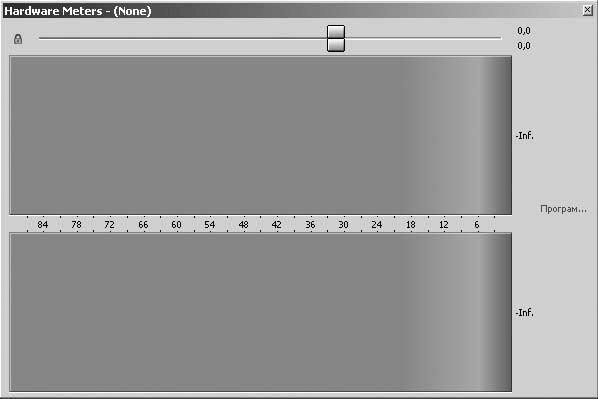 Рис. 2.13. Окно индикаторов уровня сигнала Любое из рассмотренных в даном разделе окон можно перетащить в удобное для пользователя место на экране. Если подвести окно к одной из границ главного окна программы, то это окно «прилипнет» к краю главного окна и превратится в панель. Чтобы вновь сделать панель отдельным окном, следует взять ее за «ручку», выполненную в виде толстого пунктира, и перетащить в любое место экрана. Расположение окон рабочей области на экране – дело вкуса, и размещать их следует так, как удобно пользователю. Очевидно, что множество дополнительных окон загромождает экран, поэтому целесообразно открывать лишь те, которые необходимы для работы в настоящий момент. Панели инструментовНа панелях инструментов (см. рис. 2.1) расположены кнопки для вызова многих функций программы Sound Forge. Каждая панель содержит набор инструментов для выполнения сходных или связанных между собой задач, поэтому удобно отображать лишь те панели, к которым вы собираетесь обращаться часто. По умолчанию в программе показываются лишь две панели инструментов: Standard (Стандартная) и Transport (Панель передачи) (см. рис. 2.1). Чтобы настроить отображение панелей инструментов, нужно выполнить команду главного меню View > Toolbars (Вид > Панели инструментов) или команду Options > Preferences (Параметры > Настройки). Появится окно Preferences (Настройки), открытое на вкладке Toolbars (Панели инструментов) (рис. 2.14). 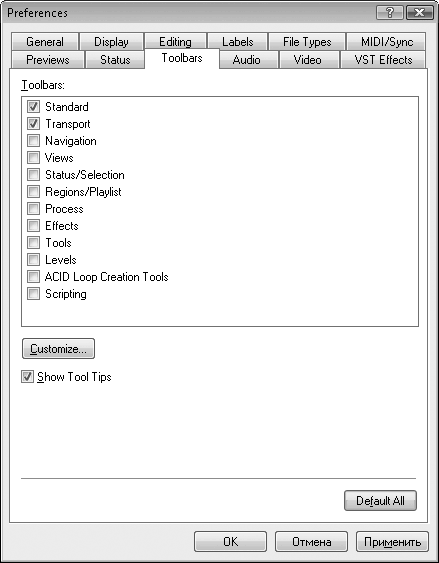 Рис. 2.14. Окно Preferences (Настройки), вкладка Toolbars (Панели инструментов) В данном окне следует отметить флажками панели инструментов, которые нужно сделать видимыми, после чего нажать кнопку Применить, а затем кнопку OК – окно Preferences (Настройки) закроется, а выбранные панели появятся в главном окне программы. Панели инструментов являются плавающими. Чтобы прикрепить любую панель инструментов к границе главного окна программы, нужно перетащить ее к требуемому краю окна. Всего в программе доступно 12 панелей инструментов. Две панели, показываемые по умолчанию, уже рассмотрены при описании главного окна Sound Forge. Перечислим остальные панели инструментов и очертим круг задач, решаемых с помощью каждой из них. • Navigation (Навигация) (рис. 2.15) – инструменты этой панели служат для навигации внутри активного окна данных: установки маркеров, выделения областей, перемещения графика к указателю текущей позиции или к началу, середине или концу выделения.  Рис. 2.15. Панель инструментов Navigation (Навигация) • Views (Виды) (рис. 2.16) – кнопки 1–8 этой панели позволяют «запомнить» до восьми видов окна данных, то есть масштабов отображения и положения графика относительно окна, а затем быстро привести окно к этому виду. 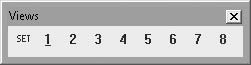 Рис. 2.16. Панель инструментов Views (Виды) • Status/Selection (Состояние/Выбор) (рис. 2.17) – кнопки этой панели инструментов задают единицы, в которых градуируется шкала времени активного окна данных: секунды, абсолютные кадры, такты или указывается привязка к одной из стандартных частот кадров, принятых в видеозаписи. 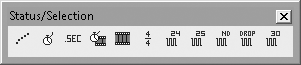 Рис. 2.17. Панель инструментов Status/Selection (Состояние/Выбор) • Regions/Playlist (Области/Список воспроизведения) (рис. 2.18) – две кнопки этой панели инструментов вызывают окна Regions List (Список областей) (см. рис. 2.4) и Playlist (Список воспроизведения) (см. рис. 2.5). Остальные кнопки данной панели служат для создания и отправки временных кодов MIDI на поддерживающее их устройство. В текстовых полях панели отображаются номер или имя воспроизводимой области в списке воспроизведения и состояние синхронизации. 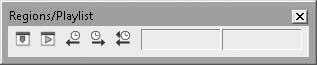 Рис. 2.18. Панель инструментов Regions/Playlist (Области/Список воспроизведения) Следующие три панели инструментов дублируют команды одноименных пунктов меню. Таким образом, у пользователя всегда есть выбор: воспользоваться для вызова плагина или инструмента командой меню или предварительно отобразить соответствующую панель инструментов и применить для работы ее кнопки. Первый способ немного дольше – ведь при работе с командами меню требуется как минимум два щелчка кнопкой мыши. Второй способ подчас быстрее и удобнее, но каждая лишняя панель инструментов занимает драгоценное место на экране. • Process (Процессоры) (рис. 2.19) – кнопки этой панели инструментов дублируют команды меню Process (Процессоры) и вызывают инструменты для обработки сигнала (подробнее об этих инструментах см. гл. 5 разд. «Введение в процессоры»).  Рис. 2.19. Панель инструментов Process (Процессоры) • Effects (Эффекты) (рис. 2.20) – эффекты, применяемые при обработке сигнала (см. гл. 6).  Рис. 2.20. Панель инструментов Effects (Эффекты) • Tools (Инструменты) (рис. 2.21) – кнопки этой панели, как и команды меню Tools (Инструменты), вызывают окна для выполнения таких действий, как захват звуковых дорожек с компакт-дисков и их запись, автоматическая разбивка данных на области, шумоподавление, восстановление обрезанных пиков сигнала, и некоторых других.  Рис. 2.21. Панель инструментов Tools (Инструменты) • Levels (Уровни) (рис. 2.22) – на этой панели инструментов находятся текстовые поля, в которых показываются текущие значения уровня сигнала в каждом из каналов. Данная панель дополняет индикаторы уровня сигнала тем, что на ней показываются точные моментальные значения уровней. 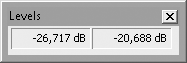 Рис. 2.22. Панель инструментов Levels (Уровни) • ACID Loop Creation Tools (Инструменты для работы с петлями ACID) (рис. 2.23) – эти инструменты нужны при подготовке звуковых петель и сэмплов для дальнейшей обработки в программах Sony ACID. 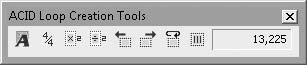 Рис. 2.23. Панель инструментов ACID Loop Creation Tools (Инструменты для работы с петлями ACID) • Scripting (Работа со сценариями) (рис. 2.24) – панель инструментов позволяет быстро запускать редактор сценариев и пакетное преобразование файлов с использованием этих сценариев. 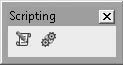 Рис. 2.24. Панель инструментов Scripting (Работа со сценариями) Чтобы закрыть или спрятать плавающую панель инструментов, нужно нажать кнопку  в верхнем правом углу такой панели. Для закрытия панели инструментов, прикрепленной к краю главного окна, вызовите командой меню View > Toolbars (Вид > Панели инструментов) диалоговое окно Preferences (Настройки) и на вкладке Toolbars (Панели инструментов) снимите флажок напротив названия панели инструментов. Элементы управленияКроме стандартных элементов управления, присутствующих в большинстве приложений: кнопок, текстовых полей ввода, полос прокрутки и т. п., в интерфейсе программы Sound Forge используются некоторые специфические элементы. Применение этих элементов связано с тем, что для эффективного управления разными параметрами при редактировании звука стандартных средств часто недостаточно. ПолзункиПолзунки (рис. 2.25) позволяют плавно изменять уровень звука, а также используются при настройке эффектов и процессоров. В программе Sound Forge присутствуют ползунки, расположенные и вертикально, и горизонтально. 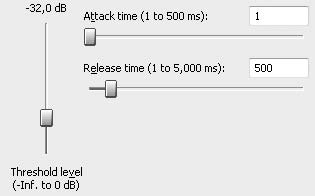 Рис. 2.25. Ползунки Для изменения значения параметра следует перетащить ползунок кнопкой мыши в нужное положение. Для перемещения ползунка удобно использовать также колесико мыши. Многие ползунки сопровождаются текстовыми полями ввода, в которых отображаются текущие значения настроек. При желании вместо перемещения ползунка можно ввести в эти поля точные значения параметра с клавиатуры. Диапазон допустимых значений и их формат (целое или дробное число) обычно приводится в подписи к каждому подобному элементу управления. Чтобы вернуть ползунок в положение «по умолчанию», нужно дважды щелкнуть на нем кнопкой мыши. При работе с регуляторами, кроме мыши, можно использовать и клавиатуру. • Если щелкнуть кнопкой мыши на ползунке, то он начнет мигать, и его можно будет перемещать, используя клавиши со стрелками. • Клавиши Page Up и Page Down служат для быстрого, но грубого перемещения ползунка. • Если удерживать нажатой клавишу Ctrl, то скорость перемещения ползунка (при перетаскивании его кнопкой мыши, вращении колесика мыши или при использовании клавиш со стрелками на клавиатуре) уменьшится в 10 раз. Соответственно, в 10 раз увеличится точность установки ползунка. • Клавиша Home устанавливает регулятор на минимальное значение (в крайнее нижнее или левое положение). Клавиша End перемещает ползунок в крайнее верхнее или правое положение (максимум). Envelope graphs (Кривая-конверт)Данный элемент управления используется в настройках частотных фильтров и регуляторов уровня в некоторых окнах. Название элемента управления буквально переводится как «кривая-конверт» или «огибающая». Линия, находящаяся над каким-либо графиком, создает своеобразный конверт, к которому будут стремиться значения величин, изображаемых этим графиком. На рис. 2.26 в окне, вызываемом командой Effects > Envelope (Эффекты > Конверт), показан график изменения уровня сигнала во времени. Линия задает положение вершин графика после того, как к сигналу будет применен этот эффект. 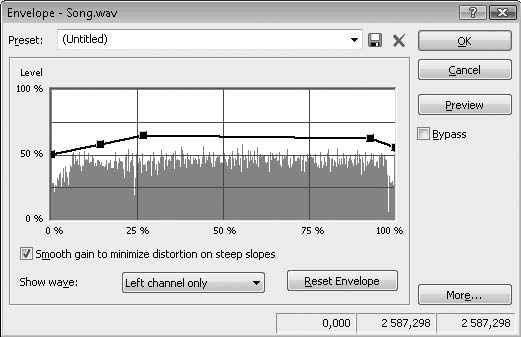 Рис. 2.26. Элемент управления Envelope (Конверт) Для редактирования конверта – изменения положения и формы линии – нужно выполнить следующие действия. 1. Задать на линии точку перегиба, дважды щелкнув кнопкой мыши на линии в том месте, где она должна изгибаться, – на линии появится метка в виде квадратика. 2. Аналогично указать остальные точки перегиба. 3. Когда указатель мыши попадает на точку перегиба, он приобретает вид руки. Перетаскивая мышью метки – точки перегиба, следует придать линии конверта нужную форму. 4. Если нужно переместить несколько точек одновременно, то следует нажать кнопку мыши и, передвигая мышь, выделить прямоугольником эти точки. Выделенные точки станут светлыми, их можно перетаскивать кнопкой мыши, взявшись за любую из точек. Чтобы снять выделение группы точек, нужно щелкнуть кнопкой мыши на любом участке графика. 5. Чтобы удалить лишнюю точку, нужно щелкнуть на ней правой кнопкой мыши и в открывшемся контекстном меню выбрать пункт Delete (Удалить). 6. В контекстном меню точки конверта присутствуют команды Set to min (Установить на минимум), Set to max (Установить на максимум), Set to default (Установить на значение по умолчанию) и Set to (Установить на). Последняя команда вызывает рядом с точкой текстовое поле ввода и позволяет ввести точное значение уровня для этой точки. По умолчанию отрезки линии между точками прямые, то есть уровень сигнала от точки к точке будет изменяться линейно. Чтобы сделать контур конверта более плавным или изменить характер отрезка, нужно щелкнуть правой кнопкой мыши на отрезке линии между точками и в контекстном меню выбрать один из следующих пунктов: • Fast Fade (Быстрое изменение) – восходящий отрезок становится выпуклым, а нисходящий – вогнутым; • Slow Fade (Медленное изменение) – восходящий отрезок становится вогнутым, а нисходящий – выпуклым; • Smooth Fade (Гладкое изменение) – отрезок огибающей между двумя точками приобретает s-образную форму, причем в начале отрезка уровень нарастает или снижается медленнее, а в конце – быстрее; • Sharp Fade (Резкое изменение) – отрезок огибающей между двумя точками приобретает s-образную форму, но в начале отрезка уровень нарастает или снижается быстрее, а в конце – медленнее; • Hold (Стабилизация) – отрезок огибающей между двумя точками выпрямляется и делается строго горизонтальным. Таким образом, элемент управления Envelope (Конверт) позволяет в буквальном смысле гибко задавать изменение какого-либо параметра в зависимости от времени. В большинстве случаев достаточно построить приблизительную форму огибающей, используя несколько точек перегиба и прямолинейные отрезки между ними. При желании максимально точно и аккуратно задать зависимость можно составить огибающую и из криволинейных участков. Использование мыши и горячих клавишКак и во многих других прикладных программах, работу ускоряет ввод команд с помощью сочетаний клавиш и дополнительные действия мышью. Те, кто пользуется программой подолгу и регулярно, со временем запоминают эти приемы, тем самым облегчая себе работу. Использование мышиС помощью мыши в программе Sound Forge можно выполнять следующие действия. • В окне данных (Data Window) (см. рис. 2.2) одиночный щелчок кнопкой мыши на графике устанавливает указатель текущего положения в это место. • Двойной щелчок кнопкой мыши на графике данных выделяет весь график. Если на графике указаны регионы или установлены маркеры, то для выделения всего графика необходим тройной щелчок кнопкой мыши. • Чтобы выделить участок графика, нужно щелкнуть кнопкой мыши на графике, а затем, удерживая ее нажатой, перемещать указатель вдоль графика. Указатель мыши при этом превращается в двунаправленную стрелку. Там, где выделение должно заканчиваться, следует отпустить кнопку мыши. • Двойной щелчок кнопкой мыши на полях строки состояния открывает на их месте текстовое поле ввода, в котором вы можете задать значения соответствующего параметра: частоты дискретизации, разрядности и количества каналов. • Двойной щелчок кнопкой мыши на ползунке регулятора устанавливает регулятор в положение по умолчанию. • В окне данных вращение колесика мыши масштабирует график по горизонтали (по времени). Вращение колесика мыши при нажатой клавише Ctrl масштабирует график по вертикали (по амплитуде). • Вращение колесика мыши при нажатой клавише Shift перемещает график влево и вправо относительно окна данных. • Вращение колесика мыши при одновременно нажатых клавишах Ctrl и Shift перемещает указатель текущей позиции или выделение по шкале времени. • Чтобы создать новый файл из выделенного фрагмента данных, нужно перетащить этот фрагмент кнопкой мыши из окна данных на любое место рабочей области главного окна программы. • Чтобы микшировать выделенный фрагмент с данными в том же или в другом окне данных, необходимо перетащить этот фрагмент с помощью кнопки мыши на нужное место графика. При этом первое движение мышью должно быть направлено вверх или вниз. Если первое движение мышью совершается влево или вправо, то вместо микширования изменится размер выделения. • Для копирования и вставки выделенного фрагмента в другое место следует нажать клавишу Ctrl и, удерживая ее, перетащить этот фрагмент кнопкой мыши на нужное место графика. При этом первое движение мышью также должно быть направлено вверх или вниз. • Чтобы превратить выделение в область, нужно перетащить кнопкой мыши выделенный фрагмент на шкалу времени этого же окна данных или в окно списка областей (Regions List). Клавиатурные сокращенияВ Sound Forge действуют многие общепринятые сочетания клавиш. Кроме них в программе используются и специфичные для этого приложения команды. О том, что сочетания клавиши Alt с цифрами вызывают окна рабочей области, уже сказано выше (см. разд. «Окна рабочей области»). Всего существует более ста горячих клавиш, хотя чаще пользуются лишь некоторыми из них, которые представлены в табл. 2.1. Таблица 2.1. Сочетания горячих клавиш, наиболее часто используемые в программе Sound Forge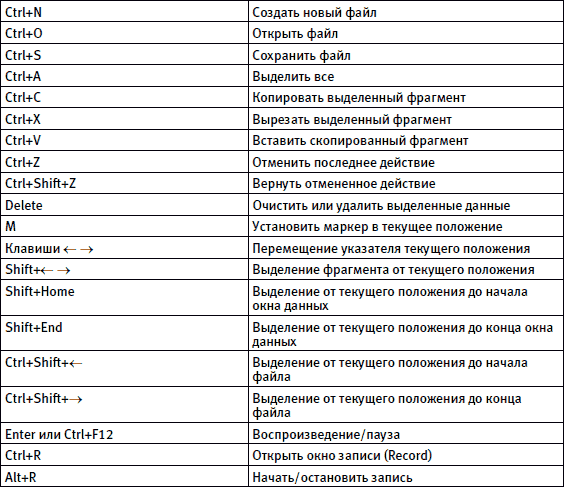 Полный список клавиатурных сокращений приведен в справочной системе Sound Forge. Вероятно, каждый пользователь найдет оптимальный для себя способ взаимодействия с программой: одни обращаются исключительно к меню и окнам, другие предпочитают при любой возможности вводить короткие команды с клавиатуры, а третьи успешно сочетают оба приема. Итак, мы познакомились с интерфейсом программы Sound Forge, основными сред ствами пользовательского интерфейса и устройством рабочих окон программы. Sound Forge предлагает достаточно обширный и эффективный набор панелей инструментов, на которых собраны удобные и полезные элементы управления работой программы. Приложение снабжено меню стандартного вида и поддерживает большое количество сочетаний клавиш для управления работой. Теперь пора начать освоение основных функций программы – обработку звука. В следующей главе вы убедитесь, насколько производительны и эффективны инструменты Sound Forge для обработки звука на высоком профессиональном уровне, которые при этом не требуют от пользователя особых усилий и ухищрений. |
|
||
|
Главная | В избранное | Наш E-MAIL | Добавить материал | Нашёл ошибку | Другие сайты | Наверх |
||||
|
|
||||
