|
||||
|
|
Глава 3Быстрый старт Создание проекта Загрузка медиафайлов Проигрывание файлов Создание окна данных и работа с ним Навигация по файлам данных Масштабирование отображения данных Сохранение файлов Рендеризация данных Сохранение проектов В предыдущей главе говорилось о том, как установить программу. Теперь нужно запустить приложение Sound Foge 9.0 и ознакомиться с общими возможностями программы. В данной главе рассказывается, как создать проект, загрузить медиаданные и создать окно данных. Здесь будут рассмотрены вопросы создания маркеров, областей, навигация по данным проекта, работа с окном данных. В заключение будет описано, как сохранить проект и обработанные данные в медиафайл. Если при установке Sound Foкge было указано создание на Рабочем столе запускающего программу ярлыка, то можно воспользоваться им для запуска приложения. Если такого значка на Рабочем столе нет, то программу можно запустить, выполнив следующие действия. 1. Нажмите кнопку Пуск (Start), чтобы отобразить главное меню. 2. В появившемся меню выберите пункт Все программы (All Programs) – отобразится список программ (рис. 3.1). 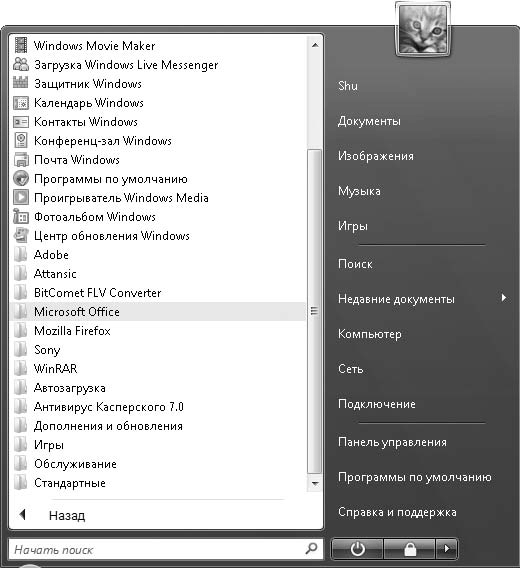 Рис. 3.1. Содержимое пункта меню Все программы (All Programs) меню Пуск (Start) 3. Выполните команду Sony > Sound Forge 9.0 > Sound Forge 9.0 – откроется главное окно программы. Содержимое главного окна с основными элементами интерфейса программы было описано в предыдущей главе, поэтому теперь рассмотрим возможность создания нового проекта. Создание проектаЧтобы начать работу с программой, нужно создать новый проект и назначить ему определенные параметры. Для этого следует выполнить команду меню File > New (Файл > Новый) или нажать кнопку New (Новый) на панели инструментов – откроется окно New Window (Новое окно) (рис. 3.2), в котором необходимо настроить параметры создаваемого проекта. 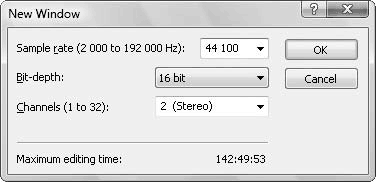 Рис. 3.2. Параметры создаваемого проекта Раскрывающийся список Sample rate (Частота дискретизации) позволяет указать частоту, с которой будет оцифрован звук. Чем выше это значение, тем более качественным будет звук и тем большее дисковое пространство потребуется для сохранения файла. Можно выбрать требуемое значение из списка или ввести собственное в интервале от 2000 Гц до 192 000 Гц. Значение по умолчанию – 44 100 Гц. Параметр Bit-depth (Разрядность квантования) определяет количество памяти в битах, используемой для записи одного сэмпла при сохранении данных аудио. Больший размер сэмпла обеспечивает лучшее качество звука, но увеличивает размер файла. Доступные значения: 8 bit (8 бит), 16 bit (16 бит), 24 bit (24 бит), 32 bit (32 бит), 64 bit (64 бит). Значение по умолчанию – 16 bit (16 бит). Параметр Channels (Каналы) позволяет указать вид записи – Mono (монофоническая) с одним каналом или Stereo (стереофоническая) с двумя. Стереофонические файлы имеют вдвое больший размер, чем монофонические. По умолчанию в программе установлено значение Stereo (стереофоническая). Информация области Maximum editing time (Максимальное время редактирования) указывает максимальное время звучания файла, который можно записать на свободном пространстве пользовательского винчестера с установленными параметрами звука. Выбрав нужные значения, следует закрыть окно New Window (Новое окно), нажав кнопку OК, – внутри рабочей области программы появится новое, пока еще пустое окно Sound 1 (Звук 1) (рис. 3.3). 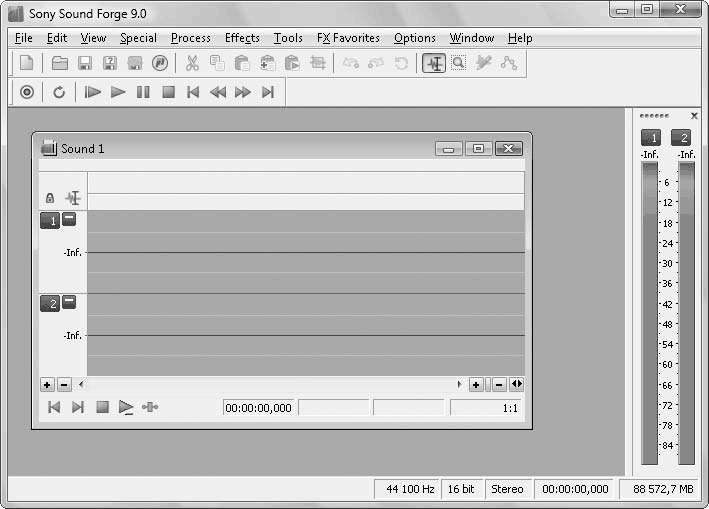 Рис. 3.3. Новое окно Sound 1 (Звук 1) В строке состояния (Status bar) в нижней части главного окна программы отобразятся параметры, с которыми будет записываться звук. По умолчанию это 44 100 Hz (44 100 Гц), 16 bit (16 бит), Stereo (Стерео), длительность (пока звук не записывался, она равна 00:00:00.000) и размер свободного дискового пространства в мегабайтах. Загрузка медиафайловПоместим в созданный новый проект Sound 1 (Звук 1) с параметрами по умолчанию медиафайлы. Sound Forge 9.0 поддерживает множество аудио– и видеоформатов, например такие популярные форматы, как AVI, WMV, MPEG-1, MPEG-2, WMA и MP3. Программа позволяет обеспечить покадровую синхронизацию изображения и звука. Можно также импортировать в программу Flash-файлы (SWF). Чтобы загрузить в программу файл, необходимо сделать следующее. 1. Выполнить команду File > Open (Файл > Открыть) – появится окно Открыть (рис. 3.4). 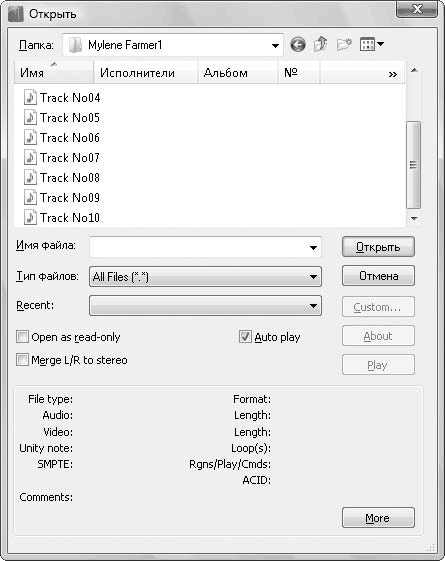 Рис. 3.4. Окно выбора файлов для открытия 2. В раскрывающемся списке Тип файлов можно познакомиться со всеми форматами, с которыми работает программа Sound Forge 9.0. 3. В раскрывающемся списке Папка указать папку со звуковыми файлами. 4. Выбрать звуковой файл для помещения в проект, щелкнув на нем кнопкой мыши. В нижней части окна Открыть отобразятся параметры выбранного файла: заголовок аудиофайла, его тип, длина, формат и атрибуты данных. 5. Выбрав файл, нажать кнопку Открыть – появится окно с загруженным в него звуковым файлом (рис. 3.5). 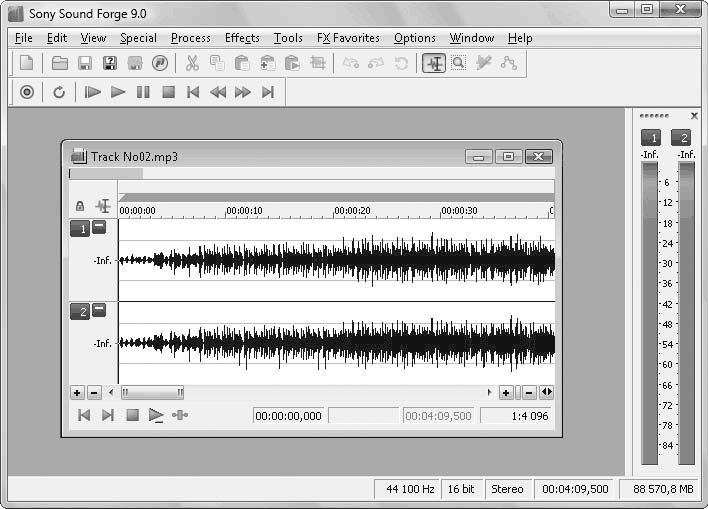 Рис. 3.5. Звуковой файл, загруженный в окно программы Sound Forge 9.0 Программа позволяет открывать видеоролики, добавлять и редактировать звуковую дорожку, синхронизировать звук с изображением. Если необходимо загрузить в рабочую область видеофайл, то следует выполнить команду File > Open (Файл > Открыть). В появившемся окне Открыть нужно выбрать файл формата AVI и нажать кнопку Открыть. Откроется окно с загруженным файлом, разбитым на составляющие – видеодорожку и аудио (рис. 3.6). 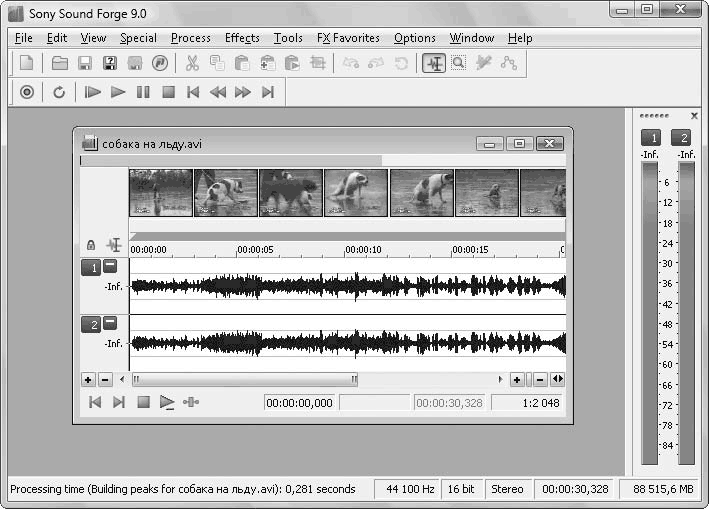 Рис. 3.6. Файл формата AVI, открытый в программе Sound Forge 9.0 Если в окне Открыть был установлен флажок Auto play (Автовоспроизведение), то программа Sound Forge сразу начнет воспроизведение выбранного файла еще до его открытия. Если этот флажок был снят, то можно запустить воспроизведение файла вручную. Проигрывание файловЧтобы запустить воспроизведение звукового или видеофайла вручную, нужно воспользоваться панелью в нижней части окна данных (Data Window) (рис. 3.7) или панелью Transport (Перемещение) главного окна программы (рис. 3.8). 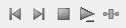 Рис. 3.7. Панель управления воспроизведением 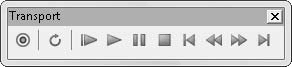 Рис. 3.8. Панель Transport (Перемещение) Если нажать кнопку Play (Воспроизвести), то начнется проигрывание звукового файла. Для остановки воспроизведения предназначена кнопка Stop (Остановить). Для перемещения немного назад или вперед служат кнопки Rewind (Назад) и Forward (Вперед) панели Transport (Перемещение). Чтобы переместиться в начало или конец файла, следует использовать кнопки Go to Start (Идти в начало) и Go to end (Идти в конец). Воспроизвести файл можно, выполнив команду меню Special > Transport > Play (Дополнительно > Перемещение > Воспроизвести) (рис. 3.9), – звуковой файл будет проигрываться. 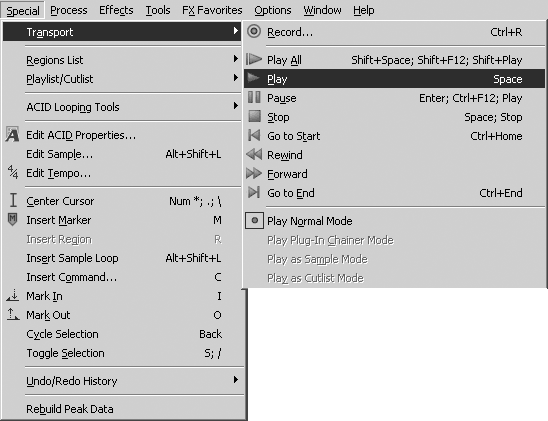 Рис. 3.9. Выполнение команды Special > Transport > Play (Дополнительно > Перемещение > Воспроизвести) Самый простой способ воспроизвести звуковой файл – нажать клавишу Пробел. Создание окна данных и работа с нимПри открытии файла и при записи звуков с помощью программы Sound Forge создается окно данных, в котором редактируется и корректируется звук. (Как создается окно с данными, см. выше в разд. «Загрузка медиафайлов».) В этом разделе познакомимся с основными манипуляциями, возможными в данном окне. При воспроизведении файла в окне отображается передвигающийся указатель текущей позиции, который показывает текущее положение на временной шкале файла. Текущее положение отображается в виде вертикальной линии, тянущейся от верхнего до нижнего края окна данных. По мере изменения значения текущей позиции указатель обозначает его графически. Для отображения значения текущего положения можно также использовать панель Time Display (Дисплей времени) (рис. 3.10). Чтобы открыть панель, нужно выполнить команду меню View > Time Display (Просмотр > Дисплей времени) (см. рис. 2.7). 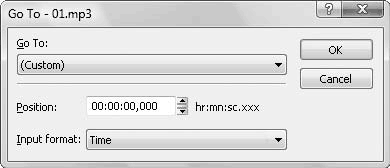 Рис. 3.10. Окно изменения текущей позиции Чтобы установить указатель в нужное положение, изменив тем самым значение текущей позиции, нужно сделать следующее. 1. Выполнить команду главного меню Edit > Go To (Редактировать > Идти к) – откроется окно Go To (Идти к) (рис. 3.10). 2. Из раскрывающегося списка Go To (Идти к) выбрать временные точки файла. 3. Указать желаемое значение времени, в которое будет установлен указатель, в поле ввода со счетчиком Position (Позиция). 4. Нажать кнопку OК, чтобы закрыть окно Go To (Идти к), – указатель текущего положения в окне данных переместится в указанную позицию. Еще один простой способ установить значение текущей позиции графически – использовать область просмотра. Область просмотра – это часть окна данных, расположенная под линейкой времени. Если в данной области щелкнуть кнопкой мыши на том месте, куда нужно установить указатель текущей позиции, то указатель переместится в указанное положение. С помощью пунктов меню Window (Окно) можно выбрать наиболее удобное отображение области просмотра. Можно представить окна данных каскадом, горизонтально и вертикально. Чтобы изменить представление области просмотра с каскадного отображения окон данных на горизонтальное, нужно выполнить команду Window > Tile Horizontally (Окно > Горизонтальная плитка). Область просмотра изменится (рис. 3.11). 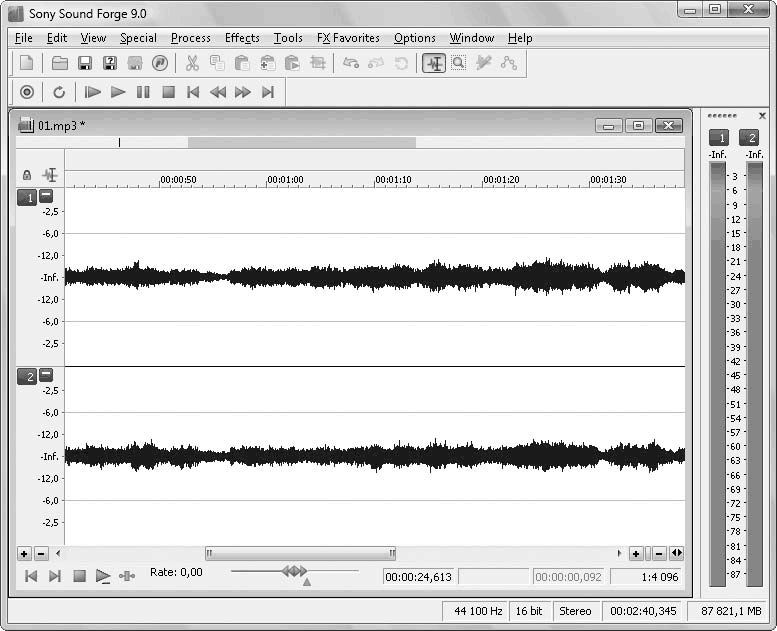 Рис. 3.11. Горизонтальное представление области просмотра Кроме прослушивания композиции, в окне данных можно устанавливать маркеры, выделять и создавать области, копировать их, вырезать и редактировать. Рассмотрим возможность создания маркеров. Маркеры – это своеобразные флажки, метки, которые позволяют пометить на временной шкале точку редактирования. Например, маркерами можно помечать участки с плохим звучанием, чтобы впоследствии отредактировать их или удалить. Чтобы добавить маркер, нужно выполнить следующие действия. 1. Установить указатель текущей позиции в место, куда будет добавляться маркер. 2. Выполнить команду Special > Insert Marker (Дополнительно > Вставить маркер) – откроется окно Insert Marker/Region (Вставить маркер/Область) (рис. 3.12). 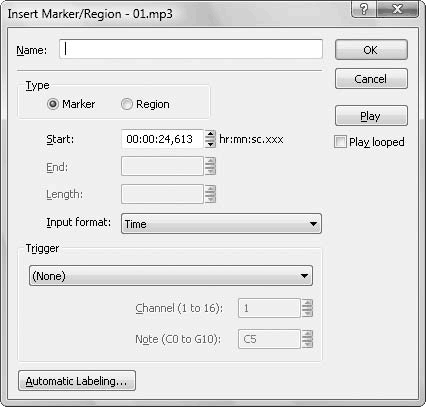 Рис. 3.12. Окно добавления маркера 3. В поле ввода со счетчиком Start (Начало) указано значение времени, в котором находится указатель текущего положения и куда будет устанавливаться маркер. При необходимости значение данного поля можно изменить. 4. В поле ввода Name (Имя) ввести обозначение маркера, например Первый маркер, и нажать кнопку OК – данное окно закроется, а в окне данных на шкале времени появится маркер (рис. 3.13). 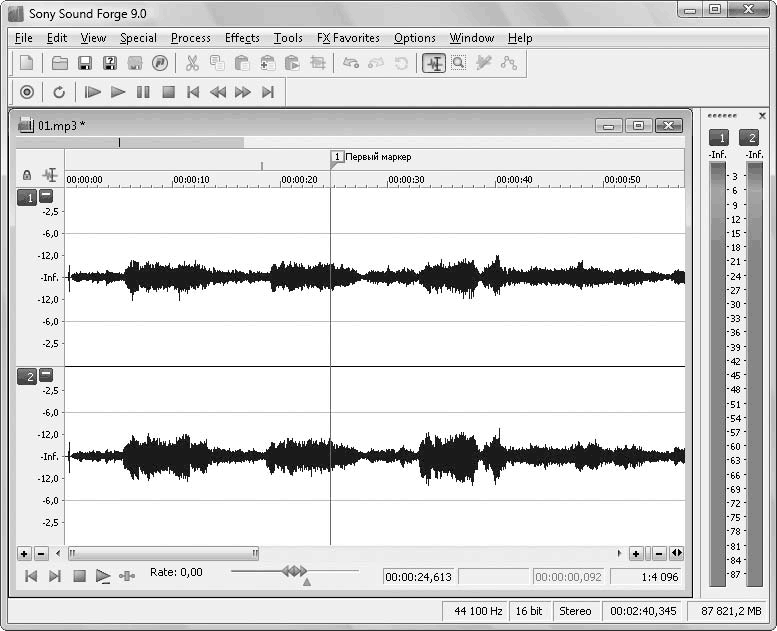 Рис. 3.13. Маркер, добавленный на шкалу времени Удалить маркер можно, щелкнув на нем правой кнопкой мыши и выбрав в появившемся контекстном меню (рис. 3.14) пункт Delete (Удалить). 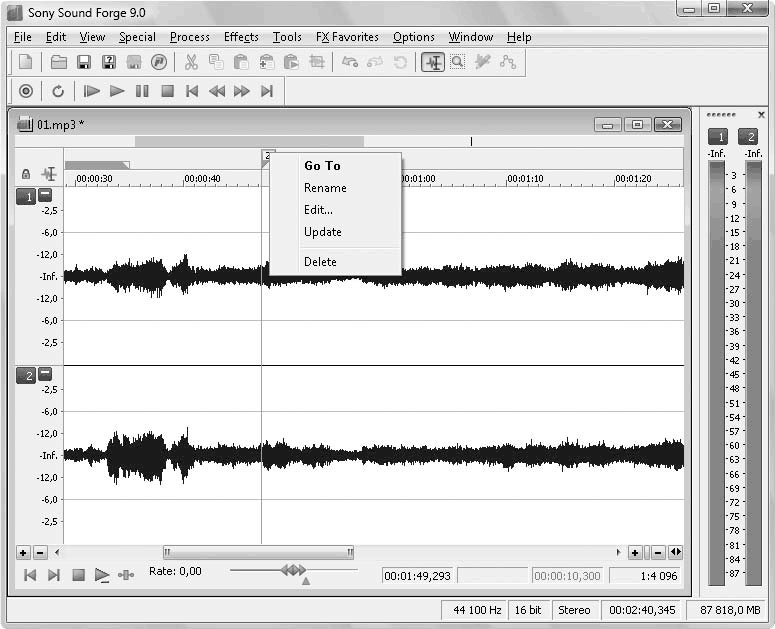 Рис. 3.14. Контекстное меню маркера Можно также переименовать маркер, выбрав в контекстном меню пункт Rename (Переименовать). Пункт Edit (Редактировать) позволяет вызвать окно Insert Marker/Region (Вставить маркер/Область) и отредактировать положение маркера. Чтобы создать область, необходимо выполнить следующие действия. 1. Установить указатель текущей позиции на то место, где будет начало области. 2. Выполнить команду Special > Region List > Insert (Дополнительно > Список областей > Вставить) – откроется окно Insert Marker/Region (Вставить маркер/Область) (см. рис. 3.12). 3. Установить переключатель Type (Тип) в положение Region (Область) – станут доступны новые элементы управления окна (рис. 3.15). 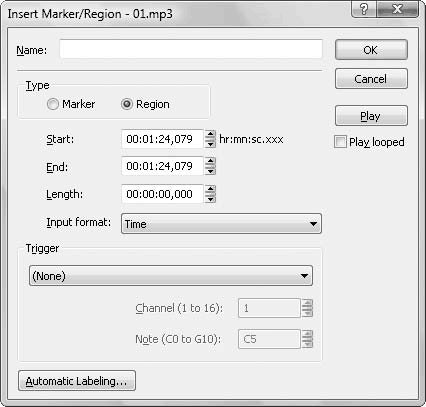 Рис. 3.15. Доступные элементы окна Insert Marker/Region (Вставить маркер/Область) 4. В полях ввода со счетчиком Start (Начало) и End (Конец) установить временное значение начала области и ее окончания. 5. В поле ввода Name (Имя) указать название области, например Первая область, и нажать кнопку OК – окно Insert Marker/Region (Вставить маркер/Область) закроется, а в области просмотра появится созданная область (рис. 3.16). 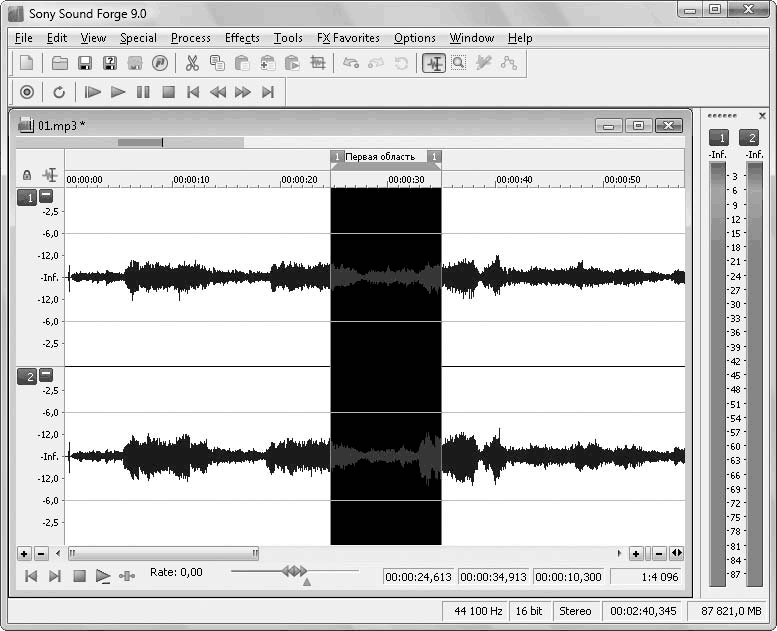 Рис. 3.16. Созданная область Щелчком правой кнопки мыши на квадрате маркера, отмечающего начало выделенной области, открывается контекстное меню (рис. 3.17), в котором можно выбрать пункты редактирования области. 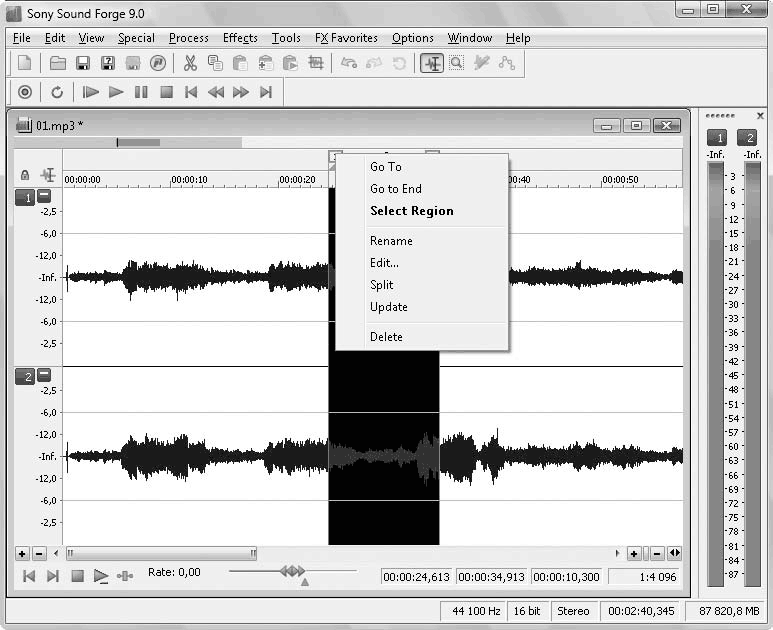 Рис. 3.17. Контекстное меню маркера области Если выбрать пункт Rename (Переименовать), то появится поле, в котором с клавиатуры можно ввести новое название области. Пункт Select Region (Выделить область) позволяет выделять область, пункт Delete (Удалить) удаляет область. Щелкните правой кнопкой мыши на выделенной области в области просмотра – появится контекстное меню (рис. 3.18). 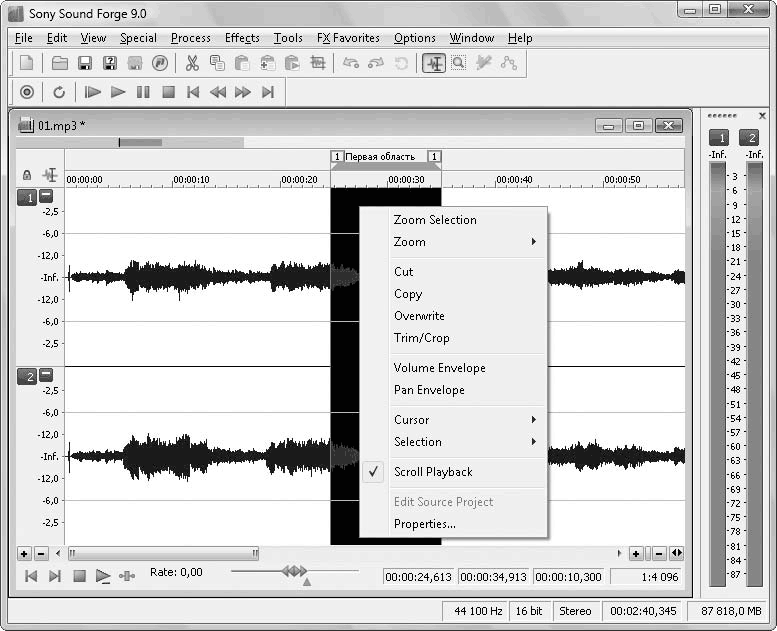 Рис. 3.18. Контекстное меню выделенной области в области просмотра Данное меню позволяет совершать различные действия с областью: копирование, вырезание, масштабирование и др. Подобным образом можно создавать маркеры и области, которые помогут в работе и облегчат навигацию по файлам данных. Навигация по файлам данныхНаучившись создавать маркеры и области, следует узнать, как осуществлять с их помощью навигацию. Воспользуемся предыдущим примером и создадим три-четыре маркера, присвоив им в качестве имени порядковые номера 1, 2, 3, 4. Чтобы перейти к определенному маркеру, нужно сделать следующее. 1. Выполнить команду меню View > Regions List (Просмотр > Список областей) – откроется окно Regions List (Список областей) (рис. 3.19). 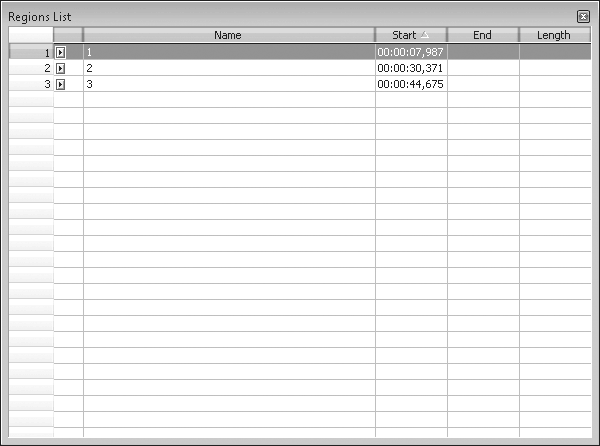 Рис. 3.19. Список областей 2. Выбрать маркер, к которому нужно перейти, щелкнув кнопкой мыши на его названии, – указатель текущей позиции в окне данных перейдет на место, отмеченное выбранным маркером. Можно перейти к нужному маркеру и другим способом. 1. Выполните команду Edit > Go To (Редактировать > Перейти к) – откроется окно Go To (Перейти к) (см. рис. 3.10). 2. В раскрывающемся списке Go To (Перейти к) выберите название нужного маркера (рис. 3.20). 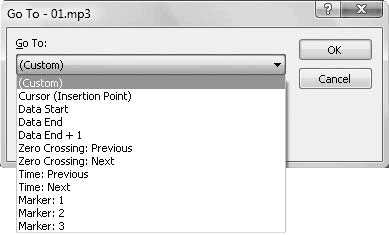 Рис. 3.20. Выбор маркера из раскрывающегося списка Go To (Перейти к) 3. Нажмите кнопку ОК – окно закроется, а указатель текущей позиции в окне данных перейдет в указанное место. Для навигации по звуковому файлу можно также использовать области. Для удобства навигации в программе предусмотрена специальная панель Navigation (Навигация) (см. рис. 2.15), содержащая кнопки, дублирующие действие команд меню. По умолчанию данная панель не отображается в окне программы, как и многие другие панели инструментов. (Как отобразить нужную панель на экране, см. гл. 2, разд. «Панели инструментов».) Вызвав нужные панели на экран, разместите их так, как вам удобно. Можно сохранить созданную рабочую область, выполнив команду File > Workspace > Save As (Файл > Рабочая область > Сохранить как). В открывшемся после этого окне следует указать место и имя сохранения рабочей области. Всегда можно будет загрузить сохраненную область для работы, выполнив команду File > Workspace > Open (Файл > Рабочая область > Открыть) и указав нужный сохраненный файл. Масштабирование отображения данныхДанные, отображаемые в области просмотра окна данных, можно масштабировать – уменьшать или увеличивать диаграмму, что позволит более детально рассматривать шумы, помехи и сделает работу более удобной. В нижней части окна данных (см. рис. 2.2) слева и справа от полосы прокрутки находятся две группы кнопок, на которых изображены знаки плюса и минуса. Правая группа кнопок позволяет увеличивать масштаб диаграммы горизонтально, корректируя значение времени. При нажатии кнопки Zoom In Time (Увеличить масштабирование времени), на которой изображен знак плюса, отображение данных увеличится и станет более детализированным. Кнопка Zoom Out Time (Уменьшить масштабирование времени), на которой изображен знак минуса, позволяет уменьшить отображение. При масштабировании времени значения линейки времени изменяются в сторону детализации. Индикатор разрешения Zoom Ratio (Коэффициент масштабирования) показывает текущую степень масштабирования в виде коэффициента. Степень масштабирования 1:1 дает наибольшую возможную детализацию диаграммы. По умолчанию степень масштабирования равна 1:4096. Изменить значение коэффициента масштабирования, применяемого по умолчанию, можно следующим образом. 1. Выполните команду меню Options > Preferences (Опции > Настройки) – откроется окно Preferences (Настройки), в котором перейдите на вкладку Display (Отображение) (рис. 3.21). 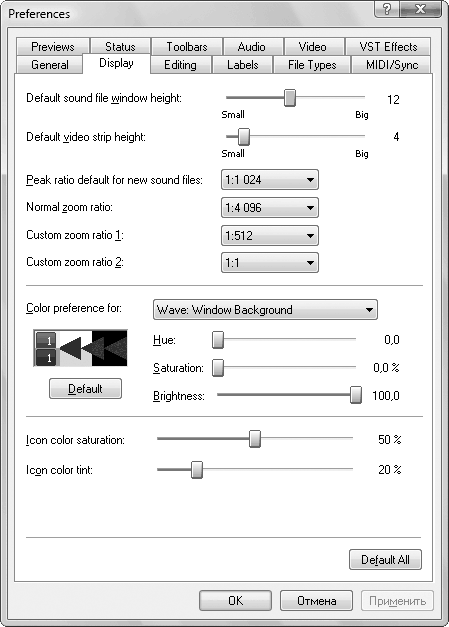 Рис. 3.21. Окно настройки отображения и масштабирования 2. В данном окне выберите новую степень масштабирования в раскрывающемся списке Normal zoom ratio (Нормальный коэффициент масштабирования). Группа кнопок слева от полосы прокрутки функционирует так же, как и кнопки масштабирования времени, но масштаб диаграммы изменяется вертикально. Кнопка Zoom In (Увеличение) позволяет увеличивать масштаб отображения уровня сигнала на диаграмме сигналов. Кнопка Zoom Out (Уменьшение) выполняет обратную задачу. Все действия с кнопками масштабирования отражаются на линейке уровней (рис. 3.22), расположенной в левой части окна данных. Масштаб линейки уровней изменяется в зависимости от различных уровней сигнала, отображаемого на диаграмме сигналов.  Рис. 3.22. Линейка уровней Линейка уровней может отображать уровни сигнала в дБ (dB) или процентах. Чтобы выбрать один из этих вариантов представления, следует щелкнуть правой кнопкой мыши на линейке уровней и в открывшемся контекстном меню выбрать подходящий пункт: Label In dB (Уровень в дБ) или Label In Percent (Уровень в процентах) (рис. 3.23). 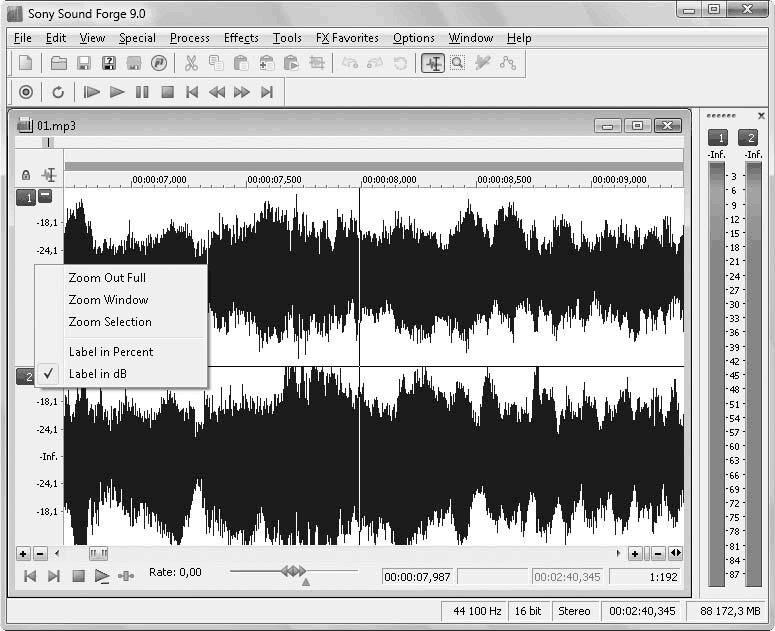 Рис. 3.23. Контекстное меню линейки уровней Другой способ изменения значения масштабирования заключается в использовании команд меню View > Zoom Time (Просмотр > Масштаб времени). Кроме самих кнопок масштабирования, обратите внимание на ползунок, расположенный между двумя группами кнопок. Перемещая ползунок, можно быстро изменить масштабирование уровней или времени. Перемещение ползунка влево уменьшает масштаб, а вправо – увеличивает. Сохранение файловВ программе Sound Forge в меню File (Файл) для сохранения аудиофайлов предусмотрено три следующих пункта: • Save (Сохранить) – самый быстрый способ сохранения ранее уже сохраненного файла; • Save As (Сохранить как) – позволяет указать имя, место и формат сохраняемого файла; • Save All (Сохранить все) – сохраняет все открытые на данный момент аудиофайлы, если открыто больше одного файла. Чтобы сохранить аудиофайлы, обработанные в программе Sound Forge, нужно сделать следующее. 1. Выполнить команду меню File > Save As (Файл > Сохранить как) – откроется окно Сохранить как (рис. 3.24). 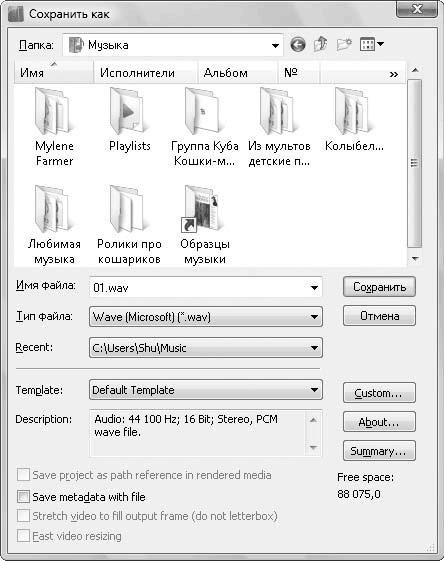 Рис. 3.24. Окно сохранения файла 2. В раскрывающемся списке Папка найти папку, в которую нужно сохранить файл. 3. Ввести имя аудиофайла в поле Имя файла. 4. В раскрывающемся списке Тип файла выбрать тип сохраняемого аудиофайла (рис. 3.25). 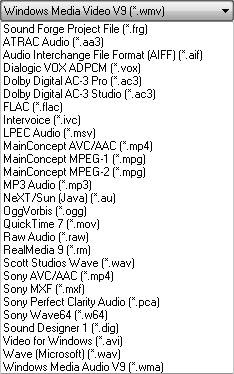 Рис. 3.25. Список форматов сохранения файла раскрывающегося списка Тип файла 5. Выбрать в раскрывающемся списке Template (Шаблоны) значения частоты сэмплирования, разрядность, моно или стерео, которые хотелось бы использовать при сохранении аудиоданных. 6. Нажать кнопку Сохранить – файл с заданными параметрами будет сохранен в указанном месте. Выше было рассмотрено, как создавать области. Чтобы сохранить созданные области в отдельном файле, необходимо сделать следующее. 1. В меню Special (Дополнительно) выберите пункт Regions List (Список областей), а затем пункт Save As (Сохранить как). Вы увидите окно Save Regions/PIaylist As (Сохранить Области/как список воспроизведения) (рис. 3.26). 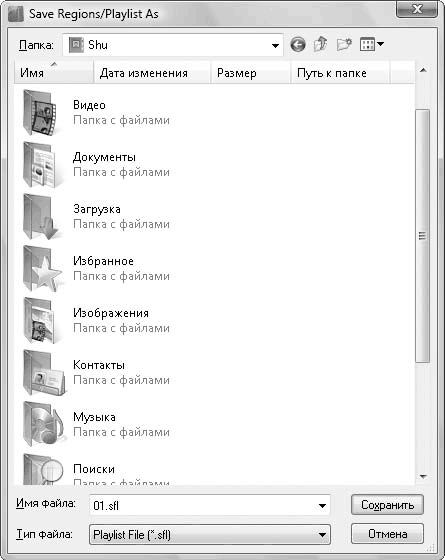 Рис. 3.26. Окно сохранения области в виде файла списка воспроизведения 2. Выбрать папку, в которой нужно сохранить файл с областями. 3. Ввести в поле Имя файла наименование файла списка воспроизведения. 4. В раскрывающемся списке Тип файла можно выбрать один из трех типов сохранения информации об областях: • Playlist File (sfl) – запатентованный формат фирмы Sonic Foundry; • Session 8 File (prm) – формат, используемый в музыкальных программах фирмы Session 8; • Windows Media Script File (txt) – формат, используемый программой Проигрыватель Windows Media фирмы Microsoft. 5. Нажать кнопку Сохранить – область будет сохранена. Чтобы загрузить файл с информацией об областях обратно в программу Sound Forge, нужно выполнить команду Special > Regions List > Open (Дополнительно > Список областей > Открыть) и выбрать файл, который требуется открыть. Рендеризация данныхРендеринг – это смешение всех мультимедийных файлов в один мастер-файл – файл, который создается как окончательный продукт, после того как создан окончательный микс и его компоненты финализированы с помощью эквалайзера, компрессии, установок громкости, а также наложены все эффекты. Чтобы рендеризировать данные, поработав над звуком в проекте, нужно сделать следующее. 1. Выполнить команду меню File > Render As (Файл > Форматировать как) – откроется окно Render As (Форматировать как) (рис. 3.27), где нужно выбрать папку, в которую будет помещен медиафайл. 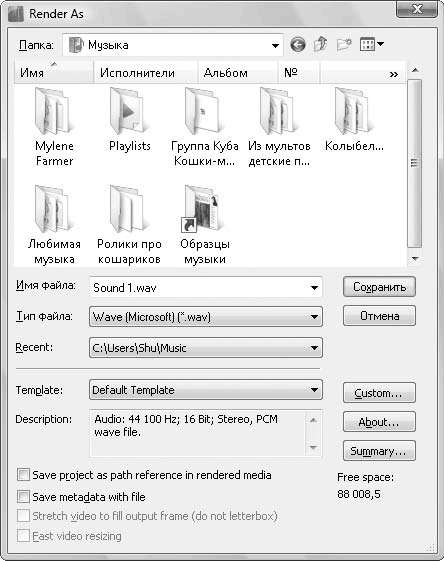 Рис. 3.27. Окно Render As (Форматировать как) 2. Ввести в поле Имя файла наименование файла. 3. В раскрывающемся списке Тип файла выбрать тип медиафайла. 4. Нажать кнопку Сохранить, чтобы сохранить файл. После рендеризации и сохранения данных в медиафайл нужно сохранить проект вместе со всеми выполненными настройками, чтобы в любой момент можно было вернуться к работе над ним. Сохранение проектовТекущий проект можно сохранить в специальном формате Sound Forge Project (.frg). Такой файл можно открыть и продолжить работу над проектом, внося изменения. Для этого при выполнении команды File > Save As (Файл > Сохранить как) в раскрывающемся списке Тип файла окна Save As (Сохранить как) следует выбрать формат сохранения Sound Forge Project File (.frg). Чтобы вернуться к сохраненному в этом формате проекту, нужно выполнить команду File > Open (Файл > Открыть) и указать программе сохраненный ранее файл формата Sound Forge Project File (.frg). Проект будет загружен в рабочую область программы. В этой главе кратко рассматривались основные моменты работы с программой, было рассказано, как создавать и сохранять проекты, открывать окна с данными и работать в них, создавать маркеры и области, сохранять области. В главе также представлена информация о масштабировании данных, их проигрывании и перемещении в окне данных. Также здесь содержатся сведения, позволяющие определять текущее положение и менять его, перемещаясь в нужное место в окне данных. Кроме того, в главе рассказано, как рендеризировать данные и сохранить отредактированные проекты в виде медиафайлов. В следующей главе рассмотрим возможности программы, связанные с редактированием аудиоданных: вырезкой, копированием, микшированием и другими действиями, выполняемыми в программе Sound Forge при работе над звуком. |
|
||
|
Главная | В избранное | Наш E-MAIL | Добавить материал | Нашёл ошибку | Другие сайты | Наверх |
||||
|
|
||||
