|
||||
|
|
Глава 4Редактирование аудиоданных Подрезка данных Копирование данных Микширование данных Редактирование многоканальных аудиоданных Работа с командными маркерами Использование списков проигрывания Одна из главных задач программы Sound Forge 9.0 – редактирование звуковых файлов. В этой главе рассматриваются возможности редактирования аудиоданных с помощью инструментов приложения и описываются возможности редактирования многоканальных аудиоданных. В главе также представлена работа командных маркеров и рассказывается об использовании списков проигрывания. Подрезка данныхРассмотрим такую команду редактирования, как подрезка. Это действие позволяет вырезать ненужные участки из фонограммы. Вырезанные участки можно удалять или перемещать в другие окна данных, создавая монтажи. Для редактирования нужно выполнить следующую последовательность действий. 1. Создать в окне данных выделенную область на участке, который нужно вырезать (рис. 4.1). 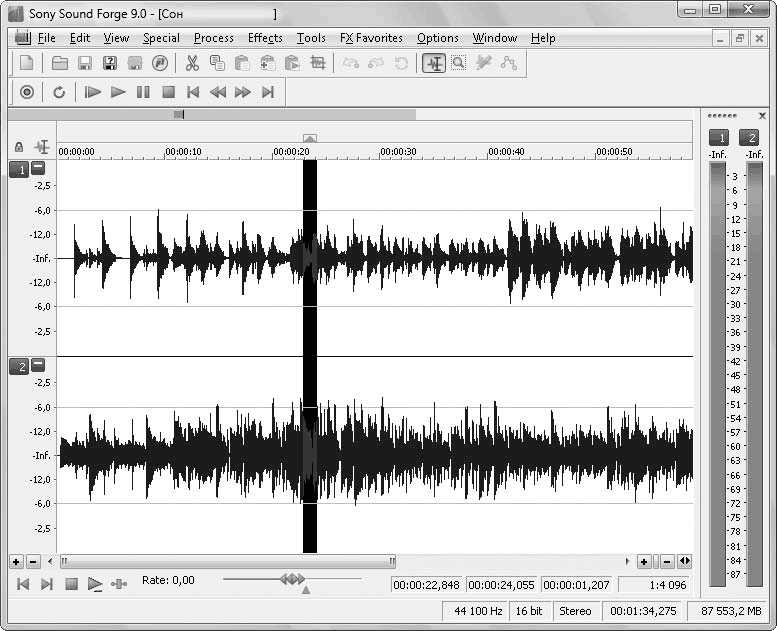 Рис. 4.1. Выделение фрагмента для удаления 2. Увеличить выделенный участок, применив масштабирование, для чего следует нажать кнопку Zoom In Time (Увеличить масштабирование времени). 3. Нажать кнопку Zoom In (Увеличение), чтобы увеличить масштаб отображения уровня сигнала на диаграмме сигналов. Теперь участок, который планируется удалить, выглядит так, как показано на рис. 4.2. 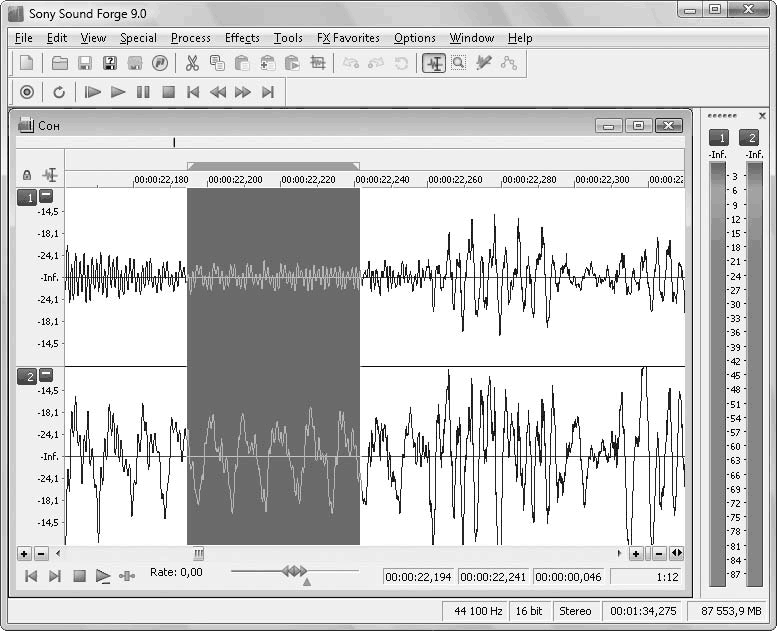 Рис. 4.2. Увеличенная выделенная область 4. Выполнить команду меню Edit > Cut (Правка > Вырезать) или нажать сочетание клавиш Ctrl+X – выделенный фрагмент будет удален из окна данных и помещен в буфер обмена. Пока не выполнено новое сохранение в буфер обмена, можно вставить вырезанный фрагмент в новое окно данных или в новое положение в текущем окне данных. Если нужно удалить выделенный фрагмент без помещения его в буфер обмена, то следует выполнить команду Edit > Delete (Clear) (Правка > Удалить (совершенно)). Если выполнить команду Edit > Trim/Crop (Правка > Подгонка/Обрезка), то будет удалено все содержимое окна данных, кроме выделенного фрагмента. Копирование данныхРассматривая вырезание объекта, мы уже частично познакомились с действием копирования, то есть с помещением фрагмента в буфер обмена. Чтобы скопировать выделенный фрагмент, необходимо выполнить следующие действия. 1. Создать в окне данных выделенную область на участке, который нужно копировать. 2. С помощью кнопок Zoom In Time (Увеличить масштабирование времени) и Zoom In (Увеличение) увеличить отображаемый в окне данных участок, чтобы точнее определить границы области. 3. Выполнить команду меню Edit > Copy (Правка > Копировать) – выделенный фрагмент будет скопирован и помещен в буфер обмена. Скопированный фрагмент можно вставить на новую позицию в текущем окне данных или поместить в новое окно данных. Для вставки фрагмента из буфера обмена необходимо установить в окне данных указатель текущей позиции на нужное место и выполнить команду Edit > Paste (Правка > Вставить). Иногда может случиться, что вставка данных из буфера обмена в файл не позволит добиться желаемого результата. Программа Sound Forge предоставляет некоторые специальные возможности, связанные с вставкой данных из буфера обмена. Эти возможности становятся доступными, если выполнить команду Edit > Paste Special (Правка > Специальная вставка) (рис. 4.3). 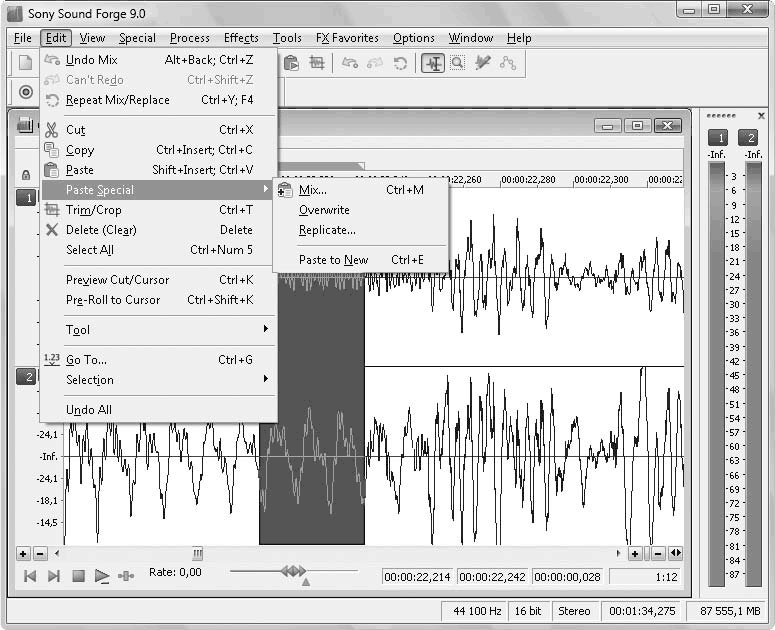 Рис. 4.3. Выполнение команды Paste Special (Специальная вставка) Остановимся подробнее на действии некоторых параметров меню Paste Special (Специальная вставка). Overwrite (Перезапись) – команда перезаписи выделенного участка и замены его содержимым буфера обмена. Рассмотрим ее применение. 1. Выделите и скопируйте данные, выполнив команду Edit > Copy (Правка > Копировать). 2. Выделите данные, которые нужно перезаписать. Эти данные могут находиться как в текущем, так и в другом файле. 3. Выполните команду Edit > Paste Special > Overwrite (Правка > Специальная вставка > Перезапись) – программа заменит выделенную область данными из буфера.
Replicate (Дублирование) – команда дублирования, позволяющая многократно вставлять данные из буфера обмена в выделенную область в окне данных. 1. Выделите и скопируйте данные для дублирования, выполнив команду Edit > Copy (Правка > Копировать). 2. Создайте новую выделенную область в текущем или новом файле и убедитесь, что длина этой области кратна длине данных, которые нужно дублировать.
3. Выполните команду Edit > Paste Special > Replicate (Правка > Специальная вставка > Дублирование) – откроется окно Replicate (Дублирование) (рис. 4.4). 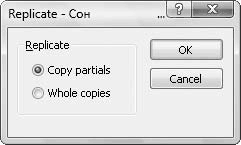 Рис. 4.4. Выбор способа дублирования Если в данном окне переключатель Replicate (Дублирование) установлен в положение Whole copies (Целые копии), то для заполнения выделенной области будут использованы только целые копии данных из буфера. Однако если установить переключатель в положение Copy partials (Копии частями), то будет заполнена вся выделенная область, и она будет содержать целые копии и их часть. 4. Установите переключатель Replicate (Дублирование) в наиболее подходящее положение и нажмите кнопку ОК. Sound Forge вставит данные из буфера обмена столько раз, сколько это будет необходимо, чтобы заполнить всю выделенную область. Еще одна специальная вставка из буфера обмена в окно данных – Mix (Микширование) – будет рассмотрена в следующем разделе. Микширование данныхФункция микширования позволяет сводить данные из буфера обмена и данные в открытом звуковом файле. Например, если требуется наложить одну композицию на другую, то можно использовать эту функцию. Для микширования данных необходимо выполнить следующие действия. 1. Выделить и скопировать в буфер данные, которые нужно микшировать. 2. В файле, в который предполагается вставить данные из буфера обмена, установить указатель текущей позиции в положение, куда требуется поместить данные из буфера обмена. 3. Выполнить команду Edit > Paste Special > Mix (Правка > Специальная вставка > Микшировать) – откроется окно Mix (Микшировать) (рис. 4.5). 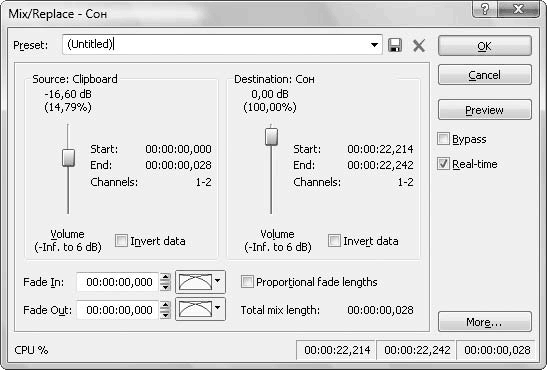 Рис. 4.5. Окно настроек микширования 4. Установить требуемые значения громкостей с помощью ползунков Volume (Громкость), расположенных в группах элементов управления Source: Clipboard (Источник: буфер обмена) и Destination (Назначение), и нажать кнопку Preview (Просмотр), чтобы проверить, не становится ли звук глухим. Данные ползунки регулируют соотношение громкостей данных из буфера обмена и из файла после микширования.
5. Если звук все же приглушился, то следует установить флажок Invert data (Инвертировать данные) только для одного из сигналов, но не для обоих сразу. Это приводит к инвертированию сигнала и поможет разрешить проблему. 6. Нажать кнопку OК – программа смикширует данные из буфера обмена и из файла в соответствии с выполненными установками. Редактирование многоканальных аудиоданныхВ Sound Forge можно работать с трехканальным звуком, со звуком surround-форматов 5.1 и 7.1 и с многоканальным звуком с количеством каналов до 32. В программе присутствует измеритель уровня канальных сигналов и анализаторы свойств стереосигнала. С помощью инструментов Sound Forge можно преобразовывать многоканальные аудиоданные, а также редактировать все каналы композиции или каждый канал отдельно. Назначение каналам выходных устройствВ программе можно выбрать количество каналов и формат звукового звучания. Выполняются такие настройки в окне Properties (Свойства). Для этого нужно выполнить следующие действия. 1. Щелкнуть правой кнопкой мыши в области просмотра на пиктограмме одного из каналов – откроется контекстное меню. 2. В данном меню выбрать пункт Properties (Свойства), чтобы открыть одноименное окно, в котором перейти на вкладку Format (Формат) (рис. 4.6). 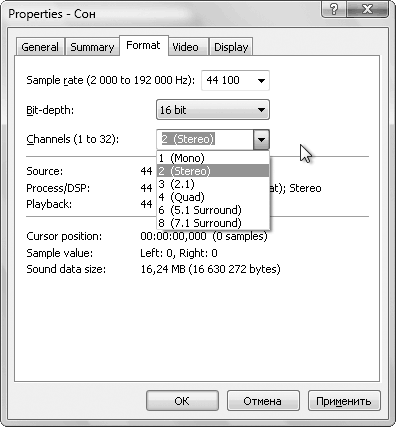 Рис. 4.6. Вкладка Format (Формат) окна Properties (Свойства) 3. В раскрывающемся списке Channels (Каналы) выбрать формат представления звука, например 1 Mono (1 Моно), одноканальный звук. 4. В раскрывающемся списке Bit-Depth (Бит-глубина) выбрать глубину звучания. 5. Нажать кнопку Применить, чтобы сделанные изменения вступили в силу, – откроется окно преобразования Stereo To Mono (Стерео в моно) (рис. 4.7). 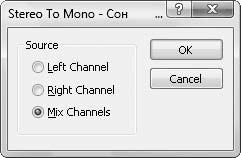 Рис. 4.7. Выбор способа преобразования формата канала 6. Установив переключатель Source (Источник) в нужное положение, указать программе источник преобразования: Left Channel (Левый канал), Right Channel (Правый канал) или Mix Channels (Смешение каналов). 7. Нажать кнопку OК, чтобы закрыть окон Stereo To Mono (Стерео в моно). С помощью пунктов меню Process (Процессы) можно конвертировать каналы, то есть изменить количество каналов в аудиофайле. 1. Выполнить команду Process > Channel Converter (Процессы > Конвертирование каналов) – откроется окно конвертера (рис. 4.8). 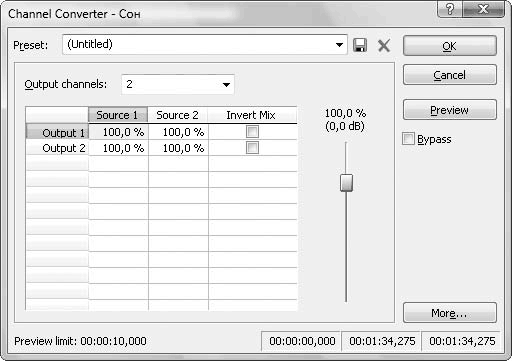 Рис. 4.8. Конвертер каналов 2. В раскрывающемся списке Preset (Шаблон) выбрать шаблонную заготовку конвертирования. С помощью ползунка можно задавать уровень громкости. 3. В раскрывающемся списке Output channels (Назначить каналы) указать желаемое количество каналов и нажать кнопку OК – начнется конвертирование, по окончании которого в окне программы отобразятся преобразованные данные с заданным количеством каналов (рис. 4.9). 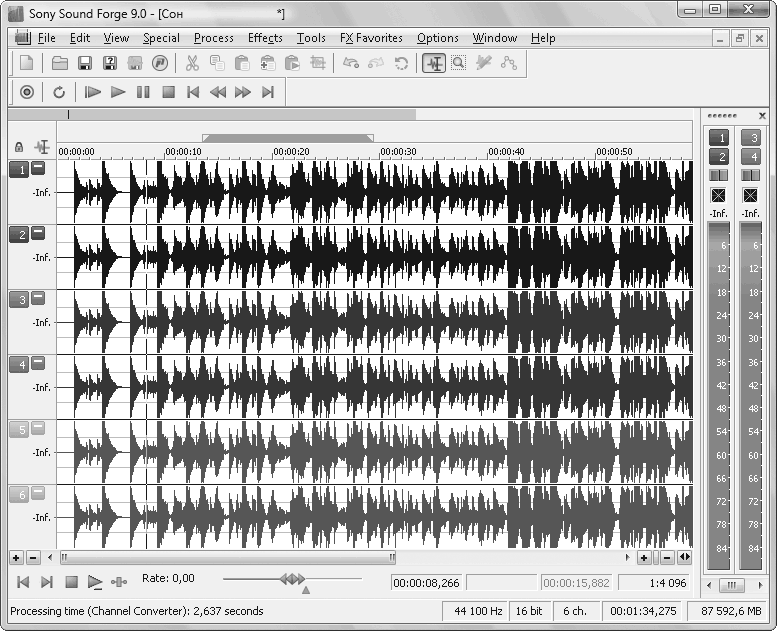 Рис. 4.9. Выполненная конвертация каналов Редактирование многоканальных аудиоданныхМногоканальные данные можно редактировать теми же способами, что и одноканальные, то есть выделять фрагменты, копировать, вырезать, вставлять данные и т. п. Можно редактировать все каналы одновременно или каждый в отдельности. Если нужно редактировать все каналы одновременно, например применяя какой-то эффект ко всей композиции, то следует выполнить команду Edit > Select All (Правка > Выделить все). Если необходимо выделить только один канал, то следует установить указатель мыши на центральную часть канала, нажать кнопку мыши и, не отпуская ее, переместить в нужное место. Будет выделен фрагмент только одного канала (рис. 4.10). 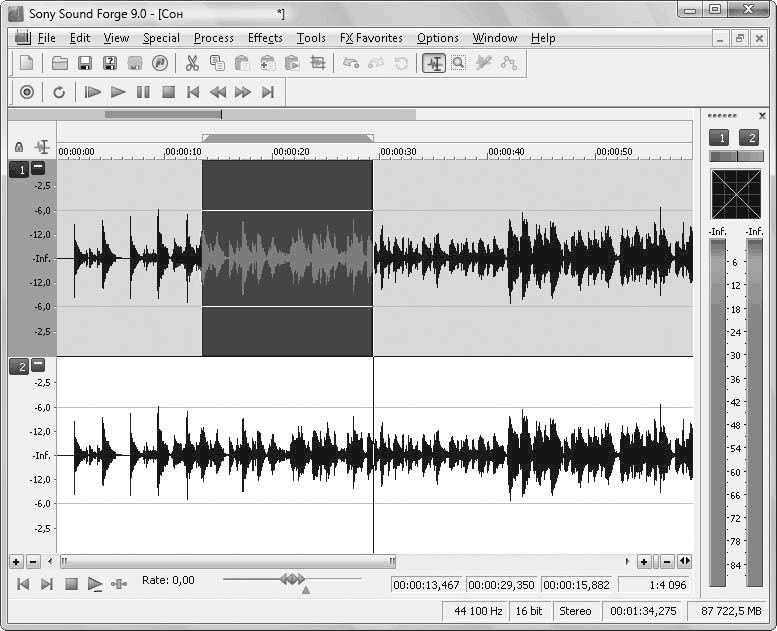 Рис. 4.10. Выделение фрагмента только одного канала Для более точного выделения лучше воспользоваться специальным окном, в котором можно задавать точные временные значения выделения. Для этого нужно сделать следующее. 1. Выполнить команду Edit > Selection > Set (Правка > Выделение > Установить) – откроется окно Set Selection (Установка выделения) (рис. 4.11). 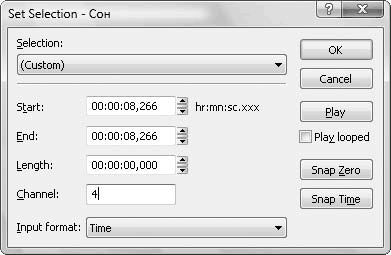 Рис. 4.11. Назначение границ выделения 2. В поле ввода Channel (Канал) при использовании многоканального звука нужно ввести номер редактируемого канала, а при стереозвуке – выбрать в раскрывающемся списке левый или правый канал для выделения и редактирования. 3. В поле ввода со счетчиком Start (Начало) указать время начала выделения, а в поле ввода со счетчиком End (Конец) – окончания выделения. Вместо времени окончания выделения можно задать в поле Length (Протяженность) длительность выделения. 4. Нажать кнопку Play (Воспроизведение), чтобы прослушать выделенный участок фонограммы и при необходимости скорректировать границы выделения. 5. Нажать кнопку OК – на указанном канале будет выделен участок с заданными границами (рис. 4.12). 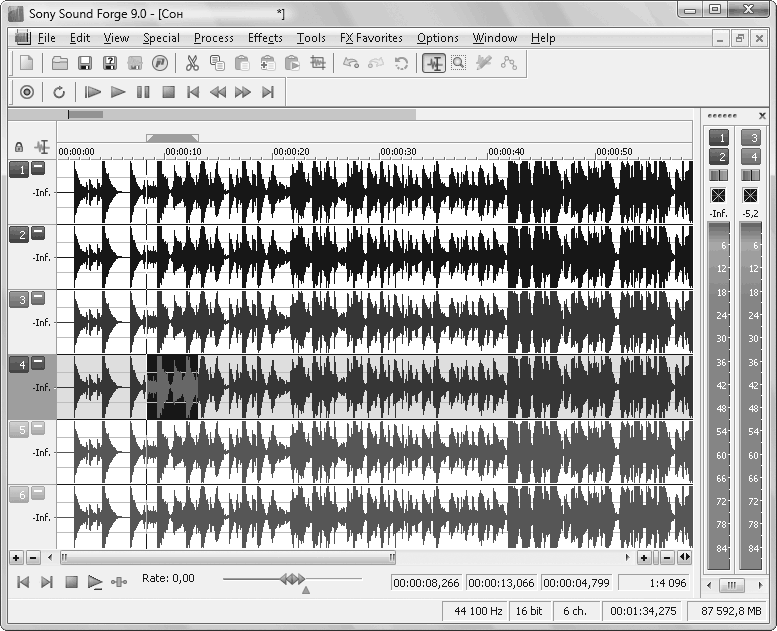 Рис. 4.12. Точное выделение фрагмента на одном из каналов Таким образом был выделен фрагмент для редактирования в многоканальном звуковом файле. Само редактирование и последовательность действий для многоканальных данных не отличаются от действий редактирования, о которых говорилось ранее, поэтому не будем останавливаться на этом вопросе. Проигрывание и запись многоканальных данныхВоспроизвести многоканальные данные можно, нажав кнопку Play (Воспроизведение) на панели инструментов или в нижней части окна данных. Такой способ воспроизводит все каналы одновременно. Если нужно прослушать какойто канал отдельно, то в окне данных необходимо выделить требуемый канал и затем нажать кнопку Play (Воспроизведение). Для записи многоканальных данных воспользуемся функцией записи, которая имеется в программе. Чтобы настроить и использовать эту возможность, необходимо выполнить следующие действия. 1. Соединить аудиоисточник (микрофон, проигрыватель и др.) с компьютером и запустить программу Sound Forge 9.0. 2. Выполнить команду File > New (Файл > Новый) – откроется окно New Window (Новое окно). 3. Установить частоту сэмплирования, разрядность Bit-Depth (Бит-глубина) и количество каналов Channel (Канал), которые необходимо использовать в новом файле (см. выше подразд. «Назначение каналам выходных устройств»). 4. Нажать кнопку ОК – окно New Window (Новое окно) закроется. 5. Выполнить команду Special > Transport > Record (Дополнительно > Перемещение > Запись) – откроется окно Record (Запись) (рис. 4.13). 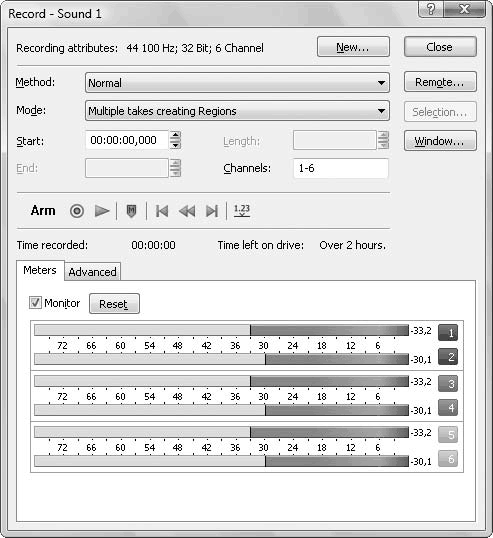 Рис. 4.13. Окно записи 6. Установить в раскрывающемся списке Method (Метод) данного окна метод записи Normal (Обычный), что позволит начинать и заканчивать запись вручную. Остальные варианты данного списка позволяют делать следующее: • Automatic: Time (Автоматический: Время) – указывает начало и конец записи; • Automatic: Threshold (Автоматический: Порог) – задает уровень громкости, превышение которого запускает процесс записи; • Automatic: MIDI Timecode (Автоматический: Временной код MIDI) – создает запись на основе данных от MIDI-устройства, подключенного к компьютеру. 7. Выбрать режим записи в раскрывающемся списке Mode (Режим) значение Automatic retake (automatically rewind) (Автоматическая перезапись), что позволит перезаписывать предыдущую запись при каждом старте записи. Остальные режимы данного списка позволяют выполнять следующее: • Multiple takes creating Regions (Несколько записей с созданием областей) – создает область вокруг записи, а каждая последующая запись добавляется в конец ранее созданной области, этот режим установлен по умолчанию; • Multiple takes (no Regions) (Несколько записей (без областей)) – каждая последующая запись добавляется в конец без создания областей между ними, то есть без промежутков; • Create a new window for each take (Создание нового окна для каждой записи) – подразумевает создание для каждой записи нового окна; • Punch-In (record a specific length) (Вместить (запись определенной длины)) – указывает длину для создаваемой записи. 8. В поле ввода Cannels (Каналы) указать номер канала для записи. Если нужно сделать запись на нескольких каналах, то следует указать их диапазон, например 1–4. 9. Начать воспроизведение материала, который нужно записать, и нажать кнопку Record (Запись). 10. Закончив запись, нажать кнопку Stop (Остановить), чтобы остановить запись. По окончании записи программа отобразит новую диаграмму в окне данных (рис. 4.14). 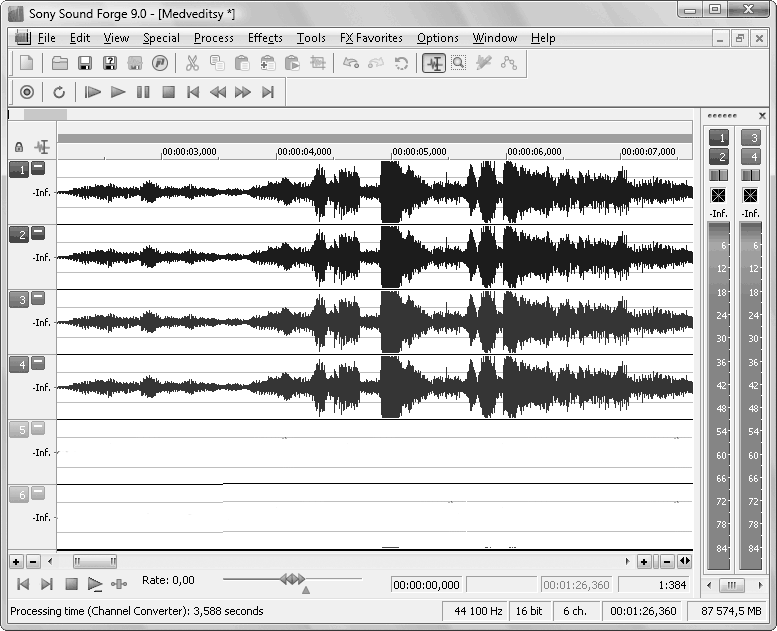 Рис. 4.14. Выполненная запись 11. Нажать кнопку Play (Воспроизведение) в окне Record (Запись), чтобы прослушать сделанную запись. Если все в порядке, то следует нажать кнопку Close (Закрыть), чтобы завершить работу. Рассмотренные действия означали запись многоканального звука средствами программы Sound Forge. Не забывайте сохранять результаты записи и редактирования, выполняя команду File > Save As (Файл > Сохранить как). Работа с командными маркерамиКомандные маркеры могут использоваться для отображения заголовков, показа титров, ссылки на веб-сайты или выполнять любую другую функцию, определенную пользователем. Чтобы установить в программе командные маркеры, нужно выполнить следующие действия. 1. Установить указатель мыши на позицию, куда будет помещен командный маркер. 2. Выполнить команду Special > Command Marker (Дополнительно > Командный маркер) или нажать на клавиатуре клавишу C – откроется окно Command Properties (Свойства команды) (рис. 4.15). 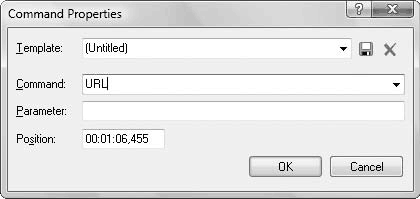 Рис. 4.15. Окно Command Properties (Свойства команды) 3. В раскрывающемся списке Command (Команда) выбрать командный маркер из доступных в программе, например TEXT (Текст), что позволит отображать текст в области ввода субтитров. 4. В поле ввода Parameter (Параметр) ввести требуемое значение параметра, в рассматриваемом примере это текст титров Песня года. 5. В поле ввода со счетчиком Position (Позиция) выставить точное временное значение положения маркера. 6. Нажать кнопку OК, чтобы закрыть окно Command Properties (Свойства команды) – в окне данных появится командный маркер синего цвета с надписью TEXT: Песня года (рис. 4.16). 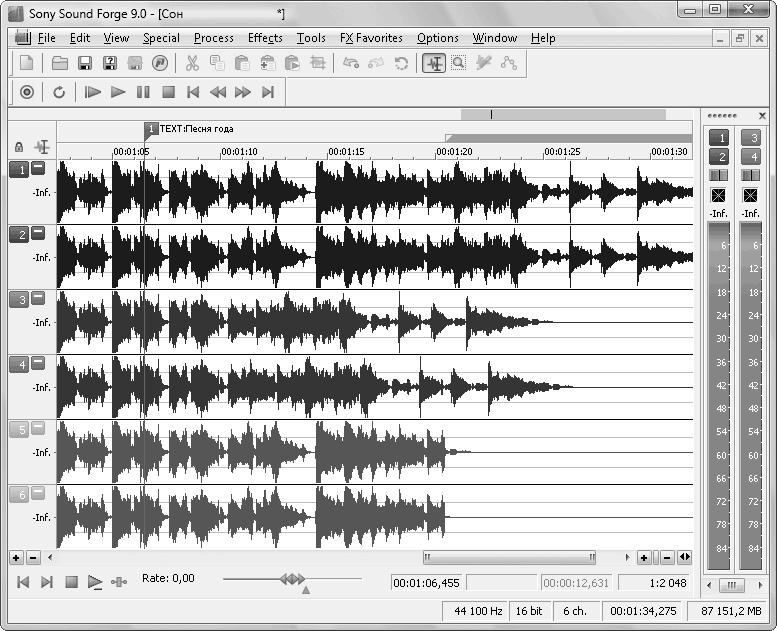 Рис. 4.16. Установленный командный маркер TEXT: Песня года Аналогично можно установить и другие командные маркеры. В Sound Forge доступно достаточно большое количество таких маркеров. Можно добавлять маркер с именем автора, знаком копирайта, URL, титрами и др. Использование списков проигрыванияСоздавая области, можно перемещать их, размещая по своему усмотрению, создавая новые композиции и редактируя звуковые файлы. Создайте области, которые нужно перемещать или редактировать (о создании областей см. гл. 3, разд. «Создание и работа с окном данных»). Можно работать с областями с удобством, используя список воспроизведения. 1. Чтобы открыть список воспроизведения, нужно выполнить команду View > Playlist (Просмотр > Список воспроизведения) – в нижней части окна программы появится панель списка воспроизведения (рис. 4.17). 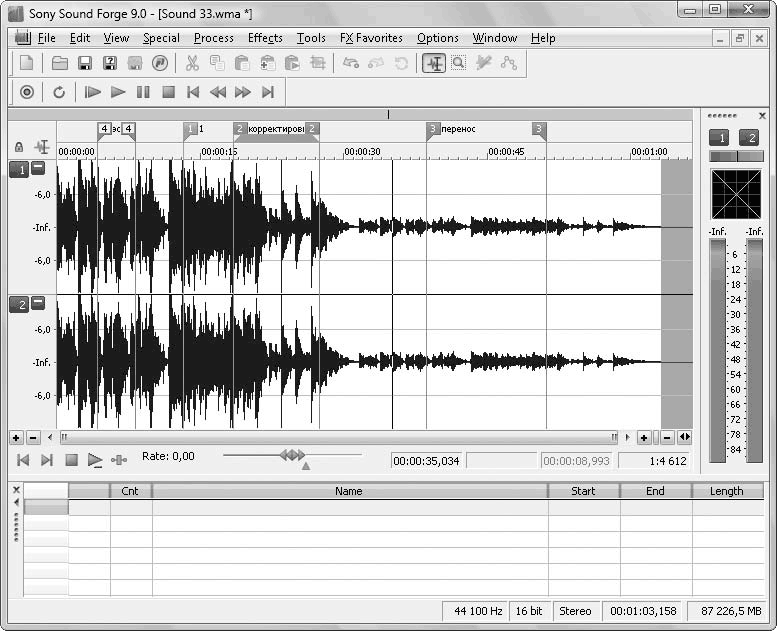 Рис. 4.17. Список воспроизведения, отображенный в нижней части окна программы 2. Дважды щелкните кнопкой мыши на области, чтобы выделить ее, и перетащите область в список воспроизведения – появится надпись с названием области и ее характеристиками (рис. 4.18). 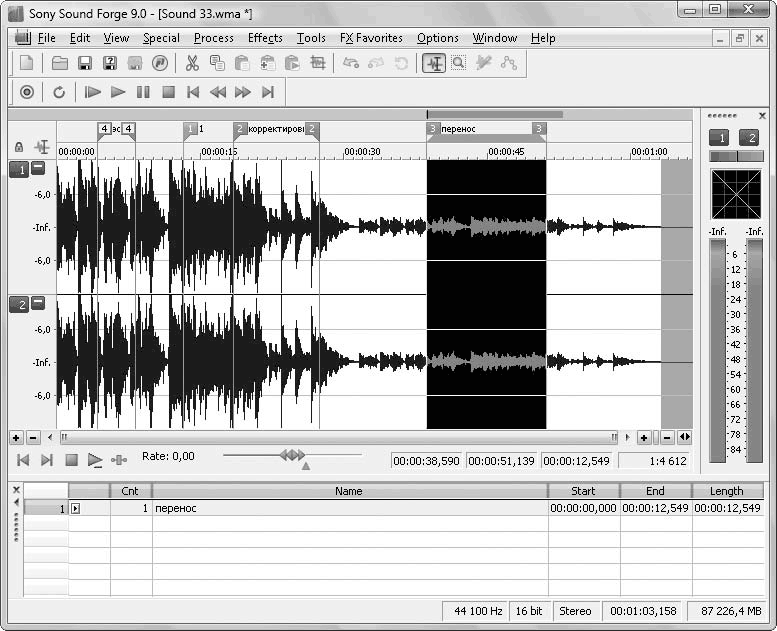 Рис. 4.18. Помещение области в список воспроизведения 3. Подобным образом переместите все требуемые области и сформируйте список воспроизведения. 4. Можно прослушивать области, корректировать их размеры, расположение, а также редактировать их (см. гл. 3, разд. «Создание и работа с окном данных»). 5. Отредактировав области, щелкните правой кнопкой мыши на списке воспроизведения – появится контекстное меню (рис. 4.19). 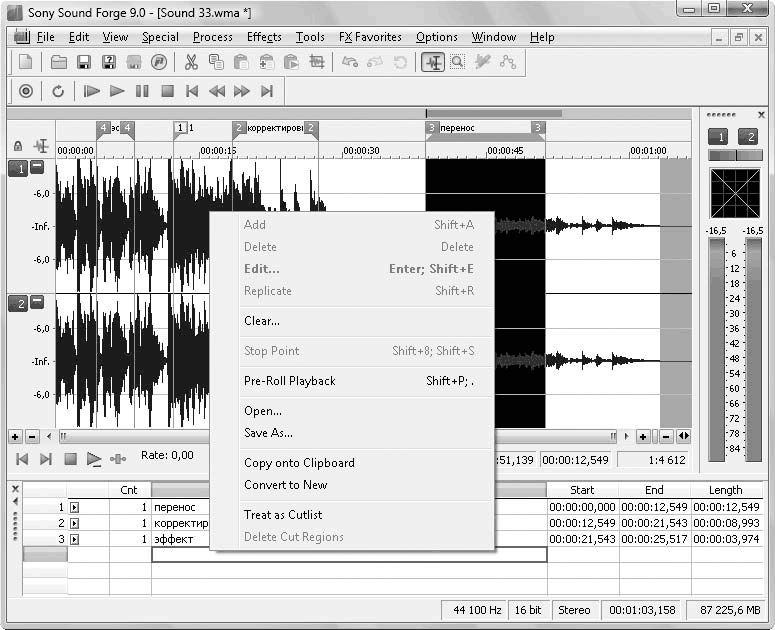 Рис. 4.19. Контекстное меню списка воспроизведения 6. Выберите пункт Save As (Сохранить как) и в открывшемся окне Save Regions/Playlist as (Сохранить область/Как список воспроизведения) сохраните список воспроизведения в формате Playlist File (*sfl). 7. Снова вызовите контекстное меню и выберите пункт Convert to New (Собрать в новый) – результат работы и области, помещенные в список воспроизведения, будут собраны в один файл (рис. 4.20). 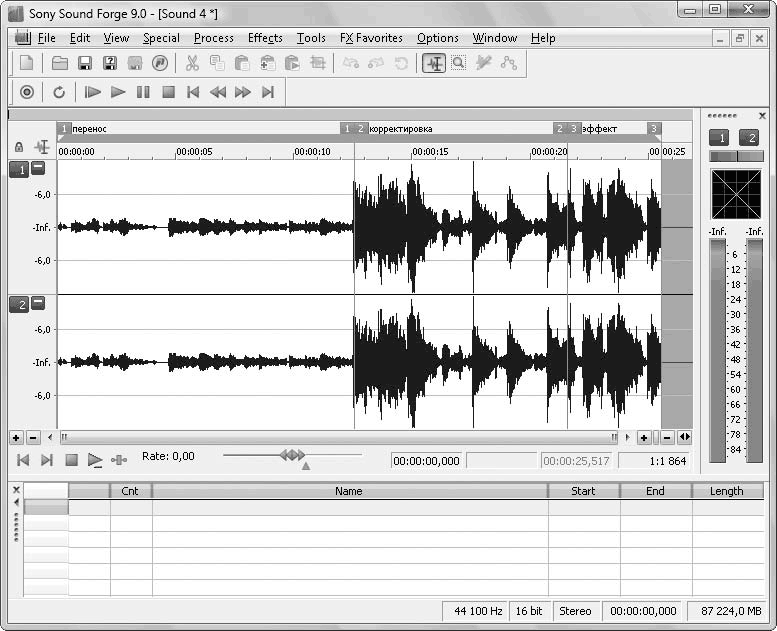 Рис. 4.20. Области списка воспроизведения, собранные в один файл Можно сохранить новый полученный файл, выбрав в контекстном меню пункт Save As (Сохранить как). В данной главе рассматривались возможности редактирования файлов данных. Было рассказано, как делать точные выделения и выполнять копирование, вырезание, вставки, а также микширование данных. Кроме того, в главе описано редактирование многоканальных звуковых файлов и обозначены особенности их редактирования. В данной главе также была представлена информация о редактировании и воспроизведении данных по каналам, а также о командных маркерах и их помещении в окно данных. Кроме того, изложен материал о создании списков воспроизведения, рассказано, как работать с ними и сохранять результат в отдельный файл. Ознакомившись с азами редактирования в окне данных, перейдем к изучению процессоров. |
|
||
|
Главная | В избранное | Наш E-MAIL | Добавить материал | Нашёл ошибку | Другие сайты | Наверх |
||||
|
|
||||
