|
||||
|
|
Глава 5Использование процессоров Введение в процессоры Создание предварительных установок процессоров Описание основных процессоров В предыдущих главах было рассмотрено редактирование звуковых данных. В состав Sound Forge 9.0 помимо базового набора действий редактирования входит комплекс дополнительных функций редактирования – процессоров, работа с которыми описывается в этой главе. Здесь представлена информация о применении и настройке процессоров, а также рассказано, как с их помощью обработать звуки. Введение в процессорыВ программе доступен обширный набор специальных преобразователей звука – процессоров. Процессоры – это команды, позволяющие особым образом обрабатывать звуковые данные. Sound Forge предоставляет пользователю более сорока профессиональных студийных эффектов и звуковых обработок, таких как нормализация, эквалайзер, универсальная динамическая обработка, изменение высоты тона. Все процессоры сосредоточены в специальном меню Process (Обработка) (рис. 5.1), в состав которого входят следующие элементы. 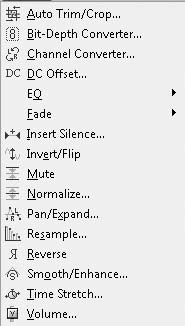 Рис. 5.1. Состав меню Process (Процессоры) • Auto Trim/Crop (Автоматическая подгонка/обрезка) – автоматически удаляет фрагменты тишины в соответствии с заданными параметрами. • Bit-Depth Converter (Преобразование битовой глубины) – позволяет преобразовывать разрядность представления аудиоданных. • Channel Converter (Преобразование каналов) – изменяет количество каналов в аудиофайле. • DC Offset (DC смещение) – устраняет постоянную составляющую из аудиосигнала. • EQ (Эквалайзер) – открывает подменю с командами обработки аудиосигнала эквалайзерами (подробнее см. ниже разд. «Описание основных процессоров», подразд. «Эквалайзер»). • Fade (Постепенное изменение звука) – открывает подменю со следующими командами управления уровнем аудиосигнала: – Graphic (Графический) – изменение уровня аудиосигнала в соответствии с графиком; – Fade In (Нарастание громкости) – действие нарастания громкости; – Fade Out (Уменьшение громкости) – уменьшение громкости. • Insert Silence (Вставка тишины) – вставляет фрагмент тишины. • Invert/Flip (Инвертировать/Переворачивать) – инвертирует аудиосигнал. • Mute (Безмолвный) – заменяет фрагмент аудиосигнала фрагментом тишины. • Normalize (Нормализация) – нормализирует аудиосигнал. • Pan/Expand (Панорамирование/Расширение) – панорамирует источник звука, изменяет ширину стереополя. • Resample (Изменение частоты) – изменяет частоту дискретизации аудиоданных. • Reverse (Реверс) – меняет направление воспроизведения аудиофайла. • Smooth/Enhance (Сглаживание/Доводка) – корректирует высокочастотные составляющие спектра аудиосигнала. • Time Stretch (Временное растягивание) – изменяет длительность фонограммы без изменения высоты тона. • Volume (Громкость) – изменяет уровень аудиосигнала. Программа обладает большим набором средств для корректировки и редактирования аудиоданных. Каждая команда благодаря обширному набору настроек позволяет максимально использовать все широкие возможности редактирования звуков. В следующем разделе рассмотрим создание предварительных установок процессоров. Создание предварительных установок процессоровПредварительные установки позволяют запоминать и повторно загружать значения параметров какого-либо процессора. Данные значения задаются в отдельных окнах настройки, которые индивидуальны для каждого процессора. Рассмотрим создание и сохранение предварительных установок для процессора нормализации. Этот процесс позволяет регулировать громкость, но он отличается от простого увеличения громкости. Нормализация в Sound Forge происходит следующим образом. Программа находит самые громкие участки – пики, вычитает их уровень из 100 % и использует получившийся коэффициент для увеличения громкости. Например, если максимальный уровень звука равен 80 %, то разность между этим уровнем и максимальным равна 20 %. На эту разницу умножится уровень всего звука. Максимальный уровень будет составлять 100 %, остальные будут увеличены пропорционально максимальному уровню. При нормализации звука сделайте следующее. 1. Выделите звук, который необходимо нормализировать, выполнив команду Edit > Select All (Правка > Выделить все), – весь файл выделится.
2. Выполните команду Process > Normalize (Обработка > Нормализация) – откроется окно предварительных установок процессора Normalize (Нормализация) (рис. 5.2). 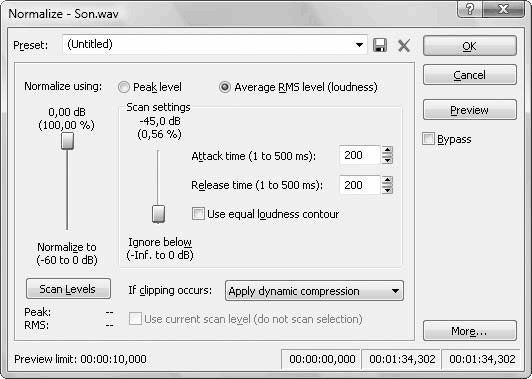 Рис. 5.2. Окно предварительных установок процессора Normalize (Нормализация) 3. В данном окне установите переключатель Normalize using (Использование нормализации) в положение Peak level (Уровень пика) – будут нормализированы только пиковые уровни.
4. Измените по своему усмотрению максимальный уровень пикового значения, принимаемый за основу при нормализации, передвигая ползунок Normalize to (Нормализовать до). С помощью раскрывающегося списка Preset (Шаблон) можно выбрать один из возможных вариантов изменения настроек нормализации. Если нужно выполнить настройки с целью их последующего сохранения, то выберите значение Untitled (Безымянный), которое потом будет заменено названием шаблона. 5. Нажмите кнопку Scan Levels (Просканировать уровни), чтобы начать сканирование уровней и определить их пиковое значение, – под данной кнопкой отобразится пиковое значение (рис. 5.3). 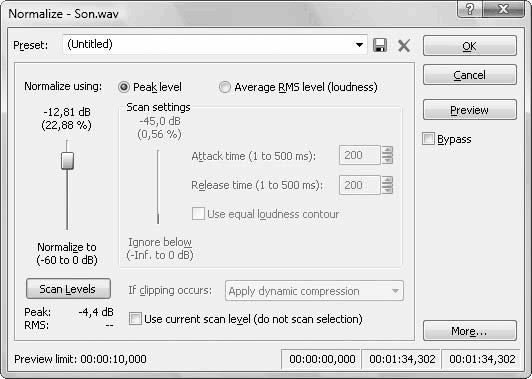 Рис. 5.3. Результат сканирования отображен в значении Peak (Пик) 6. Прослушайте сделанные изменения, нажав кнопку Preview (Просмотр). 7. Укажите в поле Preset (Шаблон) название только что созданного набора предварительных установок процессора Normalize (Нормализация), например Норма. 8. Нажмите кнопку Save Preset (Сохранить шаблон) в виде дискеты, расположенную рядом с полем Preset (Шаблон), – шаблон с именем Норма появится в раскрывающемся списке Preset (Шаблон). 9. Если выполненные изменения вас устраивают, то нажмите кнопку OК– нормализация будет завершена. Чтобы удалить шаблон предварительных установок, в окне предварительных настроек процессора в раскрывающемся списке Preset (Шаблон) необходимо выделить требуемый набор настроек и нажать кнопку Delete Preset (Удалить шаблон). Описание основных процессоровСписок процессоров очень обширен, поэтому рассмотрим только некоторые основные процессоры и их предварительные настройки. Удаление смещения по оси амплитудыМожет случиться так, что между звуковой картой и устройством ввода возникнут конфликты. Тогда излишек звукового потока добавляется к входящему сигналу, и конечная диаграмма сигналов отклоняется от нулевой оси. Это явление называется смещением по оси амплитуды, или DС-смещением. Чтобы удалить из существующего звукового файла смещение по оси амплитуды, необходимо выполнить следующие действия. 1. Выделить в звуковом файле часть данных, из которой необходимо удалить смещение по оси амплитуды. Для обработки всего файла предназначена команда Edit > Select All (Правка > Выделить все), которая выделяет весь файл. 2. Выполнить команду Process > DC Offset (Обработка > DС-смещение) – откроется окно DC Offset (DС-Смещение) (рис. 5.4). 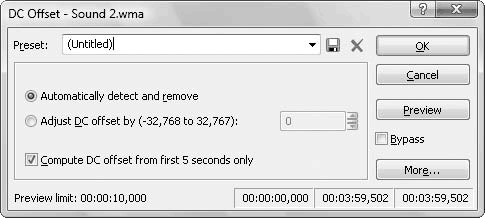 Рис. 5.4. Окно предварительных настроек DC Offset (DC-Смещение) 3. Чтобы программа Sound Forge автоматически выявила и удалила все имеющиеся смещения по оси амплитуды, нужно установить переключатель в положение Automatically detect and remove (Автоматически определить и удалить). В рассматриваемом примере удалим смещения по оси амплитуды вручную, самостоятельно задав предварительные установки для процессора. Выполним для этого следующие действия. 1. Установите переключатель в положение Adjust DC offset by (–32,768 to 32,767) (Величина смещения (от –32,768 до 32,767)). 2. В поле ввода со счетчиком рядом с данным положением переключателя введите число, на которое должна быть выровнена диаграмма сигналов по нулевой оси. Например, если смещение по оси амплитуды звукового файла равно 35, то необходимо ввести значение –35, чтобы сумма двух чисел равнялась нулю, что обозначает отсутствие смещения по оси амплитуды.
3. Установите флажок Compute DC offset from first 5 seconds only (Рассчитать DC-смещение только из первых 5 секунд) – это позволит программе проверить на наличие смещения лишь первые пять секунд звукового файла, если файл слишком длинный. Если обрабатываемый звуковой файл начинается с длительного промежутка тишины или с плавного усиления звука, то следует отключить функцию пятиминутной проверки, сняв данный флажок, – Sound Forge корректно определит величину смещения по оси амплитуды. 4. Прослушайте созданные изменения, нажав кнопку Preview (Просмотр), и нажмите кнопку ОК – смещение по оси амплитуды будет удалено в пределах выделенной области или во всем файле.
Изменение частоты сэмплированияИногда бывает необходимо изменить частоту сэмплирования существующего звукового файла, например записать звуковые данные на диск можно только с частотой сэмплирования 44 100 Гц. Чтобы изменить частоту сэмплирования звукового файла, необходимо сделать следующее. 1. Для обработки всего звукового файла выполните команду Edit > Select All (Правка > Выделить все) – выделится весь файл. 2. Выполните команду Process > Resample (Обработка > Изменение частоты) – откроется окно Resample (Изменение частоты) (рис. 5.5). 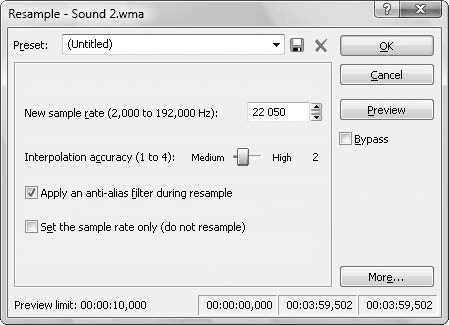 Рис. 5.5. Окно предварительных настроек Resample (Изменение частоты) 3. Установите требуемую частоту сэмплирования с помощью поля ввода со счетчиком New sample rate (2,000 to 192,000 Hz) (Новая частота сэмплирования (от 2 000 до 192 000 Гц)).
4. С помощью ползунка Interpolation accuracy (1 to 4) (Точность интерполяции (1 к 4)) установите точность процесса преобразования частоты сэмплирования, равную четырем. Низкое значение ползунка означает быструю, но неточную обработку. Высокое значение параметра Interpolation accuracy (1 to 4) (Точность интерполяции (1 к 4) подразумевает медленную, но точную обработку. Если длина звукового файла не очень велика, то стоит выбирать высокие значения. 5. Если применяете низкую частоту сэмплирования, то обязательно установите флажок Apply an anti-alias filter during resample (Применить фильтр сглаживания в ходе изменения частоты), чтобы исключить возможность преобразования высокочастотных данных на входе в шумы на выходе. 6. Если требуется просто изменить скорость воспроизведения, не внося изменения в данные, то установите флажок Set the sample rate only (do not resample) (Установить только частоту сэмплирования (не изменять частоту)). 7. Нажмите кнопку Preview (Просмотр), чтобы прослушать звук, до того как программа Sound Forge изменит файл. 8. Если результаты прослушивания устраивают, то нажмите кнопку ОК – частота сэмплирования звукового файла изменится в соответствии с заданными значениями параметров. Вставка тишиныРассмотрим такую обработку звукового файла, как вставка фрагмента тишины, доступную с помощью процессора Insert Silence (Вставка тишины). Чтобы вставить в файл фрагмент тишины, необходимо выполнить следующие действия. 1. Установите указатель текущей позиции в определенную точку звукового файла, куда требуется поместить фрагмент тишины. 2. Выполните команду Process > Insert Silence (Обработка > Вставка тишины) – откроется окно Insert Silence (Вставка тишины) (рис. 5.6). 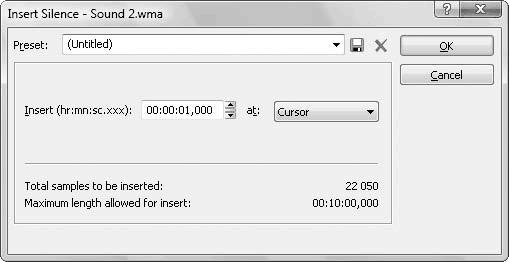 Рис. 5.6. Окно предварительных настроек Insert Silence (Вставка тишины) 3. Введите в поле ввода со счетчиком Insert (hr:mn:sc.xxx) (Вставить (час:мин:сек:кадр)) желаемую длительность фрагмента тишины, измеряемую в часах, минутах, секундах и кадрах. 4. В раскрывающемся списке at (в) выберите точку ввода в звуковой файл фрагмента тишины. Необходимо вставить фрагмент тишины в определенную точку, поэтому выберите вариант Cursor (Курсор).
Для добавления фрагмента тишины в начало или конец файла в раскрывающемся списке at (в) нужно выбрать пункты Start of file (Начало файла) или End of file (Конец файла). 5. Нажмите кнопку ОК – фрагмент тишины будет вставлен в звуковой файл в соответствии с заданными параметрами. Изменение громкости звукаОдно из наиболее часто применяемых пользователем действий при работе со звуковыми данными – изменение уровня громкости звукового файла. Программа Sound Forge предоставляет несколько различных процессоров, позволяющих изменять громкость: Volume (Громкость), Fade (Постепенное изменение звука) и Normalize (Нормализация). Процессор Normalize (Нормализация) рассмотрен в данной главе выше (см. разд. «Создание предварительных установок процессоров»). Рассмотрим два оставшихся процессора. Чтобы просто увеличить или уменьшить уровень сигнала для выделенной области или всего файла, нужно воспользоваться функцией Volume (Громкость), выполнив следующие действия. 1. Выделите в звуковом файле часть данных, громкость которых нужно изменить. Если требуется обработать весь файл, то выполните команду Edit > Select All (Правка > Выделить все) – будет выделен весь файл. 2. Выполните команду Process > Volume (Обработка > Громкость) – откроется окно Volume (Громкость) (рис. 5.7). 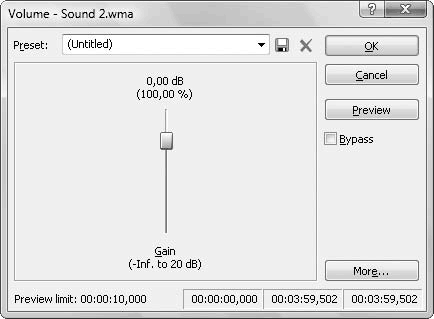 Рис. 5.7. Окно предварительных настроек Volume (Громкость) 3. С помощью ползунка Gain (–Inf. to 20 dB) (Усиление (от минус бесконечности до 20 дБ)) установите значение параметра относительной громкости. Чтобы увеличить громкость, передвиньте ползунок вверх, чтобы уменьшить – вниз. 4. Нажмите кнопку Preview (Просмотр), чтобы услышать, как звучит файл с выполненными настройками. 5. Если результат вас устраивает, то нажмите кнопку ОК – окно будет закрыто. Программа увеличит или уменьшит громкость звукового файла в соответствии с произведенными установками. В дополнение к основным действиям изменения громкости рассмотрим еще один процессор, доступный в Sound Forge, который позволяет применять эффекты усиления и затухания звука. Усиление – это постепенное, ровное увеличение громкости звука. Затухание представляет собой противоположное явление – постепенное, ровное уменьшение громкости. Чтобы применить усиление к звуковому файлу или фрагменту, необходимо выполнить следующие действия. 1. Создать выделенную область, к которой нужно применить затухание или усиление. Если требуется обработать весь файл, то следует выполнить команду Edit > Select All (Правка > Выделить все) – выделится весь файл. 2. Выполнить команду Process > Fade > In (Обработка > Постепенное изменение звука > Нарастание) – звук будет увеличен. Чтобы применить затухание, нужно выполнить команду Process > Fade > Out (Обработка > Постепенное изменение звука > Затухание) – звук будет уменьшен применительно к выделенной области. ПанорамированиеПроцессор Pan/Expand (Панорамирование/Расширение) позволяет определить звучание аудиоданных между двумя динамиками. С помощью этого процессора можно добиться восприятия звучания из левой или из правой колонки или из звукового поля между ними. Такой эффект называется панорамированием. Функция Pan/Expand (Панорамирование/Расширение) обладает и некоторыми другими возможностями, о которых также будет коротко рассказано. Чтобы использовать данный процессор, необходимо выполнить следующую последовательность действий. 1. Выделите в звуковом файле данные, которые нужно панорамировать. Если требуется обработать весь файл, то выполните команду Edit > Select All (Правка > Выделить все) – выделится весь файл. 2. Выполните команду Process > Pan/Expand (Обработка > Панорамирование/Расширение) – откроется окно Pan/Expand (Панорамирование/Расширение) (рис. 5.8). 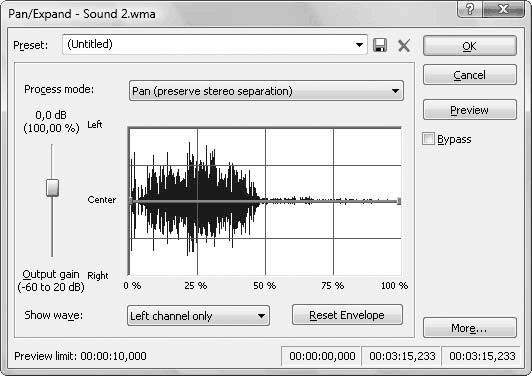 Рис. 5.8. Окно предварительных настроек панорамирования 3. В раскрывающемся списке Process mode (Режим обработки) выберите режим Pan (preserve stereo separation) (Панорамировать (сохранение стерео разделения)), позволяющий выполнить панорамирование без сведения левого и правого стереоканалов. Если выбрать в данном раскрывающемся списке режим Pan (mix channels before panning) (Панорамировать (сведение каналов до панорамирования)), то будут сведены левый и правый каналы стереофонической записи. 4. В раскрывающемся списке Show wave (Показать сигнал) укажите программе, нужно ли отображать содержимое обоих каналов или только одного из них, выбрав соответствующий пункт из списка. Это никак не повлияет на сам процесс панорамирования. В окне Pan/Expand (Панорамирование/Расширение) находится график, вертикальная шкала которого отображает позиционирование стереофонического сигнала – он может быть в центре, а также слева или справа. На графике имеется синяя линия, отображающая характеристики панорамирования. С ее помощью можно менять характеристики панорамирования. Левый край линии представляет начало выделенной области, а правый – ее конец. 5. Измените форму линии панорамирования в графике данного окна графическим способом, перемещая маленькие квадратики на концах линии, которые называются точками огибающей. 6. Для более сложного панорамирования добавьте еще несколько точек огибающей, щелкнув на нужном месте синей линии. Чем больше точек будет добавлено (их может быть не больше 16), тем точнее можно изменить форму синей линии (рис. 5.9). 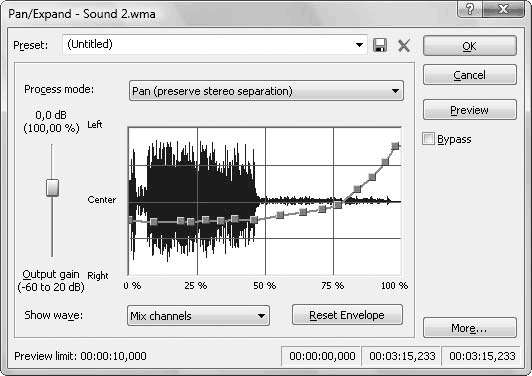 Рис. 5.9. Редактирование формы линии панорамирования с помощью точек огибающей 7. С помощью ползунка Output gain (–60 to 20 dB) (Выходное усиление (от –60 до 20 дБ)) установите громкость файла после обработки. 8. Нажмите кнопку Preview (Просмотр), чтобы прослушать файл до того, как программа изменит его, после чего нажмите кнопку ОК. Программа панорамирует звуковые данные в соответствии с заданными характеристиками линии панорамирования. ЭквалайзерПроцессор EQ (Эквалайзер) позволяет регулировать тональные характеристики звукового сигнала, увеличивать или уменьшать амплитуду различных частот звукового спектра. Используя этот процессор, можно усиливать бас, эффект присутствия, уменьшать рокот и устранять шум. Кроме того, можно использовать данный процессор для добавления некоторых звуковых эффектов. В программе Sound Forge доступны три различных типа применения эквалайзера: Graphic EQ (Графический эквалайзер), Paragraphic EQ (Параграфический эквалайзер) и Parametric EQ (Параметрический эквалайзер). Чтобы обработать звук с помощью параметрического эквалайзера, необходимо выполнить следующие действия. 1. Выделить в звуковом файле данные для обработки. Если нужно обработать весь файл, то следует выполнить команду Edit > Select All (Правка > Выделить все) – файл будет выделен. 2. Выполнить команду Process > EQ > Parametric (Обработка > Эквалайзер > Параметрический) – откроется окно Parametric EQ (Параметрический эквалайзер) (рис. 5.10). 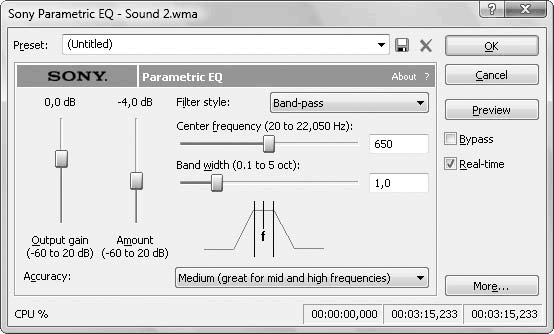 Рис. 5.10. Окно предварительных настроек параметрического эквалайзера 3. Выбрать в раскрывающемся списке Filter style (Стиль фильтра) один из вариантов стиля, например Band-notch/boost (Полоса резких шумов). Если выбрать из данного списка вариант Low-frequency shelf (Низкочастотный раздел), то все частоты ниже Center frequency (20 to 22,050 Hz) (Центральная частота (от 20 до 22,050 Гц)) будут обрезаны или подняты. Для варианта стиля High-frequency shelf (Высокочастотный раздел) все частоты выше Center frequency (20 to 22,050 Hz) (Центральная частота (от 20 до 22,050 Гц)) будут обрезаны или подняты. Если выбрать вариант Band-pass (Полоса пропускания), то частоты выше или ниже Center frequency (20 to 22,050 Hz) (Центральная частота (от 20 до 22,050 Гц)) будут обрезаны или подняты. 4. Установить с помощью ползунка Center frequency (20 to 22,050 Hz) (Центральная частота (от 20 до 22,050 Гц)) значение центральной частоты. 5. С помощью ползунка Band width (Ширина полосы) установить значение, определяющее, какие частоты будут затронуты вблизи параметра Center frequency (20 to 22,050 Hz) (Центральная частота (от 20 до 22,050 Гц)). Чем ниже значение, тем меньше частот будет затронуто. 6. Используя ползунок Amount (–60 to 20 dB) (Величина (от –60 до 20 дБ)), установить значение параметра, которое определяет, насколько обрезаются или поднимаются указанные частоты. 7. В раскрывающемся списке Accuracy (Точность) выбрать значение, указывающее желаемое качество проводимой обработки. Рекомендуемый вариант – High (Slow, great for all frequencies) (Высочайшее (Постепенно, продолжительно для всех частот)), дающий наилучшее качество. 8. Нажать кнопку Preview (Просмотр), чтобы прослушать обработанный файл. При необходимости откорректировать параметр Output gain (–60 to 20 dB) (Выходное усиление (от –60 до 20 дБ)). 9. Нажать кнопку ОК – программа обработает звук, учитывая заданные значения параметров. Изменение длиныЕсли изменить длину аудиоданных, то высота тона тоже изменится, что в большинстве случаев нежелательно. Программа Sound Forge содержит процессор Time Stretch (Временное растягивание), позволяющий изменить длину аудиоданных без воздействия на высоту тона. Чтобы задействовать процессор, необходимо выполнить следующие действия. 1. Выделить в звуковом файле данные для обработки. Если нужно обработать весь файл, то следует выполнить команду Edit > Select All (Правка > Выделить все) – будет выделен весь файл. 2. Выполнить команду Process > Time Stretch (Обработка > Временное растягивание) – откроется окно Time Stretch (Временное растягивание) (рис. 5.11). 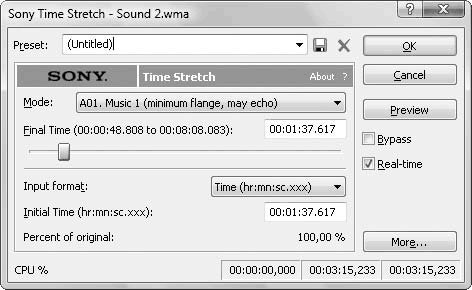 Рис. 5.11. Окно предварительных настроек Time Stretch (Временное растягивание) 3. В раскрывающемся списке Mode (Режим) выбрать тип обработки, принимая во внимание тип обрабатываемых аудиоданных. Чтобы найти подходящий вариант, придется поэкспериментировать. 4. В раскрывающемся списке Input format (Формат ввода) выбрать значение формата ввода новой длины аудиоданных: Percentage (Проценты), Tempo (bmp) (Темп) или Time (hr:mn:sc.xxx) (Время (час:мин:сек:кадр)). Выберите последнее значение. 5. С помощью ползунка Final Time (Финальное время) указать новую длину аудиоданных. 6. Нажать кнопку Preview (Просмотр), чтобы прослушать обработанный звуковой файл, после чего нажать кнопку ОК – программа изменит длину звуковых данных, учитывая заданные значения параметров. В этой главе были рассмотрены основные процессоры, доступные в программе Sound Forge, и их предварительные настройки. Кроме того, подробно описана последовательность действий при работе с основными процессорами. В следующей главе будет рассмотрен еще один способ обработки звуковых файлов и фрагментов – применение эффектов. |
|
||
|
Главная | В избранное | Наш E-MAIL | Добавить материал | Нашёл ошибку | Другие сайты | Наверх |
||||
|
|
||||
