|
||||
|
|
Глава 6Применение эффектов Введение в эффекты Настройка эффектов Применение эффектов позволит придать звуковым композициям оригинальное звучание, сделать их объемными и расставить звуковые акценты. Для решения этой задачи в программе Sound Forge 9.0 содержится обширный набор инструментов и эффектов, которые можно применить к звуковому фрагменту или всей композиции. Введение в эффектыВ программе доступно более 40 специальных эффектов и преобразователей звука. Все эффекты можно разделить на группы. • Эффекты эха – создают эффекты, добавляющие эхо. • Эффекты высоты тона – создают эффекты звучания, основанные на изменении высоты тона. • Эффекты громкости – создают эффекты на основе громкости, применяя амплитудную модуляцию, искажение, сжатие и др. • Эффекты реверберации – эффекты, основанные на времени, дают ощущение пространства, позволяя имитировать звучание в концертном зале или закрытом помещении. В меню Effects (Эффекты) (рис. 6.1) содержатся параметры, позволяющие достичь следующих эффектов: 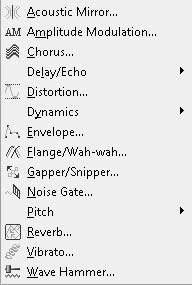 Рис. 6.1. Параметры меню Effects (Эффекты) • Accoustic Mirror (Аккустическое зеркало); • Amplitude Modulation (Амплитудная модуляция); • Chorus (Хорус); • Delay/Echo (Задержка/Эхо) – содержит подменю с пунктами Simple (Простое) и Multi-Tap (Многоотводное); • Distortion (Искажение); • Dynamics (Динамика) – содержит подменю с двумя пунктами Graphics (Графическая) и Multi-Band (Многополосная); • Envelope (Огибающая); • Flange /Wah-wah (Фленжер/Вау-вау); • Gapper/Snipper (Прореживатель/Резатель); • Noise Gate (Шумовой клапан); • Pitch (Высота) – содержит подменю с пунктами Bend (Отклонение) и Shift (Сдвиг); • Reverb (Реверберация); • Vibrato (Вибрато); • Wave Hammer (Волновой молот). Подробнее о данных эффектах будет рассказано ниже. Прежде чем говорить о настройках каждого эффекта в отдельности, сформулируем общую последовательность действий при применении эффекта к аудиоданным. Общий алгоритм применения эффекта к звукам в программе Soumd Forge можно описать следующим образом. 1. Выделите звуковой файл, выполнив команду Edit > Select All (Правка > Выделить все) – будет выделен весь файл. Если необходимо выделить фрагмент файла, то используйте команду Edit > Selection > Set (Правка > Выделение > Установить) и в открывшемся окне Set Selection (Установить выделение) укажите временные границы выделения (как это сделать, рассказывалось в предыдущих главах книги). 2. Войдите в меню Effects (Эффекты) и выберите в нем эффект, который нужно применить. 3. Настройте параметры эффекта по своему усмотрению или используйте заранее заданные установки из раскрывающегося списка Preset (Предустановка). 4. Прослушайте сделанные изменения, нажав кнопку Preview (Просмотр), и примените эффект. Как видите, алгоритм такой же, как и с применением процессоров. Рассмотрим более подробно настройку некоторых эффектов. Настройка эффектовОсновной момент в применении эффектов к звуковым фрагментам и композициям заключается в настройке эффекта определенным образом. Все настройки выполняются в специальных окнах, так же, как и при настройке процессоров. Для каждого эффекта применяется свое окно с соответствующими элементами управления и настраиваемыми параметрами. Эффект Simple Delay (Простая задержка)Эффект Simple Delay (Простая задержка) позволяет применять базовые эффекты эха к звуковым фрагментам и композициям. Чтобы использовать этот эффект, нужно выполнить следующие действия. 1. Выделить фрагмент аудиоданных, к которым нужно применить эффект. Если требуется обработать весь файл, то следует выполнить команду Edit > Select All (Правка > Выделить все) – будет выделен весь файл. 2. Выполнить команду Effects > Delay/Echo > Simple (Эффекты > Задержка/Эхо > Простое) – откроется окно Simple Delay (Простая задержка), в котором настраивается эффект (рис. 6.2). 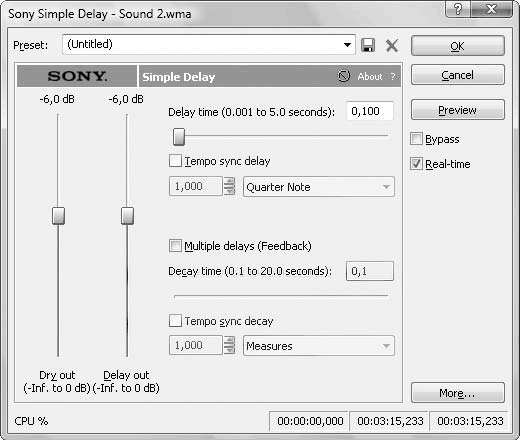 Рис. 6.2. Окно Simple Delay (Простая задержка) 3. С помощью ползунка Delay time (0.001 to 5.0 seconds) (Время задержки (от 0,001 до 5,0 секунд)) установить значение параметра в интервале от 0,001 до 5 секунд. Данный параметр определяет, сколько времени должно пройти перед каждым эхом. 4. С помощью ползунков Dry out (–Inf. to 0 dB) (Исходный выход (от бесконечности до 0 дБ)) и Delay out (–Inf. to 0 dB) (Задержанный выход (от бесконечности до 0 дБ) определить соотношение долей эффекта и исходных данных в итоговом звуке. Первый ползунок определяет, какая часть исход114 ных данных будет слышна в обработанном звуке, а второй – какую часть эффекта можно будет услышать в обработанном звуке. 5. Установить флажок Multiple delays (Feedback) (Несколько задержек (обратная связь)), чтобы эхо могло повторяться больше одного раза. 6. Указать в поле ввода Decay time (0.1 to 20.0 seconds) (Время затихания (от 0,1 до 20,0 секунды)) необходимое значение. Чем ниже данное значение, тем меньше количество повторений эха, чем оно выше – тем больше количество повторений. 7. Нажать кнопку Preview (Просмотр), чтобы услышать звучание файла до внесения изменений в данные, после чего нажать кнопку ОК – программа применит к аудиоданным эффект Simple Delay (Простая задержка) в соответствии со сделанными настройками. Эффект Multi-Tap Delay (Многоотводная задержка)Функция Multi-Tap Delay (Многоотводная задержка) позволяет создавать очень сложные эффекты эха за счет установки сразу нескольких задержек, подобно одновременной установке нескольких эффектов Simple (Простое). Чтобы настроить эффект Multi-Tap Delay (Многоотводная задержка), необходимо выполнить следующие действия. 1. Выделить фрагмент аудиоданных, к которым нужно применить эффект. Если требуется обработать весь файл, то следует выполнить команду Edit > Select All (Правка > Выделить все) – файл будет выделен полностью. 2. Выполнить команду Effects > Delay/Echo > Multi-Tap (Эффекты > Задержка/Эхо > Многоотводное) – откроется окно Multi-Tap Delay (Многоотводная задержка) (рис. 6.3). 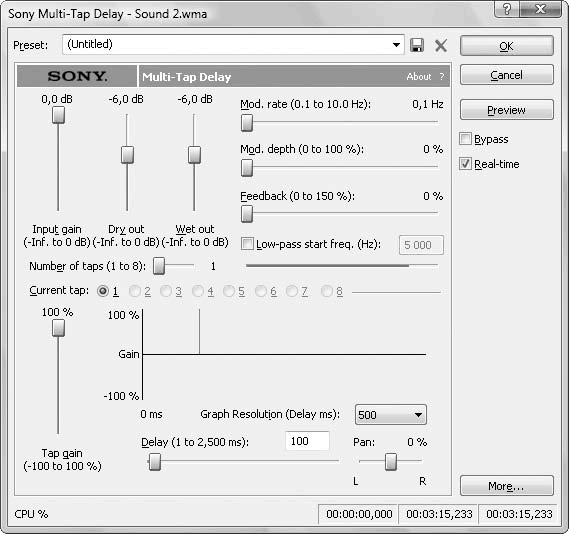 Рис. 6.3. Окно Multi-Tap Delay (Многоотводная задержка) 3. Установить ползунки Dry out (–Inf. to 0 dB) (Исходный выход (от минус бесконечности до 0 дБ)) и Wet out (–Inf. to 0 dB) (Ожидаемый выход (от минус бесконечности до 0 дБ)) в требуемое положение (данные параметры работают так же, как и одноименные параметры функции Simple Delay (Простая задержка)). 4. С помощью ползунка Input gain (–Inf. to 0 dB) (Входное усиление (от минус бесконечности до 0 дБ)) установить параметр, определяющий, какая часть исходного звука может быть обработана. Чаще всего данный параметр оставляют равным 0 децибел. 5. Ползунки Mod. rate (0.1 to 10.0 Hz) (Скорость модуляции (0,1 до 10,0 Гц) и Mod. depth (0 to 100 %) (Глубина модуляции (от 0 до 100 %) позволяют добавить эффект «трели» вместе с эхом. Первый ползунок определяет скорость «трели», а второй – указывает, на какую часть аудиоданных будет действовать эффект. Для понимания действия данного эффекта требуется поэкспериментировать с настройками. 6. Для применения к эффекту задержки низкочастотного эквалайзера установить флажок Low-pass start freq. (Hz) (Пропускать через фильтр нижних частот частоту (Гц)) и указать в расположенном рядом поле требуемое значение. Установка флажка позволит отфильтровывать некоторые высокие частоты, чтобы эмулировать среду с более сильным эхом, например маленькую комнату. 7. С помощью ползунка Number of taps (1 to 8) (Число отводов (от 1 до 8)) установить значение, определяющее количество различных задержек в эффекте. После настройки данного параметра станут доступными положения переключателя Current tap. Каждая задержка имеет свои параметры Тар gain (Усиление отвода), Delay (Задержка) и Pan (Панорамирование). С их помощью можно управлять исходным уровнем громкости, временем эха и панорамированием. 8. Чтобы настроить параметры для конкретной задержки, необходимо выбрать номер задержки, установив переключатель Current tap (Текущий отвод) в требуемое положение, и указать с помощью соответствующих ползунков значения параметров Тар gain (Усиление отвода), Delay (Задержка) и Pan (Панорамирование) для данной задержки. Для каждой из восьми задержек можно задать индивидуальные параметры. 9. Нажать кнопку Preview (Просмотр), чтобы услышать звучание файла до внесения изменений в данные, после чего нажать кнопку ОК – программа применит эффект Multi-Tap Delay (Многоотводная задержка) к аудиоданным в соответствии с выбранными параметрами. Немного поэкспериментировав с настройками данной функции, можно оценить возможности Sound Forge. К эффектам задержки, которые имеют разные настройки и дают различные варианты звучания, относятся также Chorus (Хорус) и Flange /Wah-wah (Фленжер/Вау-вау). Программа содержит три различных эффекта, позволяющих изменять высоту тона аудиоданных разными способами: Pitch Bend (Отклонение высоты), Pitch Shift (Сдвиг высоты) и Vibrato (Вибрато). Рассмотрим работу с этими эффектами. Эффект Pitch Bend (Отклонение высоты)Эффект Pitch Bend (Отклонение высоты) позволяет изменять высоту тона аудиоданных на определенном периоде времени. Например, с помощью этого эффекта можно медленно повышать высоту тона от начала до конца записи. Чтобы применить данный эффект, необходимо выполнить следующие действия. 1. Выделить фрагмент аудиоданных, к которым нужно применить эффект. Если требуется обработать весь файл, то следут выполнить команду Edit > Select All (Правка > Выделить все) – будет выделен весь файл. 2. Выполнить команду Effects > Pitch > Bend (Эффекты > Высота > Отклонение высоты) – откроется окно Pitch Bend (Отклонение высоты) с графиком (рис. 6.4). 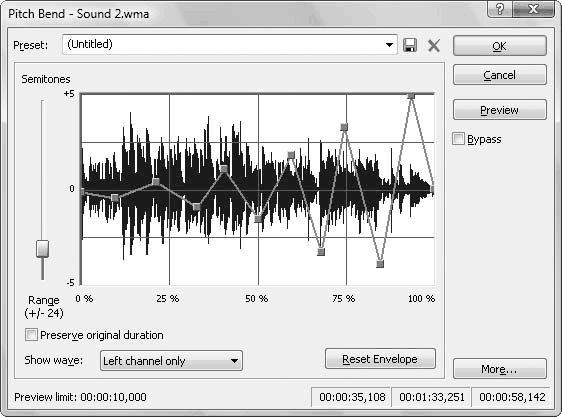 Рис. 6.4. Окно Pitch Bend (Отклонение высоты) На левой шкале графика показаны значения высоты тона, которые могут находиться в диапазоне от –24 до +24 полутонов. График представляет собой ломаную линию, изгиб которой соответствует высоте тона, применяемого к выделенным аудиоданным. Если смотреть на линию слева направо, то ее левый конец соответствует началу выделения аудиоданных, а правый – концу выделения. Изменить линию высоты тона можно, щелкая кнопкой мыши на маленьких квадратиках на концах линии – точках огибающей – и перетаскивая их. 3. Для создания сложных изгибов высоты тона добавить дополнительные точки огибающей, щелкая кнопкой мыши на любом месте линии – графике высоты тона. Чем больше точек огибающей добавляется, тем большую плавность можно получить при изменении формы линии. 4. Для установки значения высоты тона использовать ползунок Range (+/–24) (Амплитуда (+/–24)). Для небольших изгибов высоты тона нужны маленькие значения, а для более заметных изгибов – большие значения. 5. Нажать кнопку Preview (Просмотр), чтобы услышать звучание файла до внесения изменений в данные, после чего нажать кнопку ОК – программа применит эффект Pitch Bend (Отклонение высоты) к аудиоданным в соответствии с выбранными параметрами. Эффект Pitch Shift (Сдвиг высоты)Эффект Pitch Shift (Сдвиг высоты) программы Sound Forge может быть применен для изменения высоты тона без изменения длины аудиоданных, которое обычно сопровождает изменение тона. Чтобы настроить и применить данный эффект, необходимо выполнить следующие действия. 1. Выделить фрагмент аудиоданных, к которым нужно применить эффект. Если требуется обработать весь файл, то следует выполнить команду Edit > Select All (Правка > Выделить все) – будет выделен весь файл. 2. Выполнить команду Effects > Pitch > Shift (Эффекты > Высота > Сдвиг высоты) – откроется окно Pitch Shift (Сдвиг высоты) с графиком (рис. 6.5). 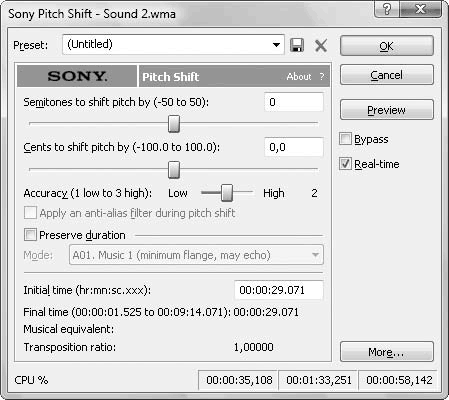 Рис. 6.5. Окно Pitch Shift (Сдвиг высоты) 3. С помощью ползунков Semitones to shift pitch by (–50 to 50) (Полутона сдвига высоты от –50 до 50)) и Cents to shift pitch by (–100.0 to 100.0) (Сотые доли сдвига высоты (от –100,0 до 100,0)) установить значения сдвига высоты тона вверх или вниз. 4. Для больших изменений используется первый ползунок, а для более точной настройки лучше применять второй. Каждый полутон содержит 100 центов. 5. С помощью ползунка Accuracy (1 low to 3 high) (Точность (1 низкий к 3 высоким)) указать качество обработки сдвига. Чем выше качество, тем медленнее обработка. Лучше использовать значение High (Высокое), которое соответствует наилучшему качеству. 6. Установить флажок Apply an anti-alias filter during pitch shift (Применить фильтр сглаживания в течение сдвига высоты), чтобы избежать искажения при повышении частоты звука. При понижении высоты тона флажок можно не устанавливать. 7. Для изменения длины аудиоданных при сдвиге высоты тона установить флажок Preserve duration (Сохранять длительность) и выбрать в раскрывающемся списке Mode (Режим) соответствующий вариант в зависимости от типа обрабатываемых звуковых данных. 8. Нажать кнопку Preview (Просмотр), чтобы услышать звучание файла до внесения изменений в данные, после чего нажать кнопку ОК – программа применит эффект Pitch Shift (Сдвиг высоты) к аудиоданным в соответ ствии с выбранными параметрами. В дополнение к процессорам, рассмотренным в предыдущей главе, Sound Forge содержит также эффекты, которые основываются на изменении громкости. С помощью этих параметров можно применить к аудиоданным амплитудную модуляцию, искажение, сжатие и многие другие типы обработки. Это эффекты Distortion (Искажение), Noise Gate (Шумовой клапан), Graphics Dynamics (Графическая динамика), Multi-Band Dynamics (Многополосная динамика), Envelope (Огибающая), Gapper/Snipper (Прореживатель/Резатель) и Amplitude Modulation (Амплитудная модуляция). Рассмотрим некоторые эффекты этой группы. Эффект Amplitude Modulation (Амплитудная модуляция)Эффект Amplitude Modulation (Амплитудная модуляция) позволяет внести в звук такие эффекты, как тремоло на электрооргане. Тремоло (от итал. «дрожащий») обозначает специальный прием игры на музыкальных инструментах, заключающийся в многократном быстром повторении одного или нескольких звуков. Чтобы настроить и применить данный эффект, необходимо выполнить следующие действия. 1. Выделить фрагмент аудиоданных, к которым нужно применить эффект. Если необходимо обработать весь файл, то следует выполнить команду Edit > Select All (Правка > Выделить все) – выделится весь файл. 2. Выполнить команду Effects > Amplitude Modulation (Эффекты > Амплитудная модуляция) – откроется окно Amplitude Modulation (Амплитудная модуляция) с графиком (рис. 6.6). 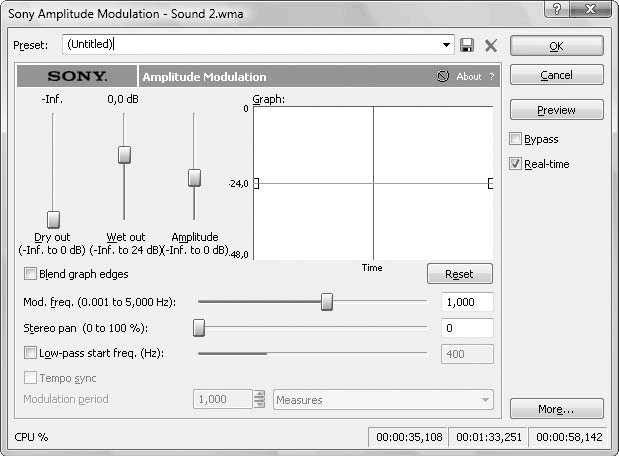 Рис. 6.6. Окно Amplitude Modulation (Амплитудная модуляция) На левой оси графика показаны значения амплитуды, которые могут находиться в диапазоне в соответствии с параметром Amplitude (–Inf. to 0 dB) (Амплитуда (от минус беконечности до 0 дБ)). На графике показана кривая изменения громкости. Линия составляет один цикл или вибрацию. Такая вибрация последовательно повторяется с определенной скоростью, пока не будет применена ко всем выделенным аудиоданным. 3. Изменить форму амплитудной линии, щелкая кнопкой мыши на маленьких квадратиках – точках огибающей – и перетаскивая их. 4. Для создания сложных эффектов изменения громкости добавить дополнительные точки огибающей, щелкая кнопкой мыши на любом месте амплитудной линии. Чем больше точек огибающей будет создано, тем больше возможностей появится при изменении формы линии (рис. 6.7). 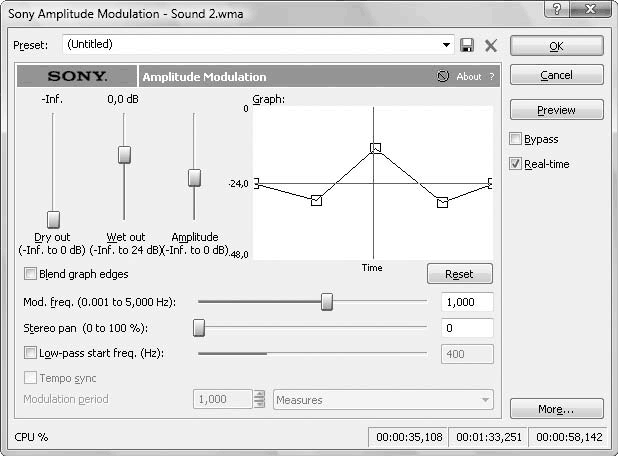 Рис. 6.7. Добавление точек огибающей в график аудиоданных
5. Настроить диапазон изменений громкости, используя ползунок Amplitude (–Inf. to 0 dB) (Амплитуда (от минус бесконечности до 0 дБ)). Для небольших изменений следует использовать маленькие значения, а для более заметных – большие значения. 6. С помощью ползунка Mod. freq. (0.001 to 5,000 Hz) (Режим частоты (от 0,001 до 5,000 Гц)) установить параметр, который управляет скоростью изменений громкости. Высокие значения дают эффект тремоло, а низкие – медленные, но сглаженные изменения громкости. 7. Установить флажок Low-pass start freq. (Hz) (Пропускать через фильтр нижних частот частоту (Гц)) и ввести значение параметра, который помогает отфильтровывать некоторые из высоких частот аудиоданных. 8. Указать с помощью ползунков Dry out (–Inf. to 0 dB) (Исходный выход (от минус бесонечности до 0 дБ)) и Wet out (–Inf. to 24 dB) (Ожидаемый выход (от минус бесконечности до 24 дБ)) необходимые значения параметров. 9. Нажать кнопку Preview (Просмотр), чтобы услышать звучание файла до внесения изменений в данные, после чего нажать кнопку ОК – программа применит эффект Amplitude Modulation (Амплитудная модуляция) к аудиоданным в соответствии с выбранными настройками. Эффект Distortion (Искажение)Эффект позволяет искажать звук, создавая неожиданные и яркие вкрапления в звучание, что может быть полезно, например, когда нужно добавить к звучанию голоса немного хрипоты. Чтобы применить данный эффект, необходимо выполнить следующие действия. 1. Выделить фрагмент аудиоданных, которые нужно исказить. Если требуется обработать весь файл, то следует выполнить команду Edit > Select All (Правка > Выделить все) – весь файл выделится. 2. Выполнить команду Effects > Distortion (Эффекты > Искажение) – откроется окно Distortion (Искажение) с графиком (рис. 6.8). 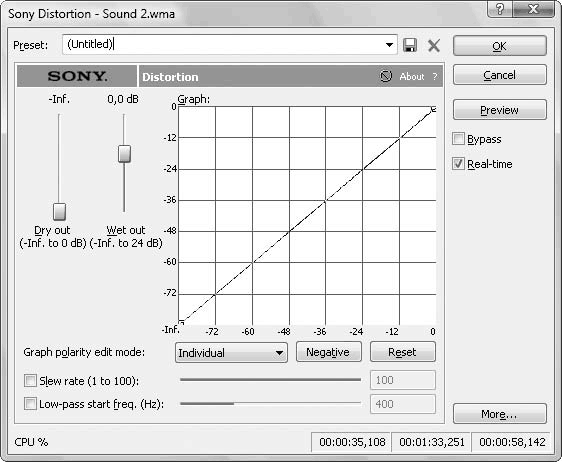 Рис. 6.8. Окно Distortion (Искажение) На вертикальной шкале графика показаны значения выходной амплитуды, а на горизонтальной – значения входной амплитуды. Сам график – это прямая линия, представляющая соотношение входной и выходной амплитуд. Изначально линия отображается в виде диагонали, что свидетель ствует о соотношении между входной и выходной амплитудами один к одному, то есть если входной уровень равен 2 дБ, то и выходной уровень тоже равен 2 дБ. 3. Изменить форму амплитудной линии, щелкая кнопкой мыши на маленьких квадратиках и перетаскивая их. Добавление новых точек и изменение формы линии оказывает влияние на амплитуду аудиоданных. Если передвигать точки огибающей на графике вверх, то амплитуда растет. Если передвигать точки огибающей на графике вниз, то амплитуда уменьшается. Увеличение амплитуды может привести к эффекту искажения аудиоданных. Эффект Distortion (Искажение) позволяет настраивать амплитуду различных частей аудиоданных. Форма аудиосигнала имеет положительные (находятся выше нулевой оси) и отрицательные (ниже нулевой оси) части аудиосигнала. 4. В раскрывающемся списке Graph polarity edit mode (Графическая поляризация режима редактирования) выбрать режим Individual (Индивидуальный) и нажать кнопку Positive/Negative (Позитив/Негатив). На графике появятся две линии, с помощью которых можно управлять влиянием эффекта Distortion (Искажение) для положительных и отрицательных аудиоданных (рис. 6.9). 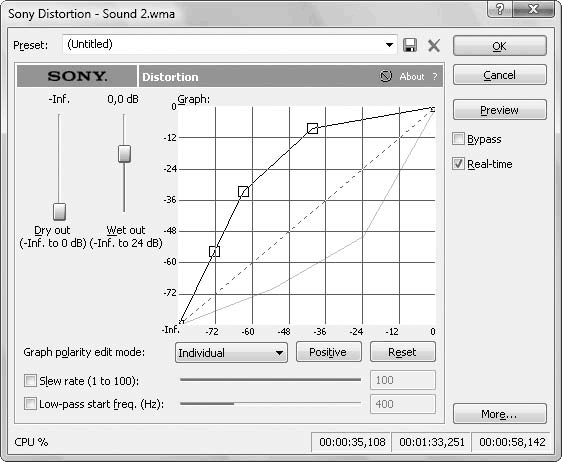 Рис. 6.9. Создание двух графических линий для редактирования эффекта Если выбрать в данном списке режим Synchronize (Синхронный), то и положительные, и отрицательные данные будут управляться одной линией. При выборе режима Mirror Y (Зеркало Y) положительные и отрицательные линии будут отражаться на вертикальной оси графика. Установленный режим Mirror X (Зеркало X) будет отражать положительные и отрицательные линии на горизонтальной оси графика. Режим Mirror X/Y (Зеркало X/Y) позволяет отражать положительные и отрицательные линии на обеих осях графика. 5. Для изменения аудиоданных в зависимости от времени установить флажок Slew rate (1 to 100) (Скорость нарастания (1 к 100)). Чем меньше значение, тем меньше изменение звука, чем выше значение, тем изменение больше. 6. Установить флажок Low-pass start freq. (Hz) (Пропускать через фильтр нижних частот частоту (Гц)) и указать значение параметра фильтрации некоторых высоких частот аудиоданных. 7. Настроить с помощью ползунков Dry out (–Inf. to 0 dB) (Исходный выход (от минус бесконечности до 0 дБ)) и Wet out (–Inf. to 24 dB) (Ожидаемый выход (от минус бесконечности до 24 дБ)) соответствующие параметры. 8. Нажать кнопку Preview (Просмотр), чтобы услышать звучание файла до внесения изменений в данные, после чего нажать кнопку ОК – программа применит эффект Distortion (Искажение) к аудиоданным согласно сделанным настройкам. Эффект Gapper/Snipper (Прореживатель/Резатель)Эффект Gapper/Snipper (Прореживатель/Резатель) добавляет к записи фрагменты данных или обрезает их, позволяя генерировать эффекты тремоло, трели и заикания. Фрагменты данных, применяемые к записи или удаляемые из нее, настолько малы, что не разрушают запись, а приводят к появлению интересных звуков. Чтобы настроить и применить данный эффект к звуковым данным, необходимо выполнить следующие действия. 1. Выделить фрагмент аудиоданных, к которым нужно применить эффект. Если требуется обработать весь файл, то следует выполнить команду Edit > Select All (Правка > Выделить все) – будет выделен весь файл. 2. Выполнить команду Effects > Gapper/Snipper (Эффекты > Прореживатель/Резатель) – откроется окно Gapper/Snipper (Прореживатель/Резатель) (рис. 6.10). 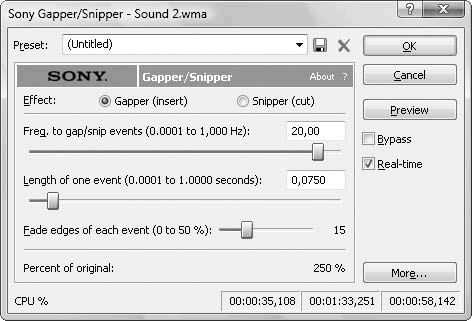 Рис. 6.10. Окно Gapper/Snipper (Прореживатель/Резатель) 3. Установить переключатель Effect (Эффект) в одно из следующих положений: • Gapper (insert) (Прореживатель (вставка)) – вводит в звуковой фрагмент маленькие фрагменты тишины, что увеличивает длину файла; • Snipper (cut) (Резатель (вырезать)) – удаляет из аудиоданных маленькие фрагменты данных, в результате чего файл укорачивается. 4. С помощью ползунка Freq. to gap/snip events (0.0001 to 1,000 Hz) (Частота события прореживания/резания (от 0,0001 до 1,000 Гц) установить значение параметра, который определяет, сколько пробелов будет добавлено, а сколько фрагментов вырезано из аудиоданных. 5. С помощью ползунка Length of one event (0.0001 to 1.0000 seconds) (Длина одного события (от 0,0001 до 1,0000 секунд)) установить значение параметра, который определяет длину каждого пробела или вырезания (в секундах), применяемого к аудиоданным. Лучше использовать маленькие значения для слабых эффектов, а большие – для действительного изменения исходной формы аудиоданных. 6. Если при применении перечисленных эффектов возникают проблемы со звуком, то нужно настроить параметр Fade edges of each event (0 to 50 %) (Постепенное изменение краев каждого события (от 0 до 50 %)), чтобы сгладить края каждого пробела или вырезания. Это поможет избавиться от всех возможных проблем. 7. Нажать кнопку Preview (Просмотр), чтобы услышать звучание файла до внесения изменений в данные, после чего нажать кнопку ОК – программа применит эффект Gapper/Snipper (Прореживатель/Резатель) к звуковому файлу с заданными параметрами в окне настройки. Эффект Noise Gate (Шумовой клапан)Эффект Noise Gate (Шумовой клапан) – тип эффекта, в котором используется цифровой шлюз сигнала для удаления части звуковых данных, например, если необходимо сделать промежутки между звуковыми паузами в композиции тихими и бесшумными. Чтобы применить данный эффект, необходимо выполнить следующие действия. 1. Выделить фрагмент аудиоданных, к которым нужно применить эффект. Если требуется обработать весь файл, то следует выполнить команду Edit > Select All (Правка > Выделить все) – будет выделен весь файл. 2. Выполнить команду Effects > Noise Gate (Эффекты > Шумовой клапан) – откроется окно Noise Gate (Шумовой клапан) (рис. 6.11). 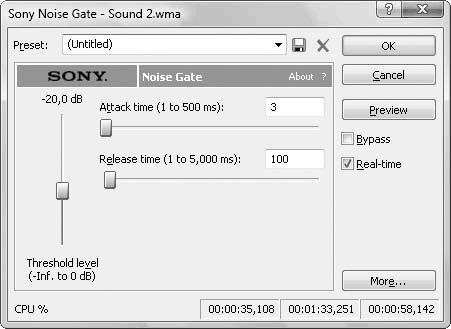 Рис. 6.11. Окно Noise Gate (Шумовой клапан) 3. Установить с помощью ползунка Threshold level (–Inf. to 0 dB) (Предельный уровень (от минус бесконечности до 0 дБ)) значение параметра, определяющего амплитудный порог, при котором звуку можно будет пройти через цифровой шлюз сигнала без изменений. Все, что ниже значения параметра Threshold level (–Inf. to 0 dB) (Предельный уровень (от минус бесконечности до 0 дБ)), не будет пропущено через шлюз и превратится в тишину. 4. С помощью ползунка Attack time (1 to 500 ms) (Время атаки (от 1 до 500 миллисекунд)) указать значение параметра, определяющего, насколько быстро цифровой шлюз сигнала откроется и позволит звуку пройти после того, как входной уровень достигнет порогового значения. 5. Используя ползунок Release time (1 to 5,000 ms) (Время отключения (от 1 до 5,000 милисекунды)) установить значение параметра, определяющего, насколько быстро закрывается цифровой шлюз сигнала после того, как входной уровень опустился ниже порогового значения. Низкое значение заставляет шлюз закрываться быстрее. 6. Нажать кнопку Preview (Просмотр), чтобы услышать звучание файла до внесения изменений в данные, после чего нажать кнопку ОК – программа применит эффект Noise Gate (Шумовой клапан) к звуку с выбранными настройками. Еще один эффект программы Sound Forge – реверберация. Это особая форма эффекта затухания, добавляющую сложную последовательность очень коротких эффектов эха, имитирующих искусственную среду, то есть реверберация – это результат взаимодействия звука с помещением. Используя данный эффект, можно имитировать звучание аудиоданных в различных средах, например в концертном зале или пустой комнате. Sound Forge содержит два эффекта реверберации: Reverb (Реверберация) и Accoustic Mirror (Аккустическое зеркало). Эффект Reverb (Реверберация)Для базовых эффектов реверберации Sound Forge предоставляет функцию Reverb (Реверберация). Чтобы настроить и применить данный эффект к аудиоданным, необходимо выполнить следующие действия. 1. Выделить фрагмент аудиоданных, к которым нужно применить эффект. Если требуется обработать весь файл, то следует выполнить команду Edit > Select All (Правка > Выделить все) – выделится весь файл. 2. Выполнить команду Effects > Reverb (Эффекты > Реверберация) – откроется окно Reverb (Реверберация) (рис. 6.12). 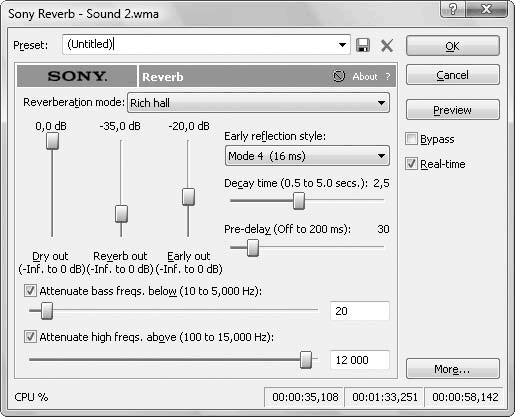 Рис. 6.12. Окно Reverb (Реверберация) 3. В раскрывающемся списке Reverberation mode (Режим реверберации) выбрать один из типов среды, которую нужно имитировать, и применить к звуку. Названия доступных в списке вариантов говорят сами за себя. 4. С помощью ползунков Dry out (–Inf. to 0 dB) (Исходный выход (от минус бесконечности до 0 дБ)) и Reverb out (–Inf. to 0 dB) (Реверберационный выход (от бесконечности до 0 дБ)) установить значение параметров, которые характеризуют звучание заменяемых эффектом аудиоданных. Рассмотренные ползунки подобны параметрам Dry out (–Inf. to 0 dB) (Исходный выход (от минус бесконечности до 0 дБ)) и Wet out (–Inf. to 24 dB) (Ожидаемый выход (от минус бесконечности до 24 дБ)), используемым в других эффектах. Однако при реверберации оба ползунка окна Reverb (Реверберация) влияют на то, как эффект звучит. Если задать высокое значение параметра Dry out (–Inf. to 0 dB) (Исходный выход (от минус бесконечности до 0 дБ)), а параметру Reverb out (–Inf. to 0 dB) (Реверберационный выход (от минус бесконечносит до 0 дБ)) указать низкое значение, то аудиоданные будут звучать так, будто они исходят из точки, находящейся ближе к передней части воображаемого окружения. Если задать параметру Dry out (–Inf. to 0 dB) (Исходный выход (от бесконечности до 0 дБ)) низкое значение, а параметру Reverb out (–Inf. to 0 dB) (Реверберационный выход (от мнус бесконечности до 0 дБ)) – высокое, то аудиоданные будут звучать так, будто они исходят из точки, находящейся дальше. 5. Если делать запись в замкнутом помещении, то всегда происходят эффекты быстрого эха в результате отражения от поверхностей, например от стен, перед которыми находится человек. Такие эффекты эха называются ранними отражениями. Чтобы имитация реверберации звучала более реально, в раскрывающемся списке Early reflection style (Раннее отражение сигнала) следует выбрать модификацию, связанную с временным значением отражения сигнала. С помощью выбранного знаяения можно управлять содержимым раннего отражения в эффекте реверберации.
6. С помощью ползунка Early out (–Inf. to 0 dB) (Ранний выход (от минус бесконечносит до 0 дБ)) установить значение параметра, определяющего громкость ранних отражений в эффекте реверберации. Чем меньше помещение, тем меньше ранних отражений слышно, и наоборот. 7. Используя ползунок Decay time (0.5 to 5.0 secs.) (Время задержки (от 0,5 до 5,0 секунды)), установить значение параметра, который определяет, насколько долго будет продолжаться затухание реверберации. Чем меньше значение данного параметра, тем меньше среда, и наоборот. 8. С помощью ползунка Pre-delay (Off to 200 ms) (Предзадержка (Выключена до 200 мс)) установить значение параметра, который определяет время между первым звучанием и моментом реверберации. 9. Используя ползунки Attenuate bass freqs. below (10 to 5,000 Hz) (Ослабить нижние частоты (от 10 до 5.000 Гц)) и Attenuate high freqs. above (100 to 15,000 Hz) (Ослабить верхние частоты (от 100 до 15,000 Гц)), задать нужные значения параметров нижних и верхних частот. 10. Нажать кнопку Preview (Просмотр), чтобы услышать звучание файла до внесения изменений в данные, после чего нажать кнопку ОК – программа применит эффект Reverb (Реверберация) к звуковым данным согласно выбранным параметрам. Эффект Acoustic Mirror (Акустическое зеркало)Эффект Acoustic Mirror (Акустическое зеркало) позволяет эмулировать среду, но он значительно сложнее, чем эффект Reverb (Реверберация). Имитации эффекта Acoustic Mirror (Акустическое зеркало) основаны на реальных средах и используют файлы, которые компания-разработчик программы называет импульсными. Импульсный файл имеет расширение SFI и похож на реальную запись акустического пространства или акустическую подпись. Он моделирует характеристики реальной среды, например концертного зала или даже кухни в чьем-то доме. Sound Forge поставляется с большим набором импульсных файлов, которые можно использовать для имитации такого звучания записей, как будто они были записаны в реальной среде. Чтобы настроить эффект Acoustic Mirror (Акустическое зеркало) и применить его к звуковым данным, необходимо выполнить следующие действия. 1. Выделить фрагмент аудиоданных, к которым следует применить эффект. Если требуется обработать весь файл, то нужно выполнить команду Edit > Select All (Правка > Выделить все) – будет выделен весь файл. 2. Выполнить команду Effects > Accoustic Mirror (Эффекты > Акустическое зеркало) – откроется окно Acoustic Mirror (Акустическое зеркало) (рис. 6.13). 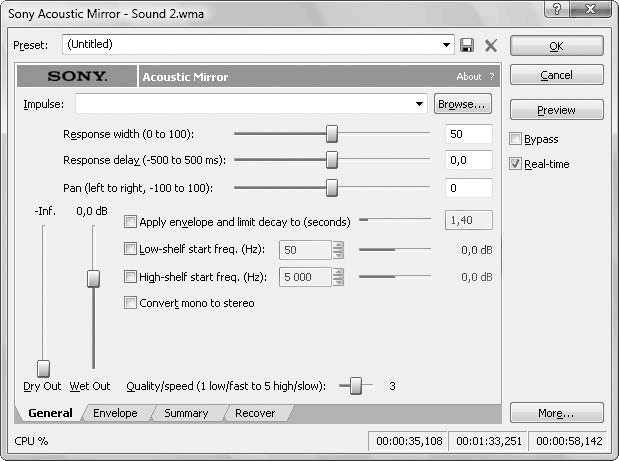 Рис. 6.13. Окно Acoustic Mirror (Акустическое зеркало) 3. В раскрывающемся списке Impulse (Импульс) выбрать имитацию среды. Если в данном списке отсутствуют имена файлов, то следует нажать кнопку Browse (Выбор), чтобы открыть окно Open Impulse File (Открыть импульсный файл) и выбрать импульсный файл. 4. С помощью ползунков Dry Out (Исходный выход) и Wet Out (Ожидаемый выход) установить желаемые значения параметров. 5. Используя ползунок Response width (0 to 100) (Частотная ширина (от 0 до 100)), установить значение параметра, определяющего ширину стереополя.
6. С помощью ползунка Response delay (–500 to 500 ms) (Частотная длина (от –500 до 500 миллисекунд)) установить значение параметра. Положительное значение заставит обрабатываемую запись звучать позже, чем исходный звук, что удобно применять для имитации большего пространства. 7. Ползунок Pan (left to right, –100 to 100) (Панорамирование (слева направо, от –100 до 100)) работает аналогично всем остальным параметрам панорамирования (см. гл. 5, разд. «Описание основных процессоров», подразд. «Панорамирование»). 8. Установить флажок Apply envelope and limit decay to (seconds) (Применить огибающую и ограничить затухание (в секундах)) и с помощью ставшего доступным ползунка ввести значение параметра, который управляет длиной выбранного импульсного файла. Это позволит использовать параметр для управления размерами помещения, которое требуется эмулировать. 9. С помощью ползунков Low-shelf start freq. (Hz) (Нижняя площадка стартовой частоты (Гц)) и High-shelf start freq. (Hz) (Верхняя площадка стартовой частоты (Гц)), которые становятся доступными после установки одноименных флажков, указать значения верхних и нижних частот. 10. Для имитации стереофонической среды установить флажок Convert mono to stereo (Конвертировать моно в стерео) – звук преобразуется в стереофонический в тот момент, когда будет применен эффект Acoustic Mirror (Акустическое зеркало). 11. Ползунком Quality/speed (1 low/fast to 5 high/show) (Качество/Скорость (от 1 низкого/быстродействия до 5 высоких/показательных)) задать качество обработки звука рассматриваемым эффектом. Чем выше качество, тем медленнее обработка. 12. Нажать кнопку Preview (Просмотр), чтобы услышать звучание файла до внесения изменений в данные, после чего нажать кнопку ОК – программа применит эффект Acoustic Mirror (Акустическое зеркало) к звуковым данным в соответствии с заданными параметрами. В этой главе было изучено меню Effects (Эффекты) и его команды, доступные в Sound Forge. Также описана настройка эффектов в соответствующих окнах с рассмотрением их элементов управления по отношению к аудиоданным. |
|
||
|
Главная | В избранное | Наш E-MAIL | Добавить материал | Нашёл ошибку | Другие сайты | Наверх |
||||
|
|
||||
