|
||||
|
|
Глава 8Продвинутые средства программы Работа с MIDI Работа с сэмплами Использование сценариев В данной главе рассмотрим некоторые особенные функции программы Sound Forge: это средства работы с MIDI, работа с сэмплами и со сценариями. Изучим использование MIDI-клавиатуры, создание сэмплов различных типов, а также использование в работе сценариев. Работа с MIDIКак известно, Sound Forge предназначена для работы с цифровым звуком, однако программа содержит также некоторые дополнительные MIDI-функции, которые могут пригодиться в работе над звуком. Например, можно заставить приложение работать в качестве устройства воспроизведения цифрового звука, запускаемого с помощью нот MIDI с клавиатуры. Эти дополнительные возможности расширяют функциональность Sound Forge. Если у вас нет MIDI-инструмента или вы хотите быстро воспроизвести MIDI-звук, то можно использовать виртуальную клавиатуру MIDI. С ее помощью удобно проверять работоспособность MIDI-интерфейса или прослушивать MIDI-звук, используя звуковую карту. Виртуальная клавиатура MIDI работает так же, как настоящая. Единственное отличие в том, что это программа, а не аппаратное устройство. Чтобы открыть виртуальную клавиатуру, нужно выполнить команду View > Keyboard (Вид > Клавиатура) – откроется окно с инструментом (см. рис. 2.12). Прежде чем использовать виртуальную клавиатуру, необходимо настроить некоторые параметры, такие как параметры порта вывода MIDI, MIDI-канал и скорость нажатия клавиши MIDI (громкость). Для этого необходимо выполнить следующие действия. 1. Чтобы установить порт вывода MIDI, нужно нажать последнюю кнопку на панели окна Keyboard (Клавиатура) – появится меню (рис. 8.1). 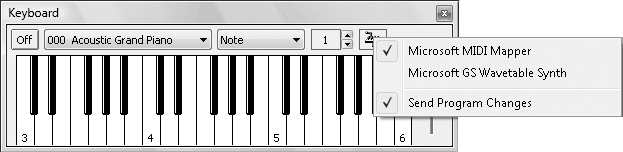 Рис. 8.1. Меню выбора порта вывода 2. Чтобы указать программе, куда клавиатура должна отсылать данные, следует выбрать название порта вывода из появившегося меню, например Microsoft MIDI Mapper (Устройство переназначения MIDI), установив соответствующий флажок. 3. Необходимо также указать, какой MIDI-канал использовать. Виртуальная клавиатура будет отсылать MIDI-данные только на выбранный пользователем канал. По умолчанию на клавиатуре установлен MIDI-канал 1. Чтобы изменить эту настройку, нужно воспользоваться полем ввода со счетчиком, которое находится слева от кнопки, открывающей меню. Следует нажать верхнюю стрелку счетчика, чтобы увеличить индекс MIDI-канала, или нижнюю стрелку – чтобы уменьшить его. 4. Ползунок в правой части окна позволяет установить параметр громкости, который регулирует скорость нажатия клавиши MIDI каждой ноты, посылаемой клавиатурой. По умолчанию установлено максимальное значение этого параметра 127 (см. рис. 2.12). Чтобы изменить параметр громкости клавиатуры, необходимо с помощью ползунка установить требуемое значение параметра громкости. Для увеличения значения нужно поднять ползунок, а для уменьшения – опустить. 5. Нужно нажать кнопку On/Off (Включить/Выключить) на панели инструментов окна Keyboard (Клавиатура), чтобы включить виртуальную клавиатуру. На клавиатуре можно играть, щелкая кнопкой мыши на клавишах. Во время нажатия клавиатура посылает сообщение MIDI-порту и каналу, которые мы выбрали ранее, с указанной громкостью. Чем дольше нажата клавиша виртуальной клавиатуры, тем длиннее получается звук. Работа с сэмпламиСоздание звуков с помощью основных синтетических методов предполагает использование базовых диаграмм сигналов. Такие методы не позволяют создавать реалистичные звуки. Поэтому многие современные MIDI-инструменты и звуковые карты используют воспроизведение сэмплов для создания звуков, что позволяет добиться высокой реалистичности звучания. Это возможно потому, что устройства, воспроизводящие сэмплы, работают с настоящими звуками реально существующих музыкальных инструментов. Когда устройство воспроизведения сэмплов получает сообщение MIDI, то оно не создает электронный звук, а воспроизводит цифровой сэмпл, который может содержать любой реальный звук – от звучания фортепиано до мяуканья кошки. Сэмплы условно разделяют на три вида: • One-shot samples (Разовые сэмплы) – в этих сэмплах отсутствует цикличность, они воспроизводятся только один раз; • Loop samples (Циклические сэмплы), или сэмплерные петли, – могут имитировать целые инструментальные партии в несколько тактов; • Sustaining samples (Поддерживающие сэмплы) – имитируют звуковые инструменты, используя сообщения MIDI. Сэмплы можно широко использовать в самых разных случаях. Программа Sound Forge позволяет создавать и управлять собственными сэмплами пользователя. Рассмотрим несколько примеров, показывающих, как создавать и редактировать все типы сэмплов. Разовые сэмплыРазовый сэмпл представляет собой аудиозапись с некоторыми специфическими параметрами. Чтобы создать разовый сэмпл, нужно сделать следующее. 1. Выполнить команду File > New (Файл > Новый) – откроется окно New Window (Новое окно). 2. Установить частоту сэмплирования, разрядность и количество каналов, которые нужно использовать в новом файле, выбрав соответствующие значения в раскрывающихся списках Sample rate (Частота сэмплирования) и Bit-Depth (Битовая глубина). 3. Закрыть окно New Window (Новое окно), нажав кнопку OК. 4. Выполнить команду Tools > Synthesis > FM (Инструменты > Сэмплер > FM) – откроется окно FM Synthesis (FM-синтезаторы) (рис. 8.2). 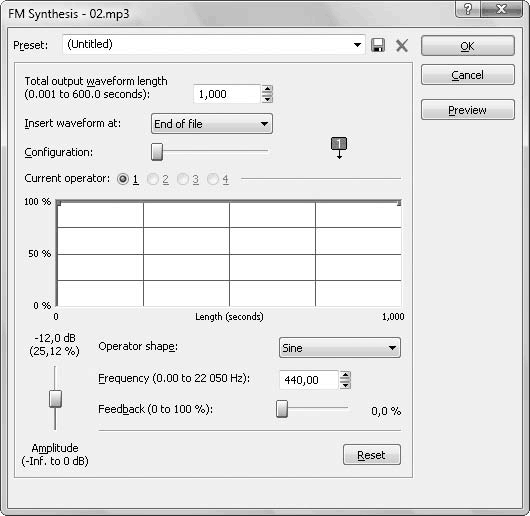 Рис. 8.2. Окно FM Synthesis (FM-синтезаторы) 5. Из раскрывающегося списка Preset (Шаблон) выбрать параметр Another one (Другие) и нажать кнопку ОК. 6. Выполнить команду Edit > Select All (Правка > Выделить все), чтобы выделить все данные в звуковом файле. 7. Выполнить команду Special > Edit Sample (Специальное > Редактировать сэмпл) – откроется окно Edit Sample (Редактировать сэмпл) (рис. 8.3), в котором нужно преобразовать звуковой файл в сэмпл. 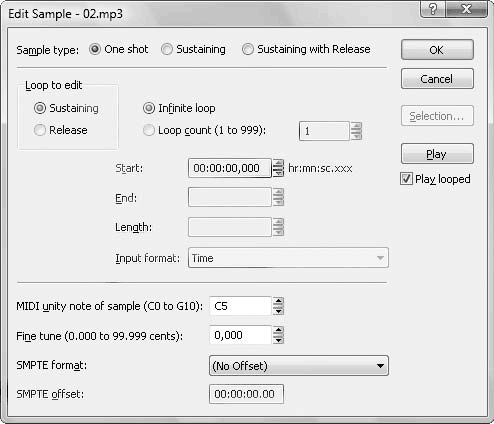 Рис. 8.3. Окно Edit Sample (Редактировать сэмпл) 8. Чтобы создать разовый сэмпл, установить переключатель Sample type (Тип сэмпла) в положение One shot (Одноразовый). 9. Ввести обозначение ноты в поле ввода MIDI unity note of sample (C0 to G10) (MIDI-единичная нота в сэмпл (от С 0 до G 10)). Так обозначается тональность записи в сэмпле. 10. Указать значение в поле ввода Fine tune (O.OOO to 99.999 cents) (Точная настройка (от 0,000 до 99,999 цента)). Данный параметр информирует устройство воспроизведения сэмплов о необходимости изменения тональности сэмпла во время его воспроизведения. 11. Нажать кнопку ОК, чтобы закрыть окно Edit Sample (Редактировать сэмпл). Создав разовый сэмпл, можно сохранить файл для использования в программном устройстве воспроизведения сэмплов или переслать его внешнему устройству, о чем будет рассказано немного ниже. Циклические сэмплыЦиклические сэмплы, или сэмплерные петли, – популярный тип сэмплов. Программные устройства воспроизведения сэмплов позволяют создавать полноценные музыкальные произведения путем соединения циклических сэмплов. Чтобы создать циклический сэмпл, необходимо сделать следующее. 1. Выполнить команду File > New (Файл > Новый) – откроется окно New Window (Новое окно). 2. Установить частоту сэмплирования, разрядность и количество каналов, которые нужно использовать в новом файле, выбрав соответствующие значения в раскрывающихся списках Sample rate (Частота сэмплирования) и Bit-Depth (Битовая глубина), и закрыть окно New Window (Новое окно), нажав кнопку OК. 3. Выполнить команду Tools > Synthesis > FM (Инструменты > Сэмплер > FM) – откроется окно FM Synthesis (FM-синтезаторы) (см. рис. 8.2). 4. В раскрывающемся списке Preset (Шаблон) задать параметр Something else (Что-нибудь другое), чтобы создать циклический сэмпл, и нажать кнопку ОК – откроется соответствующее окно (рис. 8.4). 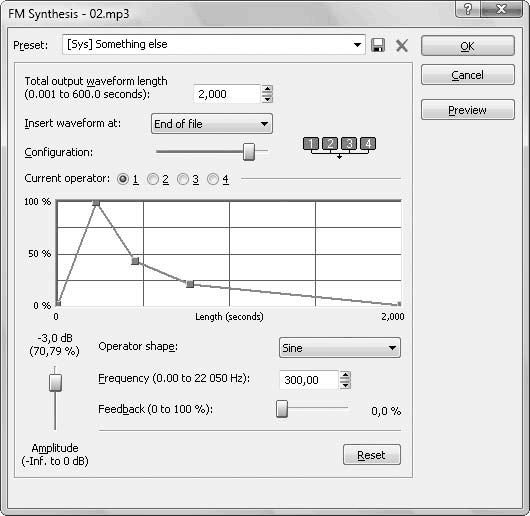 Рис. 8.4. Выбор параметра Something else (Что-нибудь другое) для циклического сэмпла 5. Выполнить команду Edit > Select All (Правка > Выделить все), чтобы выделить все данные в звуковом файле. 6. Выполнить команду Special > Edit Sample (Специальное > Редактировать сэмпл) – откроется окно Edit Sample (Редактировать сэмпл) (см. рис. 8.3), в котором следует преобразовать звуковой файл в сэмпл. 7. Чтобы создать циклический сэмпл, установить переключатель Sample type (Тип сэмпла) в положение Sustaining (Поддерживающий) – станут доступными некоторые настройки цикличности, которые до этого были неактивными. 8. Чтобы применить бесконечную цикличность, установить переключатель Loop to edit (Редактирование цикла) в положение Infinite loop (Зацикливание). 9. Чтобы сэмпл повторялся ограниченное количество раз, установить переключатель Loop to edit (Редактирование цикла) в положение Loop count (1 to 999) (Цикл с подсчетом (от 1 до 999)) и ввести в поле со счетчиком нужное количество повторений цикла. 10. Если предварительно не создано выделение данных, то обозначить в полях ввода со счетчиком Start (Старт), End (Конец) и Length (Протяженность) начальную и конечную точки цикла в пределах сэмпла или протяженность. Поскольку мы ранее создали выделенную область, то не требуется настраивать эти параметры.
11. Ввести обозначение ноты в поле ввода MIDI unity note of sample (C0 to G10) (MIDI-единичная нота в сэмпл (от С 0 до G 10)). 12. Указать значение параметра в поле ввода Fine tune (O.OOO to 99.999 cents) (Точная настройка (от 0,000 до 99,999 цента)). 13. Нажать кнопку ОК, чтобы закрытьокно Edit Sample (Редактировать сэмпл). Поддерживающие сэмплыПоддерживающие сэмплы, как и сэмплерные петли, могут воспроизводиться в бесконечном цикле, но в этом случае повторяется не весь сэмпл, а только его часть. Определение такого повторяющегося фрагмента несколько усложняет создание поддерживающих сэмплов. Чтобы создать поддерживающий сэмпл, необходимо сделать следующее. 1. Выполнить команду File > New (Файл > Новый) – откроется окно New Window (Новое окно). 2. Установить частоту сэмплирования, разрядность и количество каналов, которые нужно использовать в новом файле, выбрав соответствующие значения в раскрывающихся списках Sample rate (Частота сэмплирования) и Bit-Depth (Битовая глубина), и закрыть окно New Window (Новое окно), нажав кнопку OК. 3. Выполнить команду Tools > Synthesis > FM (Инструменты > Сэмплер > FM) – откроется окно FM Synthesis (FM-синтезаторы) (см. рис. 8.2). 4. В раскрывающемся списке Preset (Шаблон) указать параметр Horns (Рупоры), чтобы создать поддерживающий сэмпл, – откроется соответствующее окно (рис. 8.5). 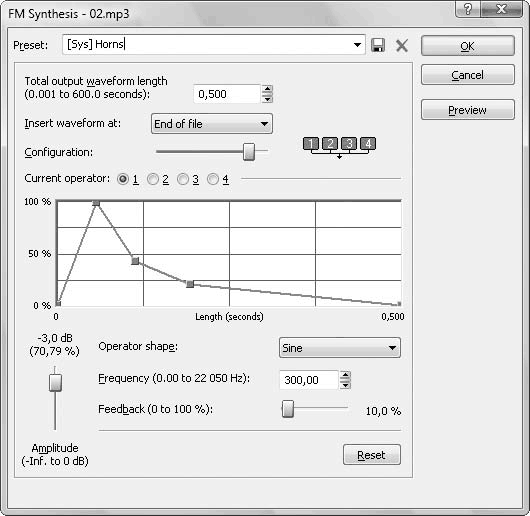 Рис. 8.5. Применение параметра Horns (Рупоры) для поддерживающего сэмпла 5. С помощью ползунка Configuration (Конфигуратор) установить значение использующихся операторов равным единице и нажать кнопку ОК.
6. Выделить фрагмент аудиоданных, к которым нужно применить эффект. 7. Выполнить команду Special > Edit Sample (Специальное > Редактировать сэмпл) – откроется окно Edit Sample (Редактировать сэмпл), в котором следует преобразовать звуковой файл в сэмпл (см. рис. 8.3). 8. Чтобы создать поддерживающий сэмпл, установить переключатель Sample type (Тип сэмпла) в положение Sustaining (Поддерживающий с разделением) – станут доступны некоторые настройки цикличности, которые до этого были неактивны. 9. Установить переключатель Loop to edit (Редактирование цикла) в положение Infinite loop (Зацикливание), чтобы применить бесконечную цикличность. Поскольку область уже выделена, то значения ее длины, начала и конца уже установлены в соответствующих полях ввода Start (Старт), End (Конец) и Length (Протяженность). 10. Ввести обозначение ноты в поле ввода MIDI unity note of sample (C0 to G10) (MIDI-единичная нота в сэмпл (от С 0 до G 10)). 11. Указать требуемое значение в поле ввода Fine tune (O.OOO to 99.999 cents) (Точная настройка (от 0,000 до 99,999 центов)). 12. Нажать кнопку ОК, чтобы закрыть окно Edit Sample (Редактировать сэмпл). Сохранение сэмпловСоздав и отредактировав сэмпл, необходимо сохранить его, выполнив следующие действия. 1. Добавьте созданный сэмпл в список воспроизведения (как это сделать, см. гл. 4). 2. Щелкните правой кнопкой мыши на списке воспроизведения и выберите в открывшемся контекстном меню пункт Save as (Сохранить как). 3. В открывшемся окне Save Regions/Playlist as (Сохранить область/Как список воспроизведения) сохраните список воспроизведения с сэмплом в формате Playlist File (*sfl). 4. Выполните команду File > Save As (Файл > Сохранить как) – откроется окно Сохранить как (см. рис. 7.12). 5. В раскрывающемся списке Тип файла данного окна выберите формат WAV для сохранения сэмпла. 6. Укажите в списке Папка место сохранения файла сэмпла и нажмите кнопку Сохранить, чтобы сохранить сэмпл. Передача сэмпловЕсли есть внешнее устройство воспроизведения сэмплов, то с помощью программы Sound Forge можно передать созданный новый сэмпл на это устройство. Чтобы сделать это, необходимо выполнить следующие действия. 1. Открыть в программе файл с сэмплом, выполнив команду File > Open (Файл > Открыть). 2. Выполнить команду Tools > Sampler (Инструменты > Сэмплер) – откроется окно Sampler (Сэмплер) (рис. 8.6). 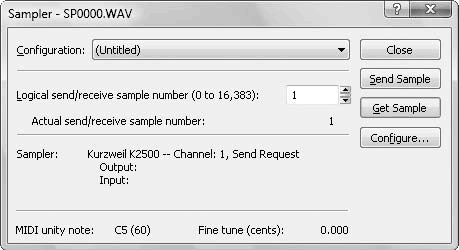 Рис. 8.6. Окно Sampler (Сэмплер) 3. Установить значение параметра Logical send/receive sample number (0 to 16,383) (Логически послать/получить номер сэмпла (от 0 до 16,383)). Данный параметр задает номер, который пользовательское устройство воспроизведения сэмплов использует как ссылку на местоположение сэмпла. Подробности можно найти в документации к используемому устройству. 4. Нажать кнопку Configure (Конфигурировать) – откроется окно Sampler Configuration (Конфигурация сэмплера), в котором нужно сообщить программе тип используемого устройства воспроизведения сэмплеров (рис. 8.7). 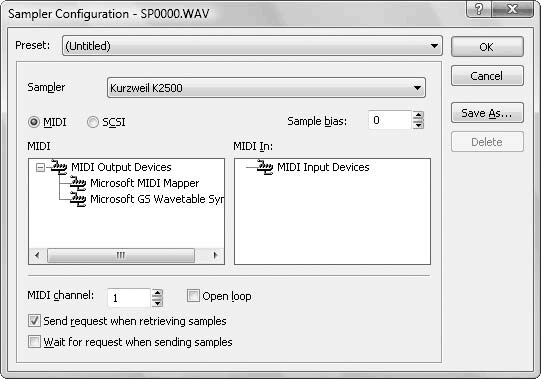 Рис. 8.7. Окно с настройками конфигурации сэмплера 5. Выбрать необходимый вариант в раскрывающемся списке Sampler (Сэмплер). Если ваше устройство указано в этом списке, то следует выбрать его название, если нет – придется выбрать пункт SMDI or SDS capable sampler (SMDI– или SDS-определяемый сэмплер) из того же списка. 6. Установить переключатель в положение MIDI, если внешнее устройство подсоединено к компьютеру с помощью MIDI-интерфейса. В противном случае установить переключатель в положение SCSI. 7. В списке MIDI, расположенном в левой части окна, выбрать порт вывода MIDI, к которому подключено внешнее устройство. 8. В списке MIDI In (MIDI в), расположенном в правой части окна, выбрать порт ввода MIDI. 9. В поле ввода со счетчиком MIDI channel (MIDI-канал) указать канал, на который настроено внешнее устройство. 10. Установить флажок Open loop (Открыть цикл), если внешнее устройство не использует подтверждение установления связи. Подробности можно найти в документации к устройству. 11. Если внешнее устройство посылает запрос до того, как ему можно будет передавать сэмплы, нужно установить флажок Wait for request when sending samples (Ожидать требования посылки сэмпла). Подробности также можно найти в документации к устройству. Можно не только передавать сэмплы внешнему устройству, но и получать их от внешнего устройства, действия при этом почти такие же, как и при передаче сэмплов. Однако для получения сэмплов с внешнего устройства в окне Sampler (Сэмплер) необходимо нажимать кнопку Get Sample (Получить сэмпл) вместо кнопки Send Sample (Отправить сэмпл). Использование сценариевИногда требуется одинаково обработать большое количество звуковых файлов. В программе Sound Forge есть средства для автоматизации таких задач. Это можно сделать с помощью сценариев, куда записывается последовательность действий при обработке звукового файла, а затем сценарий применяется к другим звуковым файлам. Редактор сценариевСценарии создаются и редактируются в специальном редакторе Script Editor (Редактор сценариев). Просмотрим код сценария и применим его к звуковому файлу. 1. Выполните команду View > Script Editor (Вид > Редактор сценариев) – откроется окно Script Editor (Редактор сценариев) (рис. 8.8). В верхней части данного окна программный код вводится вручную с клавиатуры, а в нижней части – выводятся сообщения обработчика. 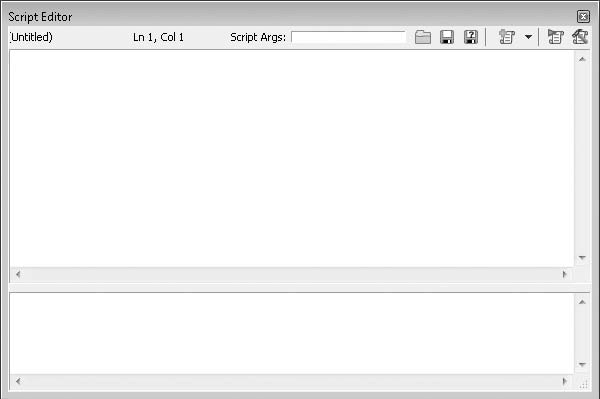 Рис. 8.8. Окно редактора Script Editor (Редактор сценариев) 2. Щелкните кнопкой мыши на стрелке рядом с кнопкой New Script Template (Новый шаблон сценария) – откроется небольшое меню, в котором следует выбрать параметр с названием необходимого языка программирования. 3. Нажмите кнопку Open (Открыть) на панели инструментов редактора Script Editor (Редактор сценариев) – откроется окно Open Script (Открыть сценарий) (рис. 8.9), в котором можно просмотреть код уже имеющихся в программе сценариев. 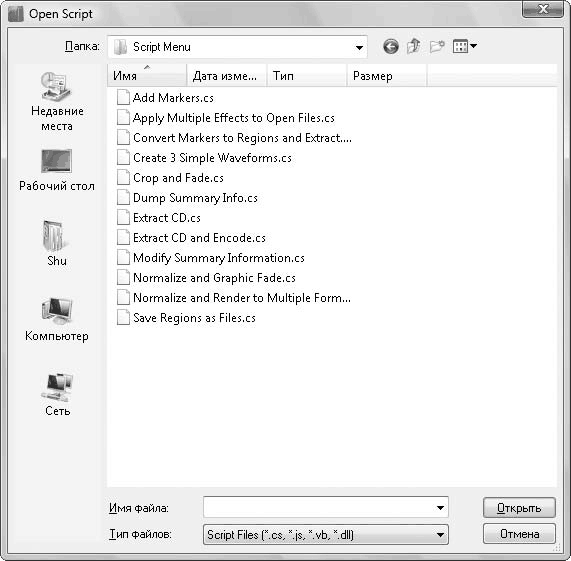 Рис. 8.9. Окно Open Script (Открыть сценарий) 4. В раскрывающемся списке Папка укажите месторасположение папки со сценариями. 5. Щелкните кнопкой мыши на файле сценария из предложенных программой и нажмите кнопку Открыть – в верхней части окна редактора появится программный код (рис. 8.10). 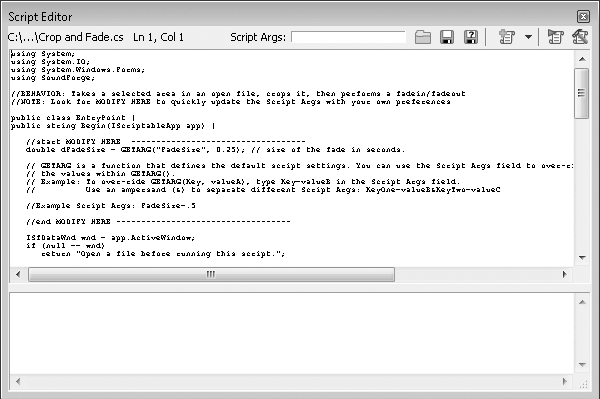 Рис. 8.10. Программный код используемого сценария 6. Нажмите кнопку Compile Script (Компилировать сценарий), чтобы компилировать сценарий. 7. Чтобы применить сценарий к звуковому файлу, нажмите кнопку Ran Script (Запустить сценарий) и закройте окно редактора. С помощью редактора можно редактировать готовые сценарии и создавать свои собственные. Применение сценария к звуковому файлуЧтобы применить уже имеющийся сценарий из тех, что поставляются вместе с программой, к звуковому файлу, необходимо сделать следующее. 1. Открыть нужный звуковой файл в программе, выполнив команду File > Open (Файл > Открыть). 2. Выделить весь звуковой файл, выполнив команду Edit > Select All (Правка > Выделить все). 3. Выполнить команду Tools > Scripting (Инструменты > Применение сценария) – откроется подменю со всеми сценариями программы (рис. 8.11). 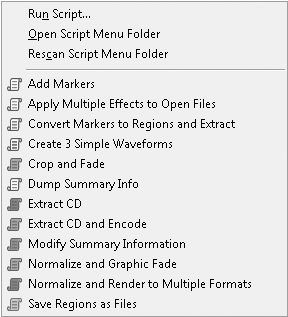 Рис. 8.11. Меню Scripting (Применение сценария) 4. Выберите сценарий, который нужно применить, щелкнув кнопкой мыши на строке с его названием, – выделенный файл будет обработан в соответствии с указанным сценарием. Пакетная обработкаК файлам в программе Sound Forge можно применять пакетную обработку звуковых файлов. 1. Выполните команду Tools > Batch Converter (Инструменты > Пакетная обработка) – откроется окно Batch Converter (Пакетная обработка) (рис. 8.12). 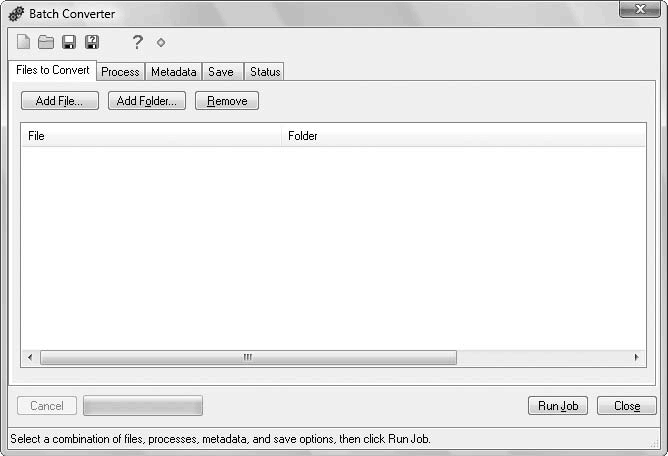 Рис. 8.12. Окно Batch Converter (Пакетная обработка) 2. Нажмите кнопку Add File (Добавить файл) – откроется окно Открыть (рис. 8.13), в котором нужно указать программе файлы для обработки. 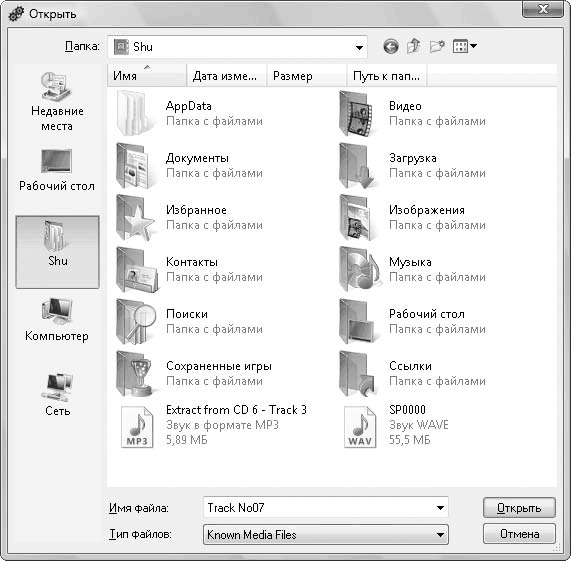 Рис. 8.13. Выбор файлов для пакетной обработки 3. После выбора в данном окне требуемых файлов и нажатия кнопки Открыть выбранные файлы появятся на вкладке Files to Convert (Файлы для конвертации) (рис. 8.14) окна Batch Converter (Пакетная обработка). 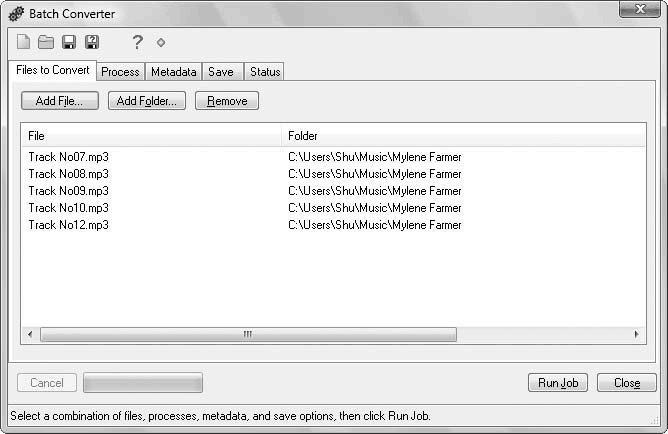 Рис. 8.14. Файлы для пакетной обработки, добавленные в конвертер 4. Перейдите на вкладку Process (Обработка) (рис. 8.15), на которой выбирается нужная обработка файлов, и в раскрывающемся списке Select (Выбрать) выберите один из способов обработки, например Normalize (Нормализация). 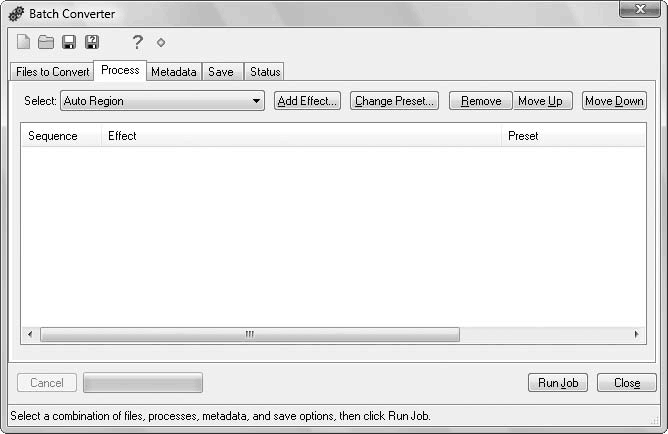 Рис. 8.15. Вкладка Process (Обработка) 5. Нажмите кнопку Add Effect (Добавить эффект) – откроется окно настройки параметров эффекта (см. рис. 5.2), в котором нужно настроить эффект и нажать кнопку OК. 6. Перейдите на вкладку Metadata (Метаданные) и задайте на ней общие для всех файлов пакета данные, такие как название исполнителя, дата, комментарий. 7. Перейдите на вкладку Save (Сохранить), на которой задаются параметры сохранения обработанных файлов, и нажмите кнопку Add Save Options (Добавить параметры сохранения) – откроется окно Save Options (Параметры сохранения) (рис. 8.16). 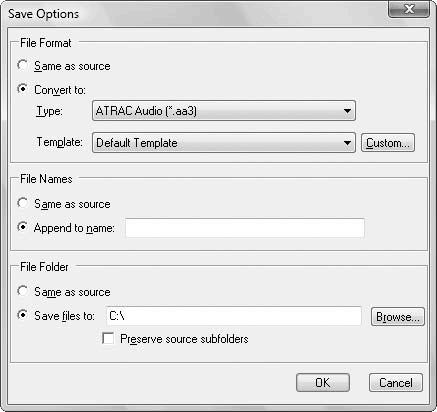 Рис. 8.16. Окно Save Options (Параметры сохранения) 8. Выберите формат сохранения, название и место, указав соответствующие значения в группах настроек File Format (Формат файла), File name (Имя файла) и File Folder (Папка файла), и нажмите кнопку OК. 9. Перейдите на вкладку Status (Статус) окна Batch Converter (Пакетная обработка), на которой будет вводиться информация о пакетной обработке файлов (рис. 8.17). 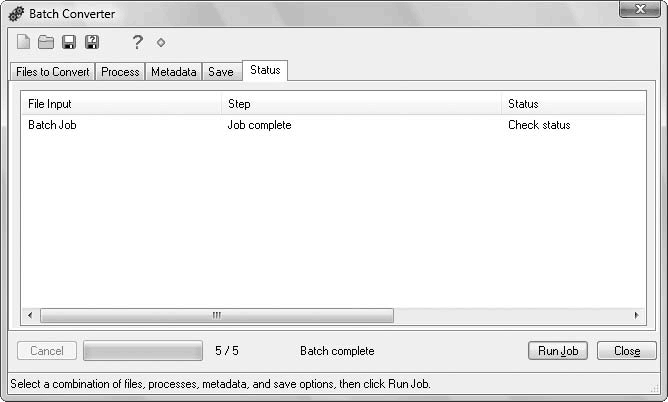 Рис. 8.17. Вкладка Status (Статус) окна Batch Converter (Пакетная обработка) 10. Нажмите кнопку Run Job (Запустить задание) – начнется процесс обработки, который может занять довольно длительное время. По завершении работы в окне появится информация об окончании работы. Обработанные файлы будут сохранены в указанном месте и в заданном формате. В данной главе были рассмотрены интересные возможности программы Sound Forge: использование клавиатуры MIDI, создание сэмплов различных типов, их сохранение и передача на внешнее устройство. Также подробно описана работа в редакторе сценариев и пакетная обработка некоторого количества звуковых файлов. На этом рассмотрение программы Sound Forge завершено. Надеемся, что благодаря данной книге вы сможете успешно работать с программой, применяя все свои творческие силы и умения для создания прекрасных звуковых композиций. |
|
||
|
Главная | В избранное | Наш E-MAIL | Добавить материал | Нашёл ошибку | Другие сайты | Наверх |
||||
|
|
||||
