|
||||
|
|
Глава 8Работа с Интернетом 8.1. Работа с гиперссылкамиНаверняка при работе с приложениями Microsoft Office вам приходилось сталкиваться с гиперссылками (рис. 8.1). Гиперссылки позволяют быстро переходить из одного приложения в другое, открывать документы или веб-страницы прямо из документа. Гиперссылки настолько популярны, что в Microsoft Word есть даже специальный стиль для их оформления (подробнее о стилях см. разд. 4.7).  Рис. 8.1. Гиперссылка Чтобы вставить гиперссылку в документ, можно скопировать адрес интернет,страницы и воспользоваться буфером обмена. Microsoft Word «поймет», что это веб-адрес, и применит к нему стиль Гиперссылка. Если вы хотите, чтобы в документ был вставлен не сам адрес, а лишь ссылка на него, нужно воспользоваться диалоговым окном Вставка гиперссылки (рис. 8.2). 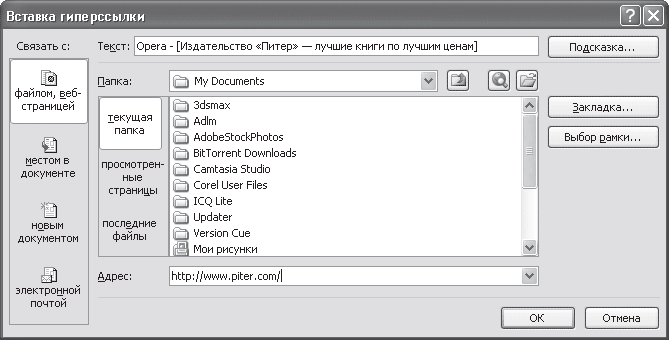 Рис. 8.2. Окно Вставка гиперссылки Для вызова диалогового окна Вставка гиперссылки воспользуйтесь сочетанием клавиш Ctrl+K или перейдите на вкладку Вставка и в группе Связи нажмите кнопку Гиперссылка. В левой части окна Вставка гиперссылки имеются четыре кнопки, которые позволяют быстро создавать гиперссылки на различные элементы: • на существующий файл или на веб-страницу; • другое место в этом же документе; • новый документ; • адрес электронной почты. Независимо от вида создаваемой гиперссылки вы можете упростить ее использование, заполнив поле Текст. В этом случае вместо URL или сетевого адреса файла или каталога, пользователь увидит текст, который вы введете (рис. 8.3). При нажатии кнопки Подсказка открывается окно Подсказка для гиперссылки. Заданный здесь текст (длиной до 255 символов) будет отображен в желтом текстовом окошке, которое появится при наведении (без щелчка) указателя мыши на ссылку (рис. 8.4). Если вы не введете подсказку, Word отобразит в этом окне URL или другой адрес, связанный с этим текстом (см. рис. 8.3).  Рис. 8.3. Вместо адреса гиперссылки отображается текст  Рис. 8.4. При наведении на гиперссылку отображается текст подсказки Пользоваться гиперссылками, вставленными в документ Word, нужно не так, как в браузере. Для перехода по ней нужно нажать и удерживать клавишу Ctrl. Указатель при этом превратится в ладонь, и можно будет щелкать на ссылке (рис. 8.5).  Рис. 8.5. При изменении формы указателя можно переходить по ссылке С помощью гиперссылок можно легко обеспечить навигацию по документу. Прежде чем создавать подобные ссылки, необходимо убедиться в том, что документ структурирован надлежащим образом. В частности, в нем должны быть: • заголовки, которые оформлены соответствующими стилями (см. разд. 4.8); • закладки, для создания которых перейдите на вкладку Вставка и в группе Связи нажмите кнопку Закладка, после чего в диалоговом окне Закладка введите название закладки (рис. 8.6). 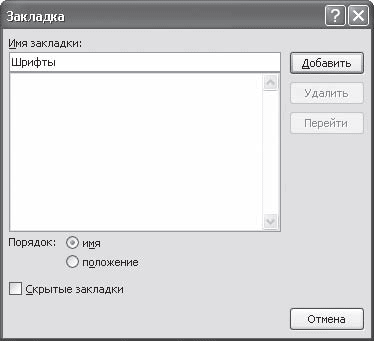 Рис. 8.6. Окно Закладка Если после этого в области Связать с диалогового окна Вставка гиперссылки выбрать кнопку местом в документе, то все закладки и заголовки отобразятся в соответствующем окне (рис. 8.7.). Среди них можно выбрать тот объект, ссылку на который вы хотите сделать. 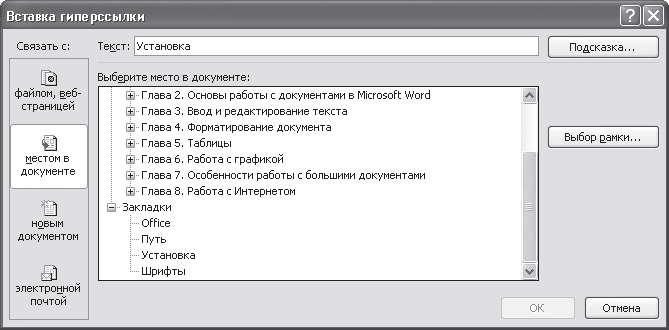 Рис. 8.7. Связывание гиперссылки с определенным местом в документе Созданную гиперссылку можно редактировать при помощи контекстного меню, вызвать которое можно щелчком на ней правой кнопкой мыши (рис. 8.8). Пользуясь предлагаемыми командами, гиперссылку можно изменить, выделить, открыть, скопировать и удалить. 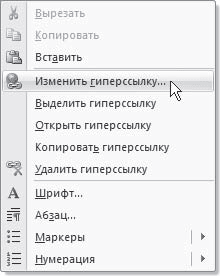 Рис. 8.8. Контекстное меню гиперссылки 8.2. Публикация записей в блоге с помощью WordНововведением Word 2007 является возможность опубликовывать записи в блоги непосредственно из окна программы. Это очень удобно, поскольку Word имеет гораздо больше возможностей по набору и форматированию текста, чем текстовые редакторы блогов. Чтобы создать новую запись блога, нажмите кнопку Office и выберите в появившемся меню команду Создать. В открывшемся окне щелкните на кнопке Новая запись блога и нажмите кнопку Создать. Появится окно, предлагающее зарегистрировать новую учетную запись. При помощи Word нельзя зарегистрировать учетную запись блога, можно только использовать уже имеющуюся. Для регистрации имеющейся учетной записи нажмите кнопку Зарегистрировать. Если вы хотите создать учетную запись позже (например, когда сообщение будет готово к отправке), то щелкните на кнопке Зарегистрировать позднее. При нажатии кнопки Зарегистрировать появится окно, в котором нужно будет выбрать сервер, на котором находится ваш блог (рис. 8.9). В следующем окне нужно ввести сведения о блоге, адрес блога, имя пользователя и пароль (рис. 8.10). Если при вводе личных данных не установить флажок Сохранить пароль, то при отправке каждого сообщения нужно будет вводить логин и пароль вручную. Эта функция удобна, если вы делите компьютер с кем-то другим и не хотите, чтобы в блоге оставили сообщение от вашего имени. 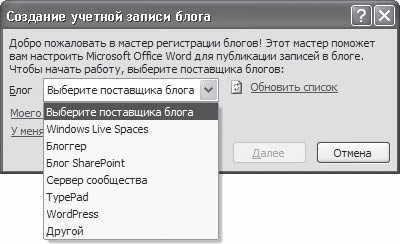 Рис. 8.9. Окно выбора блог-сервера  Рис. 8.10. Ввод сведений о блоге В режиме создания сообщений для публикации в блоге на ленте находятся всего две вкладки (рис. 8.11). На них размещены только те инструменты, которые могут понадобиться при создании записей. На вкладке Запись блога размещены инструменты для форматирования, редактирования, публикации сообщений, а также для управления ими. На вкладке Вставка содержатся кнопки для добавления в блог дополнительных данных: диаграмм, растровых изображений и векторных рисунков, объектов WordArt, ссылок, таблиц, объектов SmartArt. 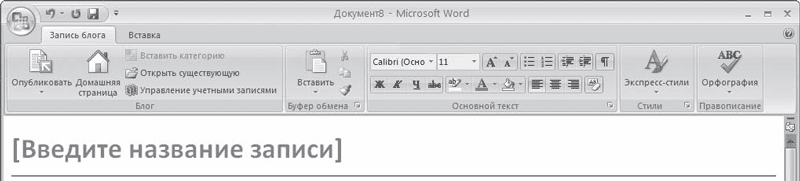 Рис. 8.11. Лента в режиме создания записи блога Окно для ввода текста разделено горизонтальной линией на две области. В области над линией необходимо ввести название сообщения. Для этого установите курсор и наберите текст. Затем можно переходить к содержанию сообщения. После того как текст будет введен, нужно нажать кнопку Опубликовать в группе Блог вкладки Запись блога на ленте. Программа свяжется с сервисом, где размещен блог, и через некоторое время сообщение будет опубликовано, а сведения об этом вы сможете увидеть над названием записи. Если у вас несколько блогов на разных серверах, вы можете легко ими управлять. Для этого нажмите кнопку Управление учетными записями в группе Блог. В окне Учетные записи блога выводится список всех сохраненных учетных записей. При помощи соответствующих кнопок их можно редактировать, удалять и добавлять новые. Если вы работаете с более чем одной учетной записью, между названием и текстом публикации появится дополнительное поле Учетная запись. С помощью данного поля можно выбрать блог, в котором необходимо опубликовать запись. Следите за этим полем, чтобы случайно не поместить запись не в тот блог. Используя средства Word, вы можете не только создавать новые записи, но и редактировать имеющиеся. Для этого нажмите кнопку Открыть существующую. Появится окно Открытие существующей записи, где будут выведены названия всех записей блога. Достаточно выбрать нужную, и публикация станет доступна для редактирования. Кроме того, в Word есть возможность создания публикации для блога на основе существующего документа. Чтобы опубликовать в блоге текст из открытого документа, выберите команду Опубликовать > Блог в меню Office (рис. 8.12). 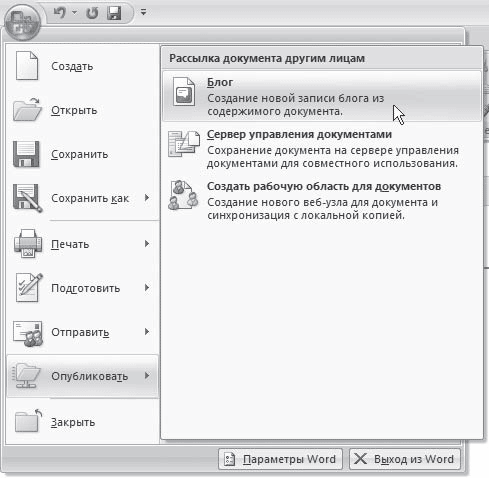 Рис. 8.12. Команда Опубликовать > Блог в меню Office Если вы не выделите текст перед выбором этой команды, то в новом документе появится весь текст документа, из которого она была вызвана. Если вы выделили текст, то появится только этот фрагмент. Создавая запись блога на основе существующего документа, не забудьте ввести название публикации – автоматически оно не появится.
|
|
||
|
Главная | В избранное | Наш E-MAIL | Добавить материал | Нашёл ошибку | Другие сайты | Наверх |
||||
|
|
||||
