|
||||
|
|
Глава 10Печать документов 10.1. Подготовка документа к печатиПрактически любой документ на экране выглядит совсем не так, как на листе бумаги. Работая с документом, вы можете не обращать внимания на мелкий шрифт, устанавливая большой масштаб отображения. Если же распечатать такой документ, он будет плохо читаться. Подобных проблем может быть много. Например, на экране вам не нужны номера страниц и поля документа, а на бумаге эти элементы очень важны. По этой причине перед выводом документа на печать необходимо подготовить его соответствующим образом. Рассмотрим некоторые настройки. Поля документаПоля документа – это расстояние между краем страницы и текстом. Соответственно, чем больше поле, тем меньше текста помещается на странице, и наоборот. В любом документе есть правое, левое, верхнее и нижнее поля. Более широкие поля могут придать документу респектабельный вид, а узкие поля позволят поместить большее количество информации. По умолчанию Microsoft Word устанавливает следующие размеры полей: левое – 3 см, правое 1 см, верхнее и нижнее – 2 см. На полях могут располагаться колонтитулы, примечания, графические объекты. Обычно размер полей устанавливают в пределах от одного до трех сантиметров. Требуемые размеры полей можно установить с помощью списка кнопки Поля в группе Параметры страницы вкладки Разметка страницы ленты (рис. 10.1). В этом списке приведены значения полей, а также образец того, как выглядит страница при указанных значениях. 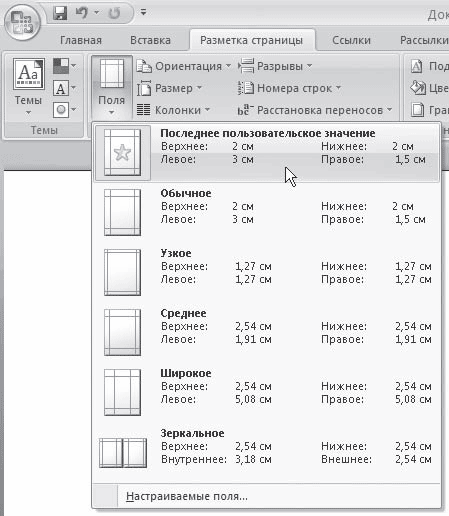 Рис. 10.1. Меню кнопки Поля Если вас не устроят заданные значения полей, то вы можете настроить собственные. Для этого выберите из меню кнопки Поля команду Настраиваемые поля. Откроется окно Параметры страницы (рис. 10.2). В области Поля данного окна можно задать нужные значения полей. 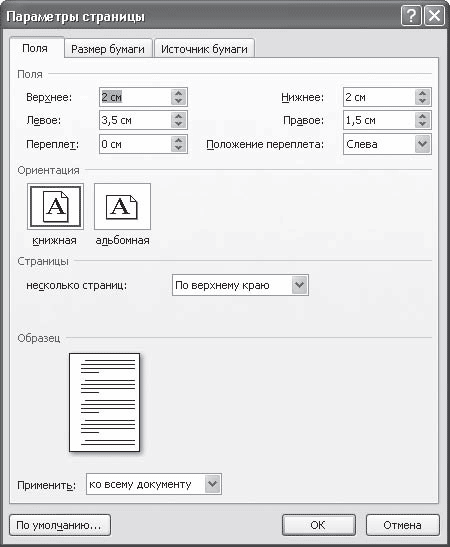 Рис. 10.2. Вкладка Поля окна Параметры страницы Поля страниц, как отступы и выступы, можно быстро задавать при помощи горизонтальной (для правого и левого полей) и вертикальной (для верхнего и нижнего полей) линейки. Размер поля показывают деления на синей части линейки (рис. 10.3). 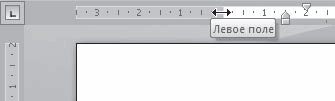 Рис. 10.3. Отображение размера поля на горизонтальной линейке Чтобы изменить поле при помощи линейки, сделайте следующее. 1. Перейдите в режим Разметка страницы, для чего щелкните на одноименной кнопке в строке состояния. 2. Для отображения линейки щелкните на кнопке Линейка, расположенной над вертикальной полосой прокрутки. 3. Поместите указатель мыши на линейку таким образом, чтобы он принял вид -. В зависимости от того, какое поле вы изменяете, появится соответствующая подсказка (см. рис. 10.3). 4. Переместите границу поля на нужное расстояние. Нумерация страницЕсли документ состоит более чем из двух страниц, перед распечаткой желательно пронумеровать страницы. Таким образом в нем будет гораздо легче ориентироваться. Для некоторых типов документов, например научных работ, нумерация является необходимой. Чтобы пронумеровать страницы, сделайте следующее. 1. Перейдите на вкладку Вставка ленты и в группе Колонтитулы щелкните на кнопке Номер страницы (рис. 10.4). 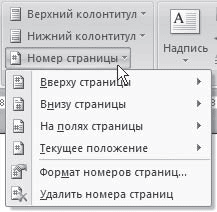 Рис. 10.4. Меню кнопки Номер страницы 2. В открывшемся меню подведите указатель мыши к нужному положению номера на странице (внизу, вверху, на полях или в месте, в котором установлен курсор) и в появившемся подменю щелкните на требуемом варианте (рис. 10.5). 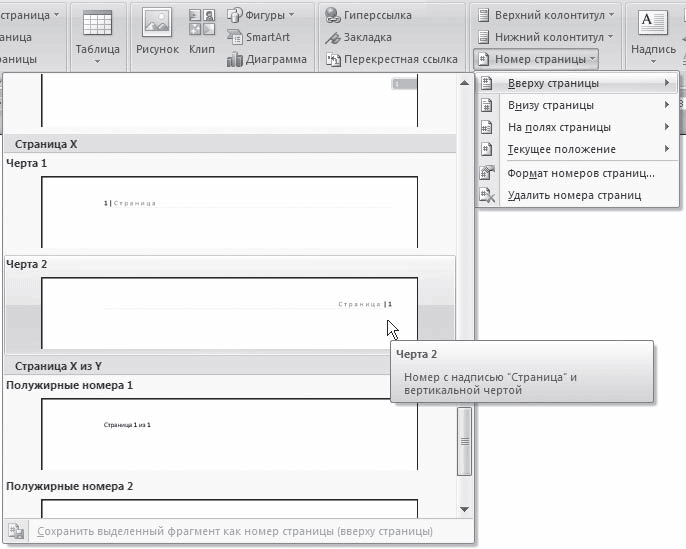 Рис. 10.5. Выбор положения номера страницы из списка В выбранном месте страницы появится номер указанного формата, и при этом программа перейдет в режим работы с колонтитулами (рис. 10.6). Подробнее о колонтитулах читайте в разд. 7.2. 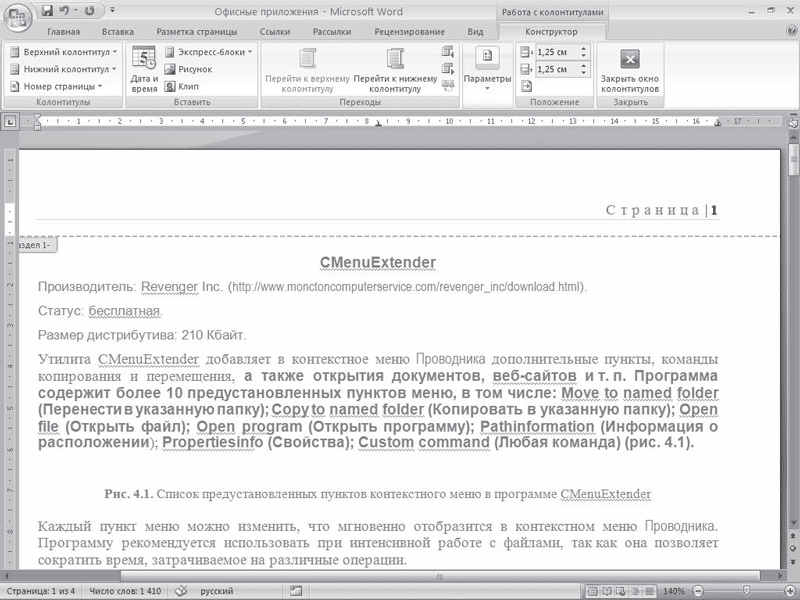 Рис. 10.6. Вставленный номер страницы Если нужно настроить формат номера страницы, в меню кнопки Номер страницы выберите команду Формат номеров страниц. Появится окно Формат номера страницы, в котором можно задать нумерацию глав, а также указать формат номера (вместо арабских цифр можно выбрать римские, буквы алфавита и др.) (рис. 10.7).  Рис. 10.7. Окно Формат номера страницы Чтобы удалить номера страниц, выполните команду Удалить номера страниц в меню кнопки Номер страницы. Если нужно, чтобы на первой странице документа не было номера, то сделайте следующее. 1. Щелкните на кнопке в правом нижнем углу группы Параметры страницы вкладки Разметка страницы. 2. В открывшемся окне Параметры страницы перейдите на вкладку Источник бумаги (рис. 10.8). 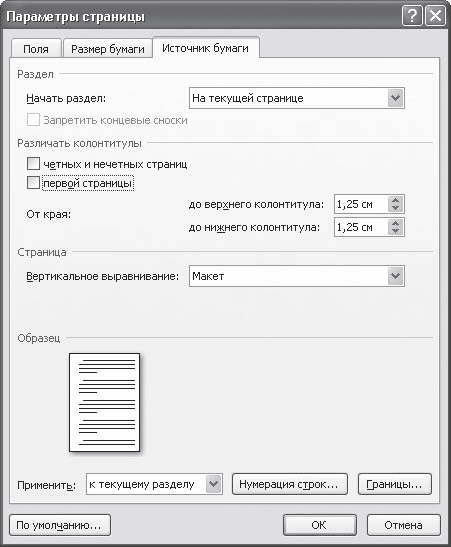 Рис. 10.8. Вкладка Источник бумаги окна Параметры страницы 3. Установите флажок первой страницы в области Различать колонтитулы. Вертикальное выравниваниеВертикальное выравнивание, в отличие от горизонтального (см. разд. 4.4), применяется не к строкам и абзацам, а к тексту целиком, поэтому относится к атрибутам, задающим компоновку страниц. Для установки параметров вертикального выравнивания сделайте следующее. 1. Щелкните на кнопке в правом нижнем углу группы Параметры страницы вкладки Разметка страницы. 2. В открывшемся окне Параметры страницы перейдите на вкладку Источник бумаги (см. рис. 10.8). 3. В списке Вертикальное выравнивание области Страница (рис. 10.9) установите один из типов выравнивания текста: 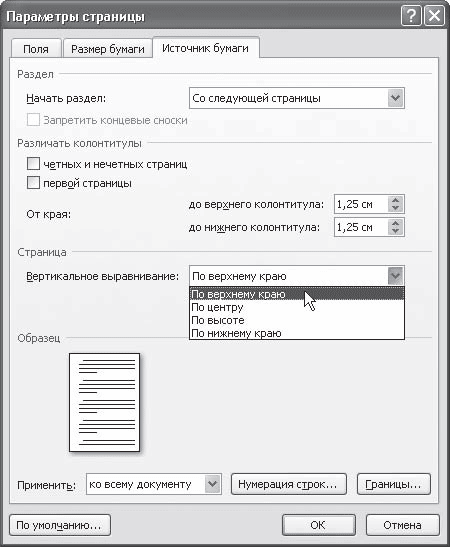 Рис. 10.9. Список Вертикальное выравнивание в окне · По верхнему краю – выравнивает первую строку первого абзаца на странице по верхнему полю (рис. 10.10); 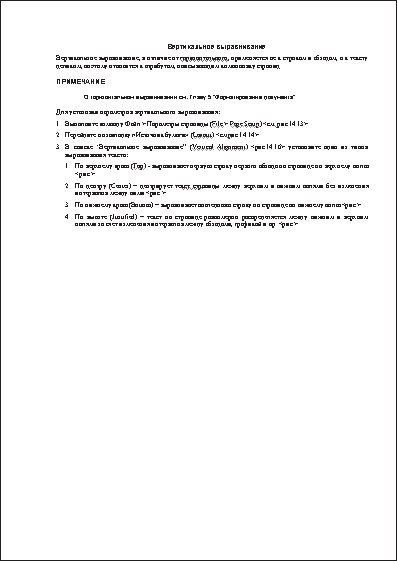 Рис. 10.10. Вертикальное выравнивание по верхнему краю · По центру – выравнивает текст страницы по центру между верхним и нижним полями без изменения интервалов между ними (рис. 10.11); 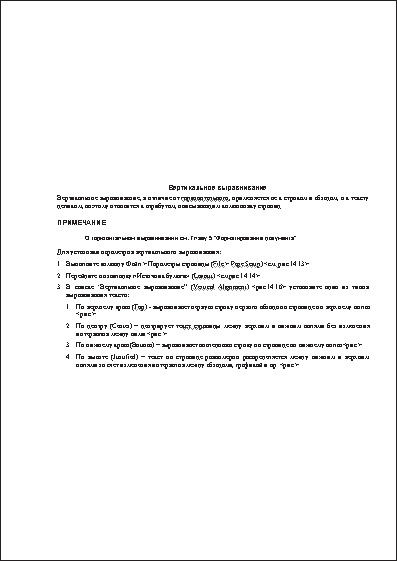 Рис. 10.11. Вертикальное выравнивание по центру · По высоте – текст на странице равномерно распределяется между нижним и верхним полями за счет изменения интервалов между абзацами, графикой и др. (рис. 10.12); 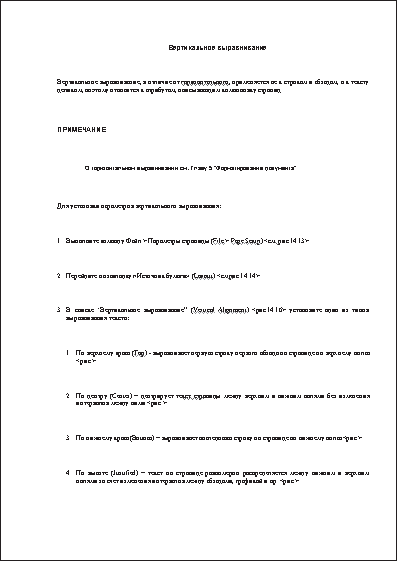 Рис. 10.12. Вертикальное выравнивание по высоте · По нижнему краю – выравнивает последнюю строку на странице по нижнему полю (рис. 10.13). 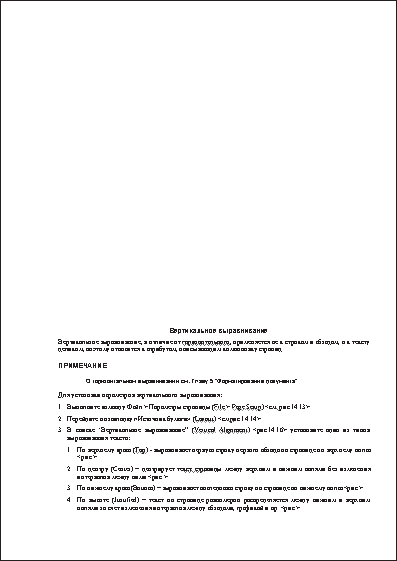 Рис. 10.13. Вертикальное выравнивание по нижнему краю Нумерация строкПри работе с документами определенного типа (например, с юридическими договорами) иногда бывает необходимо нумеровать не только страницы, но и строки. В Microsoft Word есть возможность автоматической нумерации строк. Для этого сделайте следующее. 1. Щелкните на кнопке в правом нижнем углу группы Параметры страницы вкладки Разметка страницы. 2. В открывшемся окне Параметры страницы перейдите на вкладку Источник бумаги (см. рис. 10.8). 3. Нажмите кнопку Нумерация строк. 4. В окне Нумерация строк установите флажок Добавить нумерацию строк (рис. 10.14). 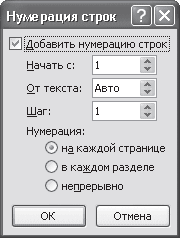 Рис. 10.14. Окно Нумерация строк 5. Укажите, с какого номера необходимо начать нумерацию в поле Начать с, а в поле Шаг – номера каких строк будут выводиться на печать. Строки можно пронумеровать через определенный интервал (например, через 5). 6. При помощи переключателя Нумерация нужно выбрать тип нумерации. Она может быть непрерывной на протяжении всего документа, начинаться с нового раздела или страницы. Кроме того, для расстановки нумерации строк можно использовать меню кнопки Номера строк группы Параметры страниц вкладки Разметка страниц (рис. 10.15).  Рис. 10.15. Меню кнопки Номера строк 10.2. Выбор параметров бумагиКогда вы приведете документ в порядок, необходимо также подумать, на какой бумаге он будет распечатан. Возможно, потребуется изменить некоторые настройки. Ориентация бумагиИногда бывает удобно распечатать документ, изменив ориентацию бумаги с книжной на альбомную. Например, когда в документе есть широкие таблицы или графические элементы, которые лучше разместить в ряд. Альбомная ориентация подходит также для вывода на печать объявлений. Для изменения ориентации бумаги перейдите на вкладку Разметка страницы, в группе Параметры страницы щелкните на кнопке Ориентация и в появившемся списке выберите нужный вариант (рис. 10.16). 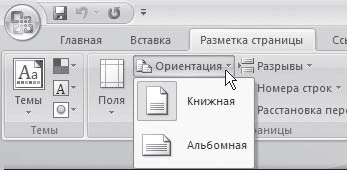 Рис. 10.16. Список кнопки Ориентация Если нужно изменить ориентацию бумаги не во всем документе, а лишь в его части, то сделайте следующее. 1. Установите курсор в том месте документа, начиная с которого вы желаете изменить ориентацию страницы. 2. Щелкните на кнопке в правом нижнем углу группы Параметры страницы вкладки Разметка страницы. 3. На вкладке Поля появившегося окна щелкните на нужном варианте в области Ориентация. 4. Из списка Применить выберите строку до конца документа (рис. 10.17). 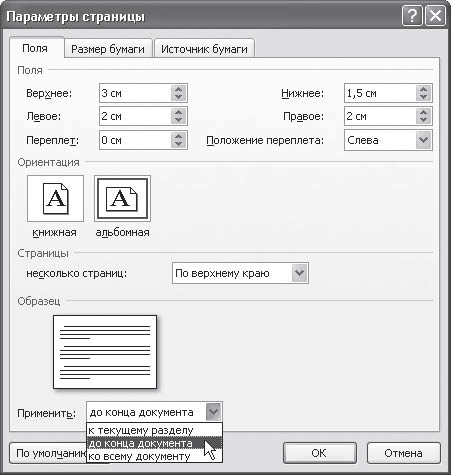 Рис. 10.17. Выбор команды Применить до конца документа на вкладке Поля диалогового окна Параметры страницы Размер бумагиЧтобы задать размер страницы, перейдите на вкладку Разметка страницы, в группе Параметры страницы щелкните на кнопке Размер и выберите в появившемся списке нужный вариант (рис. 10.18). 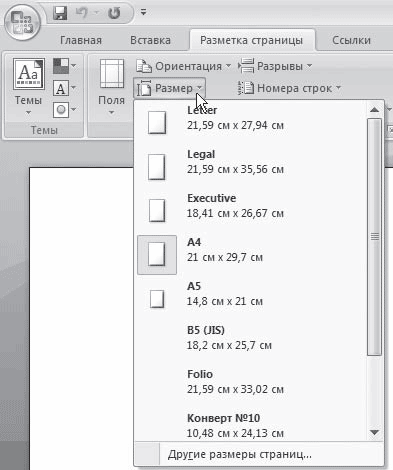 Рис. 10.18. Меню кнопки Размер Как правило, печатают на листах стандартного размера – А4, А3 и др. Если размер бумаги нестандартный, длину и ширину необходимо задать вручную в соответствующих полях окна Параметры страниц (рис. 10.19). Для его вызова выполните команду Другие размеры страниц меню кнопки Размер. 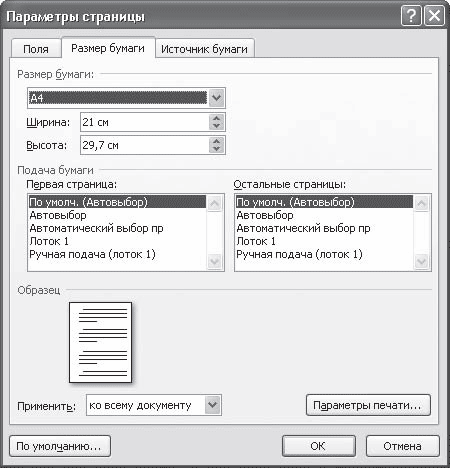 Рис. 10.19. Вкладка Размер бумаги окна Параметры страниц Если нужно изменить размер бумаги не во всем документе, а лишь в его части, перед тем как вызвать окно Параметры страницы, установите курсор в том месте документа, начиная с которого вы желаете изменить размер бумаги. На вкладке Размер бумаги диалогового окна Параметры страницы в списке Применить выберите строку до конца документа. 10.3. Настройка печати и вывод документа на печатьЧтобы вывести документ на печать с настройками, заданными по умолчанию, выполните команду Печать > Быстрая печать меню кнопки Office. При этом будет распечатан весь документ на принтере, выбранном по умолчанию. Гораздо чаще перед печатью все же необходимо выполнить некоторые настройки. Они делаются с помощью окна Печать, для вызова которого выполните одно из действий: • воспользуйтесь командой Печать > Печать меню кнопки Office (рис. 10.20); 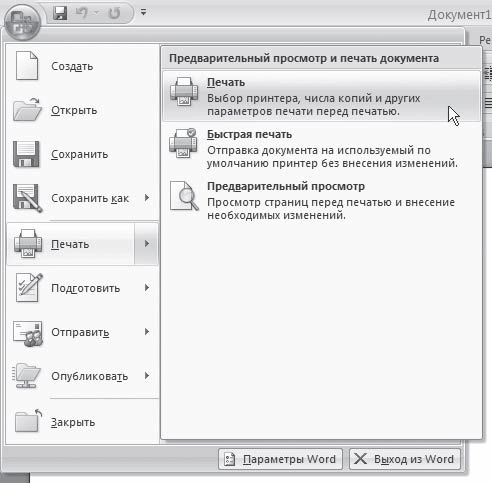 Рис. 10.20. Выполнение команды Печать > Печать меню кнопки Office • нажмите сочетание клавиш Ctrl+P. В появившемся диалоговом окне Печать (рис. 10.21) из списка имя необходимо выбрать принтер, при помощи которого будет выведен на печать документ. Если у вас один принтер и его название отображается в списке имя, выбирать его не нужно. 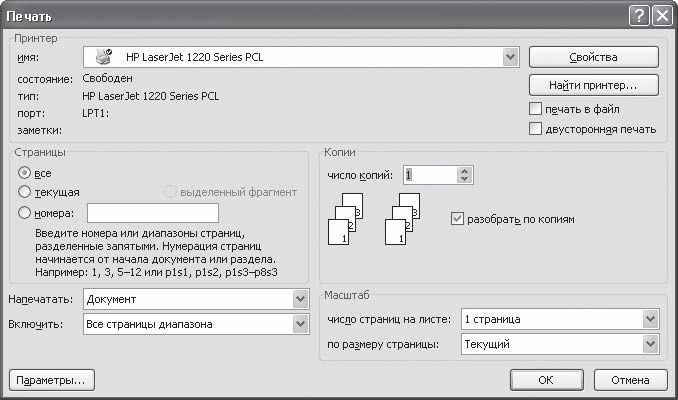 Рис. 10.21. Окно Печать
Каждому принтеру можно установить параметры печати при помощи кнопки Свойства. Все устройства имеют свои параметры для установки. Обычно можно указать способ подачи, ориентацию и размер бумаги, графический режим, качество печати и др. (рис. 10.22). 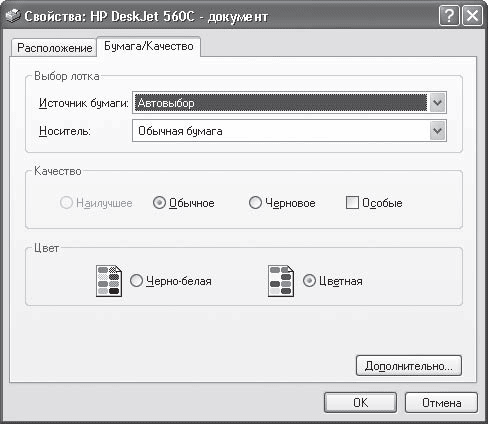 Рис. 10.22. Окно настроек печати для принтера HP DeskJet 560С Кроме выбора устройства печати в диалоговом окне Печать задаются следующие параметры. • Номера страниц, выводимых на печать. Можно напечатать все страницы, только текущую, выделенный фрагмент или указать номера страниц, которые необходимо напечатать. Номера страниц для печати разделяются запятыми (для непоследовательных страниц) и дефисами (для диапазонов страниц). • Количество копий, которое необходимо напечатать. Если установлен флажок разобрать по копиям, принтер будет печатать комплекты документов. По умолчанию данный флажок установлен. • Диапазон страниц, выводимых на печать. Можно напечатать все страницы документа, только четные или только нечетные. • В области Масштаб указывается, сколько страниц документа (от 1 до 16) необходимо распечатать на одном листе. При этом страницы уменьшаются до соответствующих размеров. Таким образом можно печатать, чтобы посмотреть, как будeт согласовываться несколько страниц большого документа. Печать части документаЕсли документ достаточно большой, а распечатать необходимо только его небольшую часть, можно указать это в настройках печати. Чтобы напечатать часть документа, выполните следующее. 1. Выделите требуемый фрагмент документа. 2. Воспользуйтесь сочетанием клавиш Ctrl+P для вызова диалогового окна Печать. 3. В диалоговом окне Печать установите переключатель Страницы в положение выделенный фрагмент (рис. 10.23). 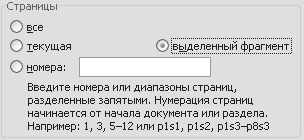 Рис. 10.23. Область Страницы диалогового окна Печать Параметры печатиВ нижней части диалогового окна Печать расположена кнопка Параметры. При ее нажатии открывается окно Параметры Word (рис. 10.24). В области Параметры печати находятся дополнительные настройки печати документа. 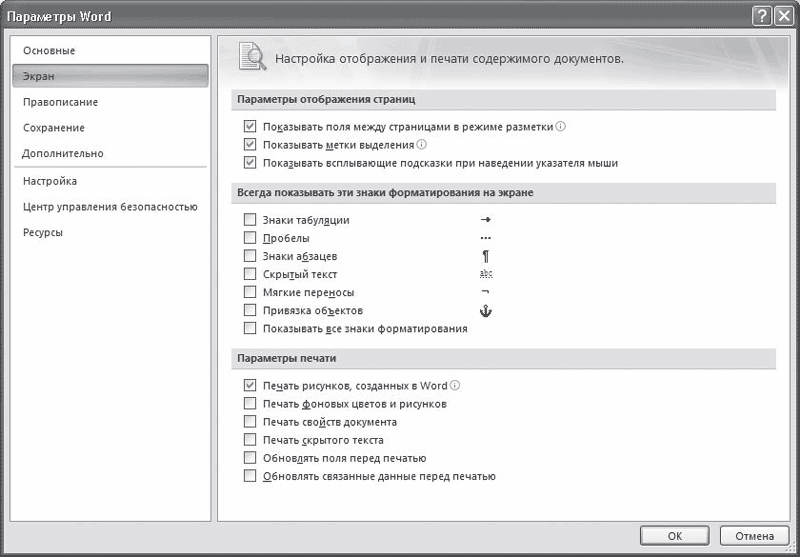 Рис. 10.24. Дополнительные настройки печати
Рассмотрим некоторые параметры, которые можно установить с помощью этого окна. • Печать рисунков, созданных в Word – при установке данного флажка будут напечатаны рисунки, схемы и надписи, созданные в Word. Если снять этот флажок, то вместо рисунков будет напечатана белая пустая рамка. Такой вариант удобно выбирать для черновой печати. • Печать фоновых цветов и рисунков – при установке этого флажка на печать будут выведены фоновые иллюстрации и заливки. • Печать свойств документа – если данный флажок установлен, то будет начатана отдельная страница, содержащая сведения о документе: имя файла, путь к использованному шаблону, имя автора, дата создания, печати и т. д. • Обновлять связанные данные перед печатью – при установке этого флажка перед печатью будут обновляться поля, помещенные в документ (например, дата и время).
|
|
||
|
Главная | В избранное | Наш E-MAIL | Добавить материал | Нашёл ошибку | Другие сайты | Наверх |
||||
|
|
||||
