|
||||
|
|
Глава 11Справка и решение проблем 11.1. Справочная система Microsoft WordMicrosoft Word имеет очень мощную справочную систему, и многие ответы на вопросы можно найти, обратившись к ней. В программе предусмотрено несколько способов получения доступа к справочной информации. Одним из нововведений Word 2007 являются улучшенные всплывающие подсказки. Справочная информация появляется, если подвести указатель мыши к инструменту на ленте и задержать его (рис. 11.1).  Рис. 11.1. Улучшенная всплывающая подсказка Это очень удобно, поскольку можно быстро узнать, для чего предназначен тот или иной инструмент. Всплывающие подсказки также доступны в окне Параметры Word. Настройки, для которых есть справочная информация, отмечены значком  При подведении указателя мыши к такому параметру появляется справочная информация (рис. 11.2). 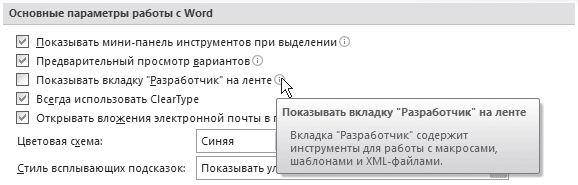 Рис. 11.2. Справка в окне параметры Word Всплывающие подсказки можно отключить. Для этого откройте окно Параметры Word щелчком на одноименной кнопке меню Office и в разделе Основные выберите из раскрывающегося списка строку Не показывать всплывающие подсказки (рис. 11.3). 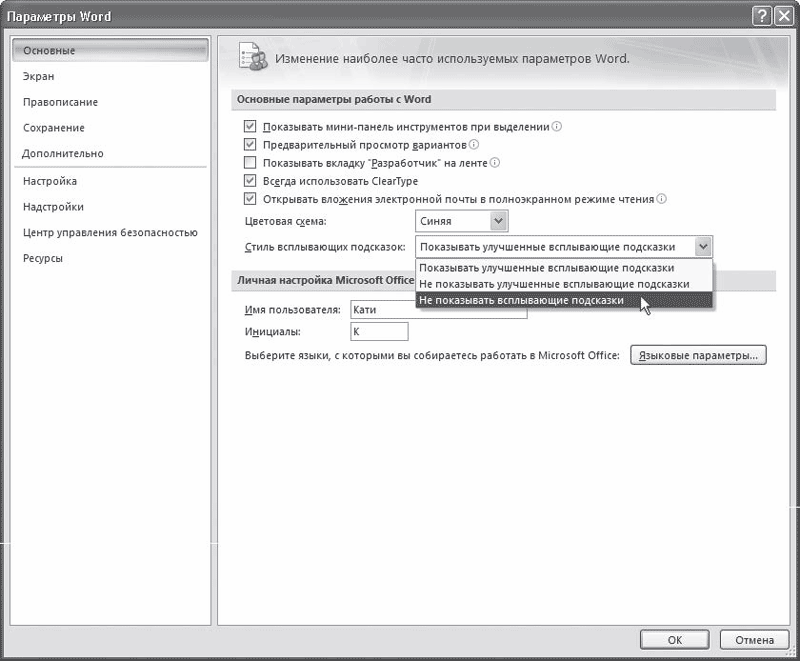 Рис. 11.3. Отключение всплывающих подсказок Из этого списка можно также выбрать строку Не показывать всплывающие подсказки, в результате вместо расширенной справочной информации при подведении указателя мыши к инструментам будет отображаться только название инструмента (рис. 11.4).  Рис. 11.4. Обычная всплывающая подсказка Дополнительные справочные сведения можно получить с помощью окна Справка: Word. Для его вызова нужно щелкнуть на кнопке  расположенной в правом верхнем углу окна программы, или нажать клавишу F1 (рис. 11.5). 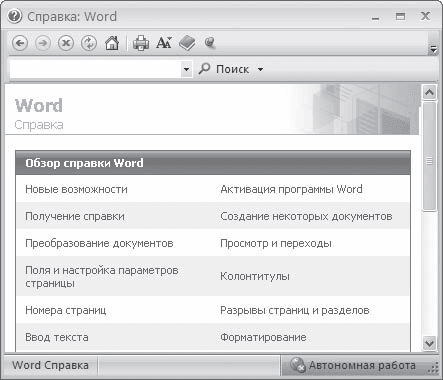 Рис. 11.5. Окно Справка: Word В этом окне можно осуществлять поиск по ключевому слову и просматривать тематически сгруппированные вопросы. 11.2. Получение справки в ИнтернетеС каждой новой версией интеграция Microsoft Office с интернет-ресурсами становится все более тесной. С каждым днем увеличивается количество пользователей Интернета, и многие просто не могут представить работу без него. Компьютер, подключенный к Интернету, сегодня уже не роскошь, а необходимость. Именно поэтому Microsoft Office 2007 содержит встроенную систему предоставления справочных материалов в онлайн-режиме. Можно сказать, это является более предпочтительным, чем обращение к встроенным в программы пакета справочным файлам, потому что на интернет-ресурсе Microsoft постоянно появляются новые сведения. Информация, отсутствующая в файлах справки, которые входят в дистрибутив Microsoft Office, может быть доступна в онлайн-режиме. Чтобы воспользоваться справочной информацией с сайта Microsoft, нужно в окне Справка: Word щелкнуть на кнопке Автономная работа в правом нижнем углу и выбрать из появившегося меню команду Показать содержимое с веб-узла Office Online (рис. 11.6).  Рис. 11.6. Подключение к веб-узлу Office Online Если ваш компьютер подключен к Интернету, то через некоторое время соединение с узлом Office Online будет установлено и в правом нижнем углу окна справки появится соответствующая надпись (рис. 11.7). Для получения справки по определенной теме щелкните на нужном разделе.  Рис. 11.7. Соединение с Office Online установлено Кроме того, вы можете воспользоваться поиском по справке. Для этого введите запрос в строку поиска и нажмите клавишу Enter. В появившемся списке результатов поиска выберите подходящий (рис. 11.8). 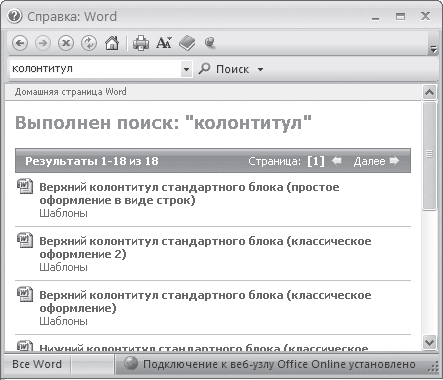 Рис. 11.8. Результат поиска по слову «колонтитул» Если щелкнуть на ссылке Обучение, то откроется страница сайта Microsoft, на которой помещено описание интернет-курсов, посвященных возможностям приложений Office (рис. 11.9). Пройти эти курсы может любой желающий. 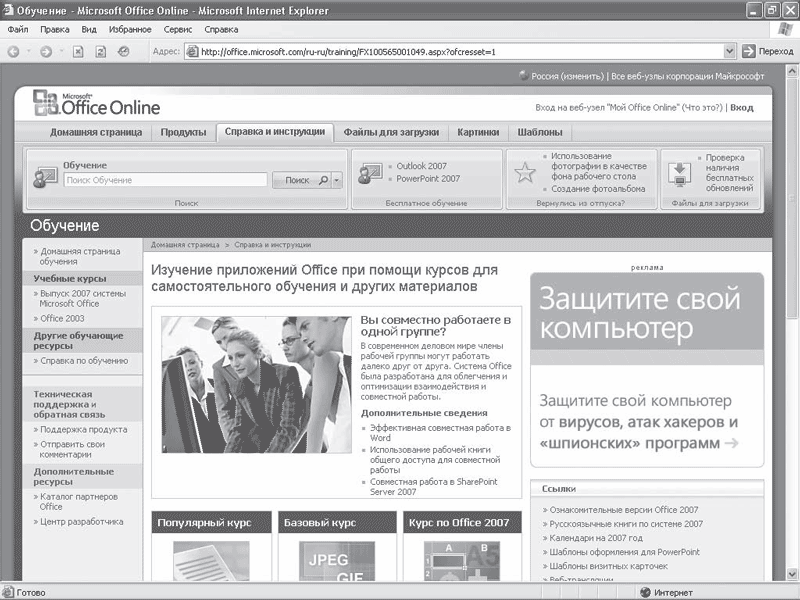 Рис. 11.9. Интернет-курсы по программам Microsoft Office В Microsoft Word есть и другие замечательные возможности, позволяющие быстро получить доступ к последней информации о программе. К ним, прежде всего, относятся следующие команды раздела Ресурсы окна Параметры Word (рис. 11.10), для открытия которого следует щелкнуть на одноименной кнопке меню Office. 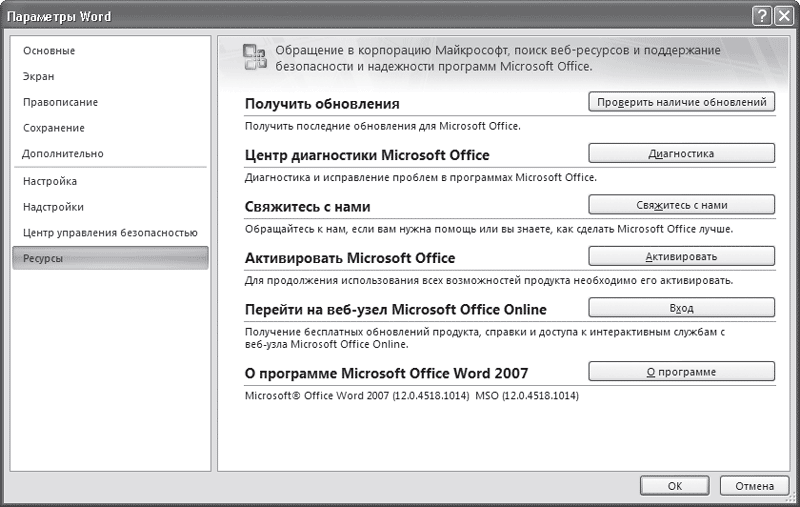 Рис. 11.10. Раздел Ресурсы окна Параметры Word • Получить обновления – программа связывается со страницей сайта Microsoft, на которой доступны для загрузки последние обновления для программ Microsoft Office. Обновления – это регулярно выпускаемые компанией добавления для пакета, позволяющие сделать его работу более стабильной и безопасной. Всем пользователям рекомендуется устанавливать обновления. • Свяжитесь с нами – открывается страница сайта Microsoft, на которой осуществляется поддержка пользователей русскоязычной версии пакета. Вы можете обратиться к этой странице, если вам не удалось найти ответ на свой вопрос по работе с программой в других источниках. C этой страницы вы также можете отправить в службу поддержки свои комментарии и советы по улучшению работы Microsoft Office. • Перейти на веб-узел Microsoft Office Online – программа связывается с главной страницей сайта Office Online (рис. 11.11). На ней вы можете узнать последние новости о программах пакета, бесплатно скачать полезные дополнения, например шаблоны, надстройки, утилиты, коллекции картинок. 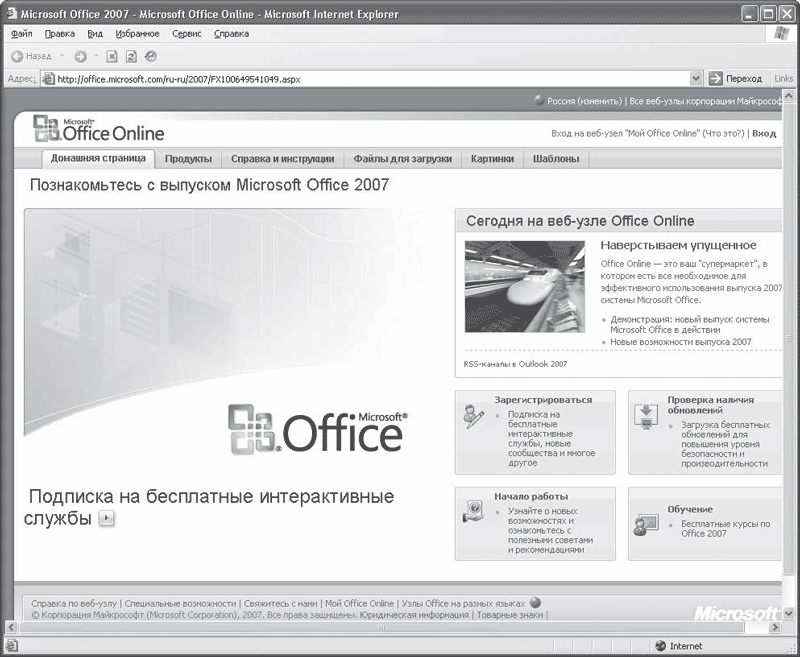 Рис. 11.11. Окно Microsoft Office Online 11.3. Ответы на часто возникающие вопросы при работе с WordВполне возможно, что во время чтения этой книги у вас возникли вопросы, ответы на которые вы не нашли. При работы с Microsoft Word у вас и дальше будет возникать множество вопросов. Любознательность – это одно из главных условий успешного обучения, ведь чем больше у вас интересов, тем значительнее будет ваш багаж знаний, когда вы выясните для себя все непонятное. В этом разделе собраны ответы на вопросы, которые чаще всего возникают у начинающих пользователей Microsoft Word. Такую форму изложения обычно называют ЧАВО (часто задаваемые вопросы и ответы), или FAQ (Frequently Asked Questions). Для удобства вопросы разделены на группы, которые соответствуют темам, освещенным в каждой главе книги. Основы работы в Microsoft WordВ этом подразделе рассмотрены следующие темы: • настройки интерфейса; • общие параметры работы; • отображения документов в окне программы. Как мне найти команды и инструменты, которыми я пользовался в предыдущих версиях Word? Действительно, интерфейс в Word 2007 претерпел значительные изменения по сравнению с предыдущими версиями программы. Если вам трудно ориентироваться в Word 2007, вы можете скачать специальное руководство, которое выпустила Microsoft, описывающее расположение команд и инструментов Word 2003 в Word 2007. Для этого откройте страницу http://office.microsoft.com/ru-ru/word/HA100625841049.aspx и в нижней части страницы в разделе Новое местоположение знакомых команд щелкните на ссылке Книга сопоставлений лент Word. В результате будет предложено скачать файл руководства. Сохраните его на жесткий диск. Файл имеет вид документа Excel (рис. 11.12). 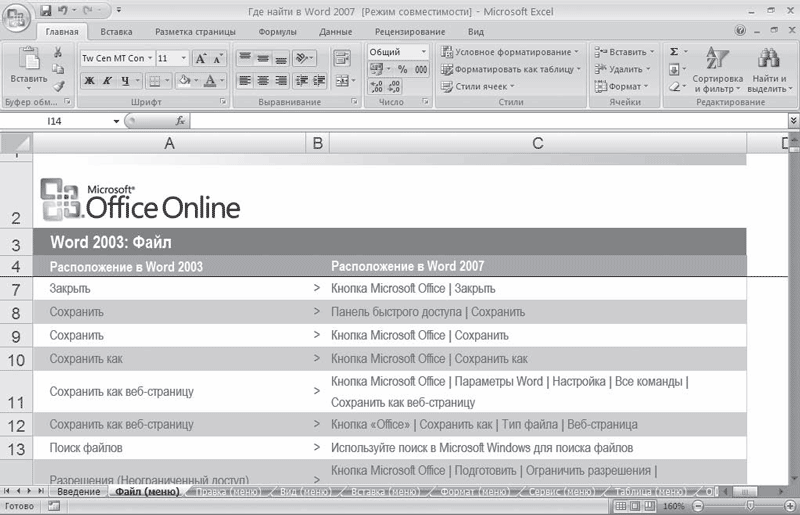 Рис. 11.12. Справочник расположения команд Word2003 в Word2007 Для получения сведений об определенном элементе щелкните на соответствующей вкладке в нижней части окна. С экрана пропала лента. Как ее вернуть? Чтобы вернуть ленту на экран, щелкните правой кнопкой мыши на строке с названиями вкладок и выберите команду Свернуть ленту (рис. 11.13).  Рис. 11.13. Отображение ленты Я практически не использую инструменты ленты, поскольку выполняю все операции при помощи сочетаний клавиш. Можно ли убрать ленту? Если вы пользуетесь сочетаниями клавиш, то лента, действительно, нужна вам очень редко. Увеличьте рабочее пространство, щелкнув правой кнопкой мыши на ленте и выполнив команду Свернуть ленту. Если вам понадобится обратиться к ленте, то просто щелкните на названии нужной вкладки. В результате лента появится на экране и будет отображена до тех пор, пока вы не щелкнете на рабочей области. Можно ли в Word автоматически посчитать количество знаков в документе? Узнать количество знаков в документе можно двумя способами. Во-первых, щелкнуть на кнопке Статистика в группе Правописание на вкладке Рецензирование (рис. 11.14), чтобы получить доступ к диалоговому окну Статистика (рис. 11.15). В нем отображается количество знаков в документе с пробелами и без, а также другие статистические данные. Данное окно можно также вызвать, щелкнув в строке состояния на поле, в котором показано количество слов в документе (рис. 11.16).  Рис. 11.14. Кнопка Статистика на ленте  Рис. 11.15. Окно Статистика  Рис. 11.16. Кнопка открытия окна Статистика в строке состояния Во-вторых, можно узнать количество знаков в документе при помощи окна Свойства, которое можно открыть следующим образом. 1. Выполните команду Подготовить > Свойства меню кнопки Office. 2. В появившейся в верхней части документа области для ввода данных о документе щелкните на кнопке Свойства документа и выберите команду Дополнительные свойства (рис. 11.17). 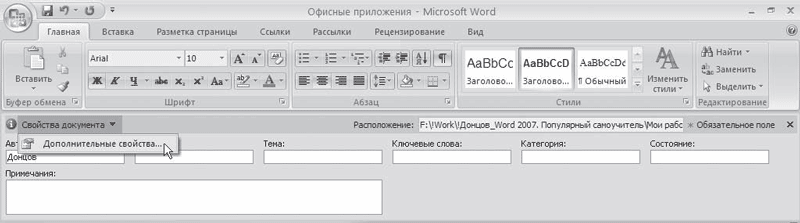 Рис. 11.17. Кнопка открытия окна свойств документа 3. Перейдите на вкладку Статистика (рис. 11.18). 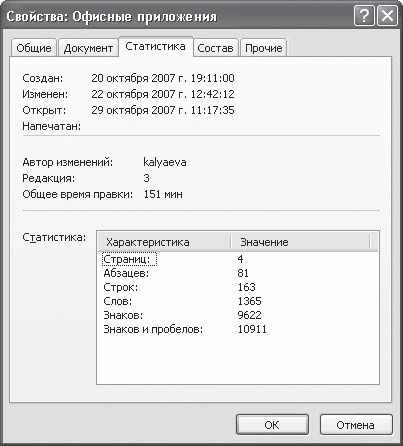 Рис. 11.18. Вкладка Статистика окна свойств документа Кроме сведений о количестве знаков в документе, окно свойств документа содержит еще много полезной информации, например дату его создания и последнего сохранения, количество страниц, имя автора и др. Я часто работаю с несколькими документами одновременно и трачу немало времени на их закрытие. Можно ли автоматизировать этот процесс? Для этого можно вынести кнопку Закрыть все на панель быстрого доступа. Для этого щелкните на кнопке Настройка панели быстрого доступа и выберите команду Другие команды. В открывшемся окне Параметры Word выберите из списка Выбрать команды из команду Все команды. В правом списке выберите команду Закрыть все, нажмите кнопку Добавить, а затем OK. В результате кнопка появится на панели быстрого доступа. В диалоговом окне открытия файлов каждый раз открывается не та папка, которую я чаще всего использую, а Мои документы. Можно ли ее изменить? Для изменения папки, используемой по умолчанию, сделайте следующее. 1. Щелкните на кнопке Параметры Word в меню кнопки Office (рис. 11.19). 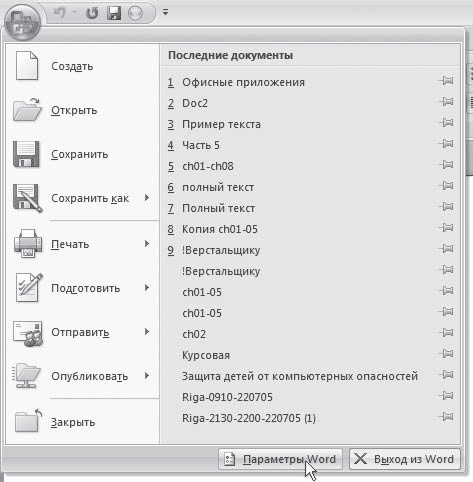 Рис. 11.19. Кнопка Параметры Word в меню кнопки Office 2. Перейдите на вкладку Сохранение. 3. В области Сохранение документов нажмите кнопку Обзор справа от строки Расположение файлов по умолчанию. 4. Выберите папку, которая должна появляться в окнах открытия и сохранения документов, и нажмите кнопку OK. Путь к нужной папке отобразится в строке Расположение файлов по умолчанию (рис. 11.20). 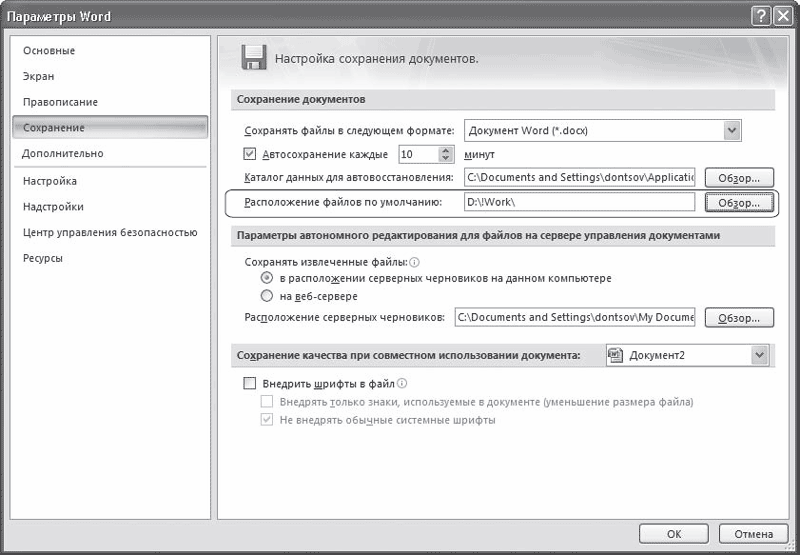 Рис. 11.20. Измененный путь к папке 5. Нажмите кнопку OK, чтобы подтвердить изменения. При вводе текста Word автоматически заменяет прямые кавычки парными. Однако в некоторых случаях мне необходимо использовать прямые, например для обозначения дюймов. Можно ли отключить данную функцию? Чтобы Word не заменял прямые кавычки парными, сделайте следующее. 1. Щелкните на кнопке Office и нажмите кнопку Параметры Word (см. рис. 11.19). 2. Перейдите в раздел Правописание. 3. Нажмите кнопку Параметры автозамены в одноименной области. Откроется окно с настройками автозамены. 4. Перейдите на вкладку Автоформат при вводе (рис. 11.21). 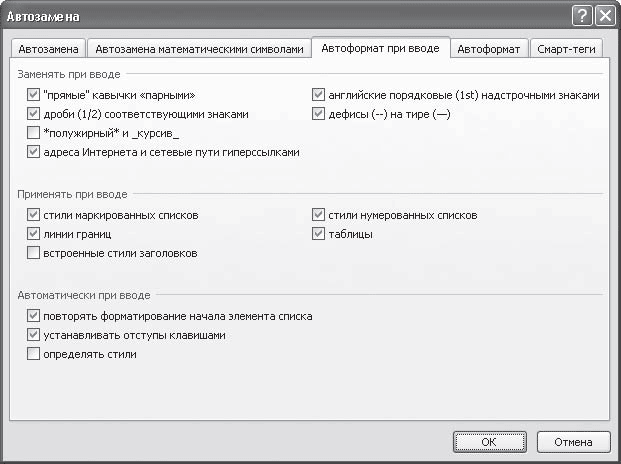 Рис. 11.21. Вкладка Автоформат при вводе окна Автозамена 5. В списке Заменять при вводе снимите флажок «прямые» кавычки «парными». 6. Нажмите кнопку OK, чтобы подтвердить изменения. Основы работы с документами в Microsoft WordВ этом подразделе рассмотрены следующие темы: • открытие документов; • сохранение документов; • восстановление документов после сбоя; • работа с несколькими документами одновременно. Во время работы с несколькими документами переключаться между ними при помощи кнопок группы Окно вкладки Вид или при помощи кнопок на Панели задач неудобно, так как приходится использовать мышь. Существует ли другой способ? Между документами Word можно переключаться с помощью сочетания клавиш Ctrl+F6. Можно ли увидеть на экране две части большого документа одновременно? Чтобы увидеть на экране одновременно две части документа, щелкните на кнопке Разделить, которая находится в группе Окно на вкладке Вид. На экране появится линия разбивки, положение которой можно установить щелчком кнопки мыши (рис. 11.22). 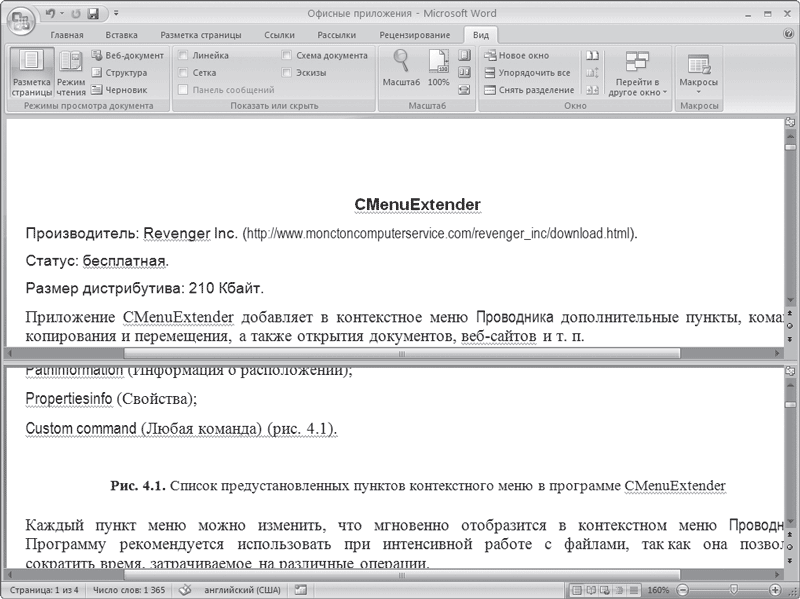 Рис. 11.22. Разделение документа на экране В разделенный таким образом документ можно вносить любые правки. Когда разделение больше не будет нужно, щелкните на кнопке Снять разделение, которая появится вместо кнопки Разделить, или просто установите указатель на линию разбивки и дважды щелкните кнопкой мыши. Всегда открывал документ, с которым работаю, при помощи меню Пуск > Документы. Но сегодня не обнаружил его там. Куда он пропал? В папке Документы хранятся файлы, к которым пользователь обращался недавно. Ваш документ мог исчезнуть из меню Пуск по следующим причинам. • Если какой-то пользователь открывал другие файлы, ваш документ не вошел в число последних открытых файлов, и ссылка на него была удалена из папки. В этом случае вы увидите в папке ссылки на другие файлы. • Папку Документы могли очистить для увеличения свободного места на жестком диске. В этом случае вы не увидите в ней никаких файлов. В любом случае вы можете открыть документ одним из следующих способов: • при помощи Проводника или любой другой программы работы с файлами, дважды щелкнув кнопкой мыши на названии нужного файла; • двойным щелчком кнопки мыши из окна открытия, которое появляется при выполнении команды Открыть меню кнопки Office. Если вы не знаете, где на жестком диске находится ваш документ, то попробуйте щелкнуть на кнопке Office для вызова ее меню. Возможно, ваш документ есть в списке документов, которые открывались в программе последними. Если нужный вам документ отсутствует в списке и вы не можете вспомнить, где он находится на жестком диске, воспользуйтесь поиском документов Windows. Для этого сделайте следующее. 1. Выполните команду Пуск > Найти > Файлы и папки. 2. Введите название файла в окне поиска. 3. Нажмите кнопку Поиск. Я обычно сохраняю файлы в формате RTF. Каждый раз при сохранении приходится менять расширение в списке Тип файла. Можно ли установить расширение сохранения по умолчанию отличное от DOCX? Чтобы установить другое расширение файла при сохранении по умолчанию, сделайте следующее. 1. Щелкните на кнопке Office и нажмите кнопку Параметры Word (см. рис. 11.19). 2. Перейдите в раздел Сохранение. 3. В списке Сохранять файлы в следующем формате области Сохранение документов выберите нужный формат (рис. 11.23). 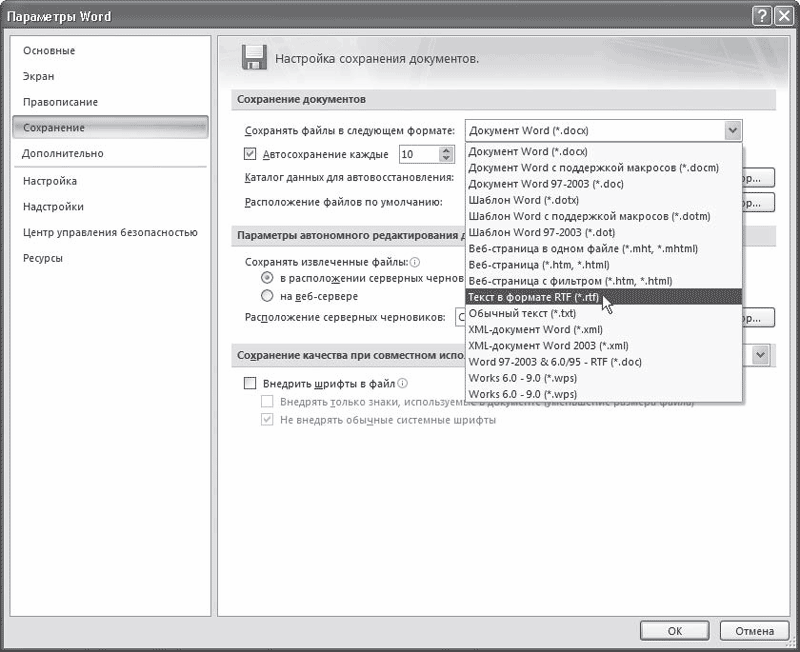 Рис. 11.23. Выбор формата сохранения документов по умолчанию 4. Нажмите кнопку OK, чтобы подтвердить изменения. Таким же образом можно выбрать для сохранения по умолчанию формат Word 97–2003. Хочу сохранить файл в формате, отличном от DOCX, однако, при раскрытии списка Тип файла диалогового окна Сохранить как нужное мне расширение не отображается. Что делать? Скорее всего, нужный вам тип файлов не отображается в списке потому, что при установке Microsoft Office не были инсталлированы текстовые конвертеры. Необходимо установить компонент Конвертеры и фильтры, который входит в состав Общих средств Office. Для этого сделайте следующее. 1. Закройте все программы Microsoft Office. 2. Выполните команду Пуск > Настройка > Панель управления. 3. Откройте окно Установка и удаление программ. 4. Выберите в списке Microsoft Office и нажмите кнопку Изменить (рис. 11.24). 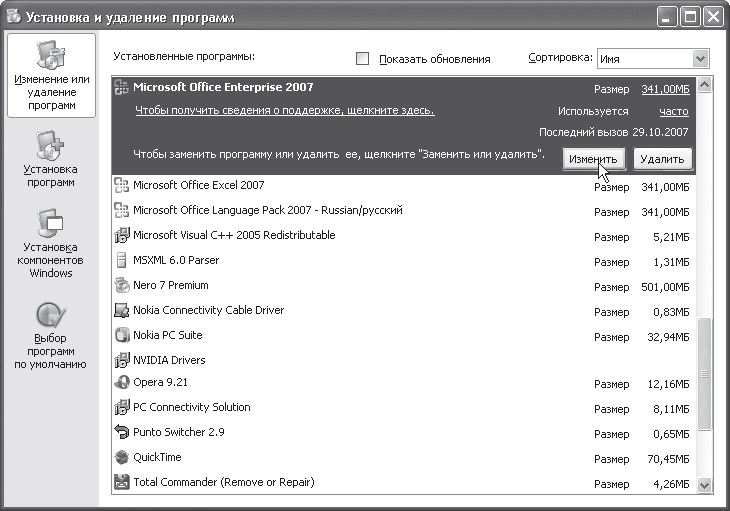 Рис. 11.24. Окно Установка и удаление программ 5. Выберите пункт Добавить или удалить компоненты (рис. 11.25). 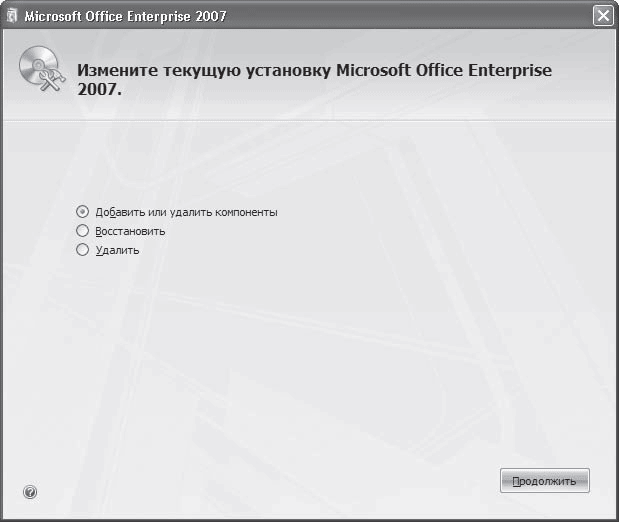 Рис. 11.25. Добавление компонентов в пакет Microsoft Office 6. Далее выполняйте те же действия, что и при установке Microsoft Office (см. разд. 1.1).
При сохранении изменений, внесенных в файл, возникает сообщение, что файл доступен только для чтения. Что делать? Пользователь, создавший документ, может установить на него защиту от записи. Когда вы открываете подобный файл, Word предупреждает вас о том, что внести изменения в этот документ не удастся. Чтобы сохранить изменения, необходимо переименовать файл или сохранить его с тем же именем, но в другой папке. Для этого сделайте следующее. 1. Выполните команду Сохранить как > Документ Word меню кнопки Office. 2. В диалоговом окне Сохранение документа укажите новое имя файла или измените путь к нему. При сохранении изменений, внесенных в файл, появляется сообщение, что размер файла слишком велик. Что делать? Такое сообщение означает, что на жестком диске недостаточно места для записи файла. Попробуйте освободить место. Для этого выполните следующее. 1. Очистите Корзину. 2. Воспользуйтесь специальной программой для очистки жесткого диска, которая удалит временные файлы. 3. Удалите ненужные программы, используя окно Установка и удаление программ, которое можно запустить с Панели управления.
Если документ слишком велик, попробуйте разбить его на составные части и сохранить по отдельности. Для этого выполните следующее. 1. Вырежьте из документа ту часть, которую нужно сохранить отдельно, для чего выделите ее и нажмите сочетание клавиш Ctrl+X. 2. Создайте новый документ Word при помощи сочетания клавиш Ctrl+N. 3. Вставьте текст из буфера обмена при помощи сочетания клавиш Ctrl+V. 4. Сохраните отдельно первый и второй документы. При сохранении документа в текстовом формате выравнивание по правому краю было утеряно. Почему? Когда документ сохраняется как Обычный текст, будьте готовы к тому, что часть форматирования будет утеряна (Word предупреждает об этом при сохранении). В частности, знаки табуляции при выравнивании по правому краю будут заменены знаками пробела. По этой причине, если документ планируется сохранить в этом формате, использовать выравнивание по правому краю не стоит. Вчера я целый день работал над документом, сохранил все изменения, но сегодня при открытии изменений нет. Вся моя работа утеряна? Если вы действительно сохраняли документ перед закрытием, то работа потеряна быть не может. Скорее всего, вы сохранили его не в той папке, откуда пытаетесь открыть. При сохранении документа нужно обязательно выполнять команду Сохранить меню кнопки Office. Если вы вместо этого нажали кнопку Выход из Word или щелкнули на кнопке закрытия документа в строке заголовка, а затем при запросе Сохранить изменения в документе? нажали кнопку OK, Word сохранил файл там, где посчитал нужным. Если вы работаете с файлом, расположенным на удаленном компьютере, Word не сохранит изменения в этом документе, пока вы не выполните команду Сохранить меню кнопки Office и не укажете путь к сетевому диску. Если вы потеряли файл, то попробуйте найти его на жестком диске, воспользовавшись средствами поиска Windows. Для этого сделайте следующее. 1. Выполните команду Пуск > Найти > Файлы и папки. 2. Введите название файла или укажите дату изменения файла в окне поиска. 3. Нажмите кнопку Поиск. Недавно на секунду пропал свет, компьютер отключился, и вся моя работа в Word пропала. Можно ли защитить файлы от таких происшествий? Если к вашему компьютеру не подключено специальное устройство – источник бесперебойного питания – позволяющее сохранять стабильность работы компьютера даже во время перепадов напряжения, будьте готовы к тому, что несохраненные файлы могут пропасть. По этой причине сохраняйте работу как можно чаще одним из следующих способов: • кнопкой Сохранить на панели быстрого доступа; • командой Сохранить меню кнопки Office; • сочетанием клавиш Ctrl+S. Если вам трудно выработать привычку сохранять документ как можно чаще, пользуйтесь автосохранением. По умолчанию Word сохраняет результаты работы каждые 10 минут, однако вы можете уменьшить этот промежуток. Для этого сделайте следующее. 1. Щелкните на кнопке Office и нажмите кнопку Параметры Word (см. рис. 11.19). 2. Перейдите в раздел Сохранение. 3. Введите в поле Автосохранение каждые… минут число от 1 до 120 (рис. 11.26). 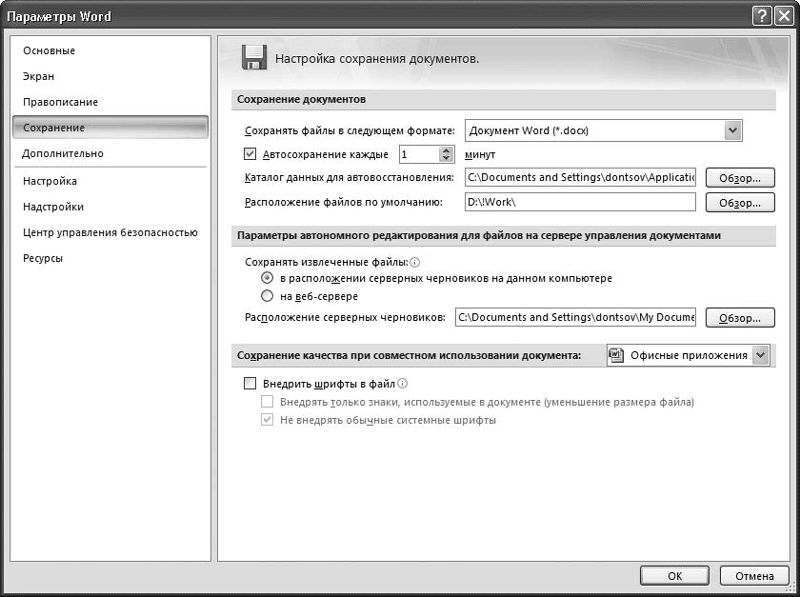 Рис. 11.26. Настройка времени автосохранения 4. Нажмите кнопку OK, чтобы подтвердить изменения. У меня установлено автосохранение. Однако, открыв документ после сбоя в работе Microsoft Word, я обнаружил, что сохранены не все изменения. Почему? По умолчанию Word сохраняет изменения в открытом документе каждые 10 минут. Соответственно изменения, которые вы внесли после последнего автосохранения, не были сохранены. Если вам важно сохранять изменения чаще, чем каждые 10 минут, измените параметры автосохранения, как описано выше. Ввод и редактирование текстаВ этом подразделе рассмотрены следующие темы: • поиск и замена текста; • перемещение, копирование, удаление текста; • проверка орфографии; • защита документа. Раньше Word подчеркивал все орфографические и грамматические ошибки волнистыми линиями, и ошибки были хорошо заметны. Однако теперь Word не подчеркивает слова с ошибками. Почему? Word может не подчеркивать слова с ошибками, потому что вы (или другой пользователь данного компьютера) отключили автоматическую проверку орфографии и грамматики. Чтобы включить ее, сделайте следующее. 1. Щелкните на кнопке Office и нажмите кнопку Параметры Word (см. рис. 11.19). 2. Перейдите в раздел Правописание. 3. В области При исправлении правописания Word установите флажки Автоматически проверять орфографию и Автоматически проверять грамматику и Также проверять орфографию (рис. 11.27). 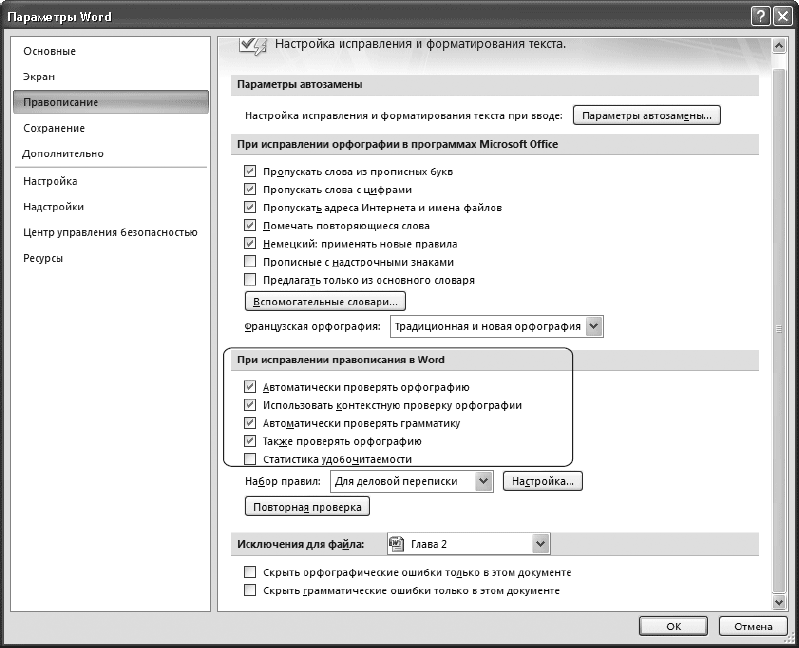 Рис. 11.27. Настройки автоматической проверки правописания 4. Нажмите кнопку OK, чтобы подтвердить изменения. Возможно, Word не подчеркивает слова с ошибками потому, что были изменены параметры языка: вместо русского документу был задан какой-нибудь другой язык, файлов проверки грамматики и орфографии для которого у программы нет. Чтобы проверить параметры языка, сделайте следующее. 1. Выделите весь текст, используя сочетание клавиш Ctrl+A. 2. Щелкните в строке состояния на кнопке, на которой изображен текущий язык документа (рис. 11.28).  Рис. 11.28. Кнопка открытия окна Язык в строке состояния 3. Выберите из списка открывшегося окна русский язык (рис. 11.29). 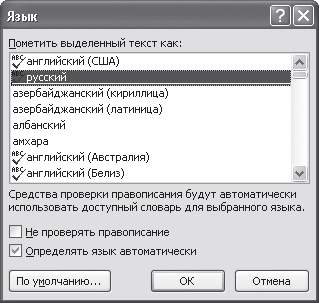 Рис. 11.29. Выбор русского языка в окне Язык Если Word перестал проверять ошибки после переустановки, возможно, проверка грамматики и орфографии не была установлена. Чтобы активировать данную функцию, необходимо установить компонент Средства проверки правописания для русского языка, который входит в Общие средства Office, выполнив следующее. 1. Закройте все программы Microsoft Office. 2. Выполните команду Пуск > Настройка > Панель управления. 3. Запустите окно Установка и удаление программ. 4. Выберите в списке Microsoft Office и нажмите кнопку Изменить (см. рис. 11.24). 5. Выберите пункт Добавить или удалить компоненты (см. рис. 11.25). 6. Далее выполняйте те же действия, что и при настройке установки Microsoft Office. Подробнее об установке Microsoft Office читайте в разд. 1.1.
Как сделать так, чтобы пользователи, читающие мой документ, не могли его изменить? Для этого необходимо установить пароль для разрешения записи следующим образом. 1. Перейдите на вкладку Рецензирование, в группе Защитить щелкните на кнопке Защитить документ и в появившемся меню выберите команду Ограничить форматирование и редактирование (рис. 11.30). 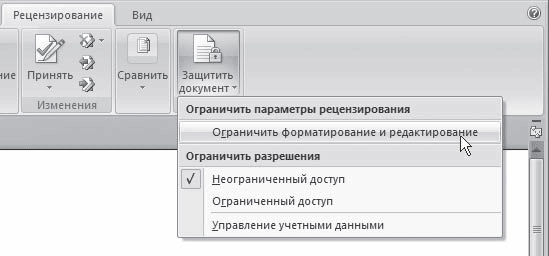 Рис. 11.30. Меню кнопки Защитить документ 2. В появившейся области задач Ограничить форматирование установите флажок Разрешить только указанный способ редактирования (рис. 11.31). 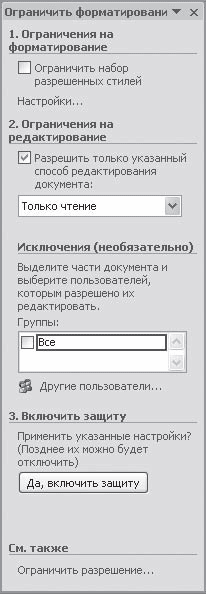 Рис. 11.31. Область задач Ограничить форматирование 3. Из раскрывающегося списка, расположенного ниже, выберите строку Только чтение и щелкните на кнопке Да, включить защиту. 4. В появившемся окне введите пароль в поле Новый пароль и подтвердите его в поле Подтверждение пароля (рис. 11.32).  Рис. 11.32. Окно задания пароля 5. Нажмите кнопку OK, чтобы подтвердить изменения. В документе, защищенном паролем, инструменты изменения текста недоступны (рис. 11.33). Чтобы внести изменения в такой документ, щелкните на кнопке Отключить защиту в области задач Ограничить форматирование. Появится окно, в которое нужно будет ввести заданный пароль. 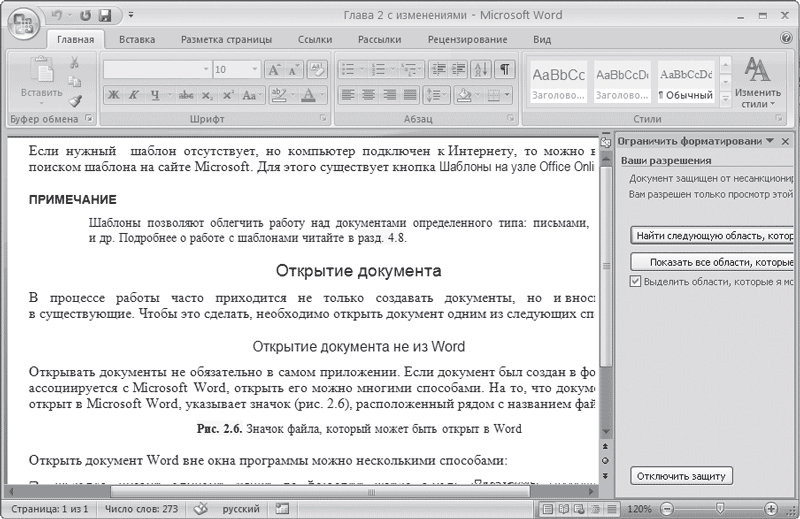 Рис. 11.33. Документ, защищенный паролем При работе с текстовыми документами часто приходится сверять исходный документ с отредактированным. Как можно проверить, соответствуют ли исходный и исправленный документы друг другу? Чтобы сравнить два документа, сделайте следующее. 1. Перейдите на вкладку Рецензирование, в группе Сравнить щелкните на одноименной кнопке и выберите команду Сравнить (рис. 11.34). 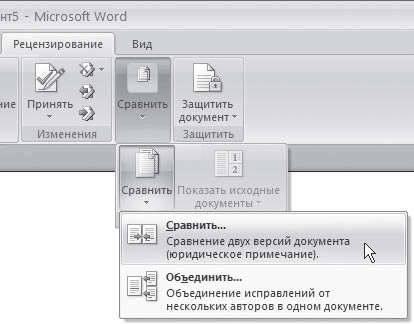 Рис. 11.34. Меню кнопки Сравнить 2. В появившемся окне Сравнение версий укажите пути к исходному и измененному документам (рис. 11.35). Для это щелкните на значке  и в открывшемся окне укажите путь к файлу. Если с файлом недавно работали, то его можно выбрать из раскрывающегося списка.  Рис. 11.35. Окно Сравнение версий 3. При необходимости нажмите кнопку Больше и выберите параметры сравнения и отображения изменений. 4. Нажмите кнопку OK. В результате окно Word будет разделено на несколько частей, в которых будет показан сравниваемый документ, содержащий все различия, исходный и измененный документы, а также отдельная область задач, отображающая все правки (рис. 11.36). 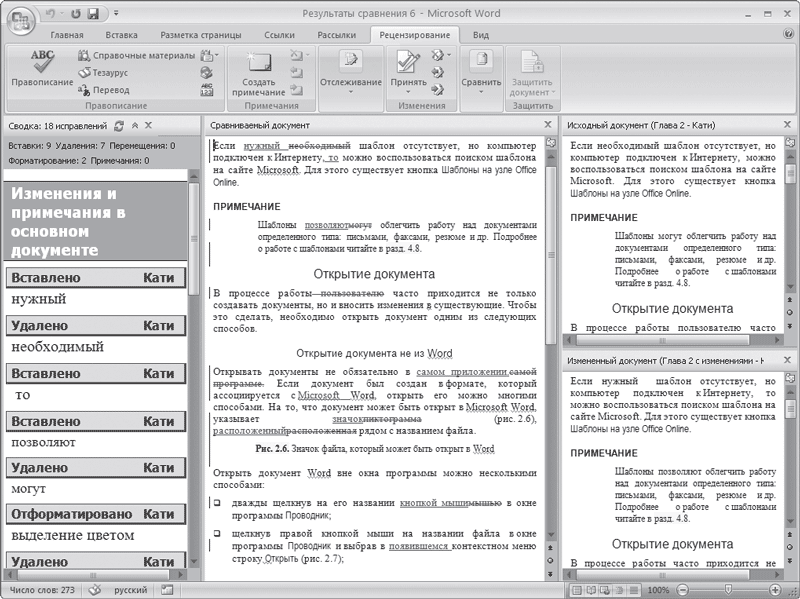 Рис. 11.36. Результат сравнения документов При редактировании текста мне часто приходится менять абзацы местами. Существуют ли возможности для быстрого перемещения абзацев? С помощью сочетания клавиш Alt+Shift+^ и Alt+Shift+v можно передвинуть абзац на любое место документа без предварительного выделения. Единственное условие – перед выполнением этой операции курсор должен находиться в любом месте абзаца, который вы хотите переместить. При редактировании документа новый текст затирает старый, а не появляется между словами. Как это исправить? Старый текст исчезает потому, что вы работаете в режиме замены. Для включения/выключения режима замены используйте клавишу Insert. Текст выделяется не так, как обычно. Что делать? Это может происходить потому, что включен режим расширенного выделения. Для выхода из расширенного выделения нажмите клавишу Esc. Когда в Word приходится делать сложный поиск, иногда теряется возможность искать некоторые символы, например знак абзаца. Как решить эту проблему? Нужно не выбирать необходимый символ в списке Специальный, а явно указывать номер символа. Например, для поиска знака абзаца нужно написать в диалоговом окне поиска выражение ^0013. Форматирование документаВ этом подразделе рассмотрены следующие темы: • форматирование символов; • форматирование абзацев; • работа со списками; • работа с многоколоночными текстами; • стили и шаблоны. Хотел выделить пробелы подчеркиванием, однако у меня не получилось. Что делать? Действительно, при помощи кнопки Подчеркнутый  в группе Шрифт на вкладке Главная или соответствующего ей сочетания клавиш Ctrl+U подчеркнуть пробелы не удастся. Однако вы можете использовать символ _ на месте тех пробелов, которые вам необходимо подчеркнуть. Для его набора используйте сочетание клавиш Shift+–. Мне часто приходится создавать объявления при помощи Word. Чтобы поместить текст на середину страницы, я много раз нажимаю клавишу Enter. Если текст затем нужно отредактировать, то он сдвигается. Можно ли выравнивать его по-другому? По умолчанию Word выравнивает документ по верхнему полю. Если такой тип выравнивания вас не устраивает, его легко изменить на выравнивание по центру. Данный тип выравнивания подойдет для подготовки объявлений, титульных страниц и др. Для изменения типа выравнивания сделайте следующее. 1. Перейдите на вкладку Разметка страницы и нажмите кнопку, расположенную в правом нижнем углу группы Параметры страницы (рис. 11.37).  Рис. 11.37. Кнопка открытия окна Параметры страницы 2. Перейдите на вкладку Источник бумаги. 3. Выберите в раскрывающемся списке Вертикальное выравнивание строку По центру (рис. 11.38). 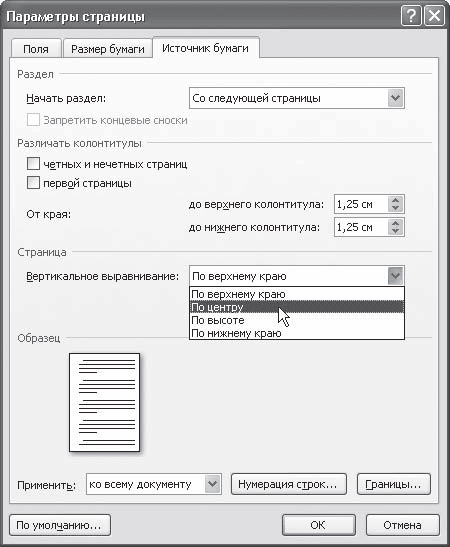 Рис. 11.38. Выравнивание текста по вертикали 4. Нажмите кнопку OK, чтобы подтвердить изменения. При этом программа расположит текст по центру страницы между верхним и нижним полями без изменения интервалов между ними. Как установить вертикальное выравнивание для текста по центру только для одной страницы документа? Если нужно выровнять текст по центру только на одной странице документа (например, на титульной), то необходимо использовать разрывы страниц. При помощи разрывов можно создать разделы для многостраничных документов. По умолчанию Word воспринимает документ как один раздел. Чтобы создать разрыв раздела, сделайте следующее. 1. Установите курсор на странице, после которой нужно создать разрыв. 2. Перейдите на вкладку Вставка и нажмите кнопку Разрыв страницы (рис. 11.39).  Рис. 11.39. Кнопка Разрыв страницы Когда разрыв установлен, можно изменять тип выравнивания следующим образом. 1. Перейдите на вкладку Разметка страницы и нажмите кнопку, расположенную в правом нижнем углу группы Параметры страницы (см. рис. 11.37). 2. Перейдите на вкладку Источник бумаги. 3. Выберите в раскрывающемся списке Вертикальное выравнивание строку По центру (см. рис. 11.38). 4. Выберите в списке Применить строку к текущему разделу (рис. 11.40). Таким образом, вы установите вертикальное выравнивание по центру только для текста заголовка, не затрагивая весь остальной текст.  Рис. 11.40. Список Применить в окне Параметры страницы Я вставил номера страниц в документ, но они не отображаются. Почему? Номера страниц отображаются не во всех режимах просмотра документа. Если вы работаете в режиме Черновик или Структура, номера страниц не видны, но на печати они будут выведены. Номера страниц отображаются в режимах Разметка страницы и Предварительный просмотр. Чтобы изменить режим просмотра документа, используйте один из способов: • кнопки группы Режимы просмотра документа вкладки Вид (рис. 11.41);  Рис. 11.41. Группа Режимы просмотра документа • кнопки в строке состояния (рис. 11.42).  Рис. 11.42. Кнопки переключения режимов просмотра документа Я вставил номера страниц в документ, но вместо них отображается надпись {PAGE}. В чем дело? Скорее всего, вы случайно включили режим отображения полей одним из следующих способов: • нажали комбинацию клавиш Alt+F9, при этом переключился режим отображения полей – вместо значений полей стали отображаться их коды; • щелкнули правой кнопкой мыши на поле и выбрали в контекстном меню пункт Коды/значения полей. В любом случае, чтобы исправить ситуацию, нужно нажать Alt+F9 еще раз. В документе участок текста почему-то стал черным на желтом фоне. Это действие вируса? Нет, просто эта часть текста выделена цветом. Чтобы убрать выделение, следует выделить нужный текст, на вкладке Главная в группе Шрифт щелкнуть на треугольнике справа от соответствующей кнопки и выбрать из списка строку Нет цвета (рис. 11.43). 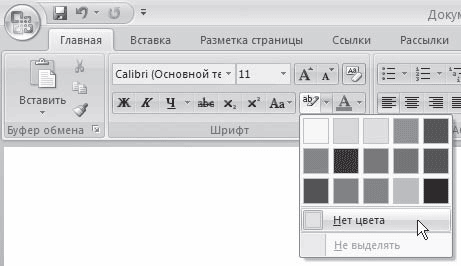 Рис. 11.43. Меню кнопки Цвет выделения текста Иногда случайно набираю целое предложение заглавными буквами. Приходится набирать текст заново. Можно ли как-то изменить регистр букв? Чтобы изменить регистр букв или сделать первую букву заглавной, не нужно набирать текст заново. Вы можете изменить регистр уже набранного текста при помощи сочетания клавиш Shift+F3. После однократного нажатия у слова, где стоит курсор, появится заглавная буква, после двукратного – слово полностью будет состоять из прописных букв. Этот способ действует и для выделенного текста. Еще один способ изменения регистра – при помощи меню кнопки Регистр, которая находится в группе Шрифт вкладки Главная (рис. 11.44).  Рис. 11.44. Меню кнопки Регистр При вводе текста Word очень чутко распознает сетевой адрес и сразу автоматически превращает его в гиперссылку, выделяя в соответствии с шаблонами (по умолчанию, это подчеркнутый текст голубого цвета). Как сделать, чтобы этого не происходило? Если вы не хотите, чтобы набранный текст преобразовывался в гиперссылку, нужно сразу после ввода и автоматического преобразования в гиперссылку выполнить одну из команд отмены последнего действия: • нажать кнопку Отменить на панели быстрого доступа (рис. 11.45);  Рис. 11.45. Кнопка Отменить на панели быстрого доступа • воспользоваться сочетанием клавиш Ctrl+Z. Если вы часто набираете интернет,адреса, которые не нужно преобразовывать в гиперссылки, сделайте следующее. 1. Щелкните на кнопке Office и нажмите кнопку Параметры Word (см. рис. 11.19). 2. В открывшемся окне перейдите в раздел Правописание и нажмите кнопку Параметры автозамены. 3. Перейдите на вкладку Автоформат при вводе. 4. Снимите флажок адреса Интернета и сетевые пути гиперссылками в области Заменять при вводе (рис. 11.46). 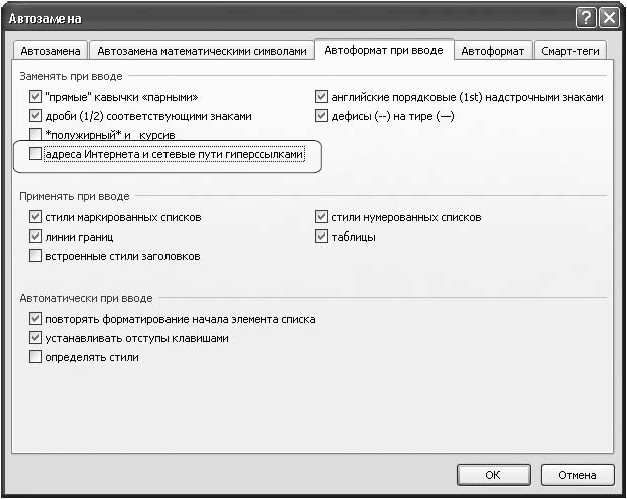 Рис. 11.46. Отключение автоматического форматирования гиперссылок В процессе набора текста Word автоматически применяет к некоторым участкам текста форматирование, например преобразовывает текст в нумерованные списки. Как этого избежать? Обычно Word настроен таким образом, чтобы автоматически форматировать набираемый текст. Например, если Word определяет, что вы ввели что-то, похожее на заголовок, маркированный или нумерованный список, программа задает для этого текста соответствующее оформление. Для большинства пользователей такие настройки удобнее, чем форматирование текста вручную. Однако иногда автоматическое форматирование отнимает у пользователя больше времени, чем оформление вручную, так как ему приходится снимать ненужное форматирование. Чтобы отключить некоторые или все параметры автоматического форматирования, сделайте следующее. 1. Щелкните на кнопке Office и нажмите кнопку Параметры Word (см. рис. 11.19). 2. В открывшемся окне перейдите в раздел Правописание и нажмите кнопку Параметры автозамены. 3. Перейдите на вкладку Автоформат при вводе. 4. Снимите некоторые или все флажки в области Применять при вводе. Например, если снять флажок стили нумерованных списков, то Word не будет автоматически присваивать абзацу, который начинается с цифры с точкой, стиль нумерованного списка (рис. 11.47).  Рис. 11.47. Области Применять при вводе окна Автозамена Можно ли отделить одну часть документа от другой при помощи декоративной линии? Такую линию можно создать несколькими способами. Во-первых, можно ввести последовательности символов: • три звездочки (***); • три дефиса (,,,); • три тильды (~~~); • три символа подчеркивания (___). После этого следует нажать клавишу Enter. Word заменит эти последовательности символов линией определенного типа, проходящей от одного края до другого (рис. 11.48). 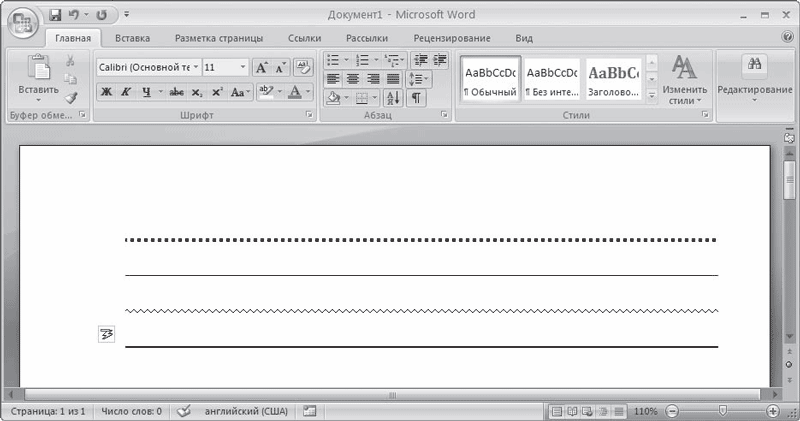 Рис. 11.48. Декоративные линии, образованные в результате автоматической замены символов Во-вторых, декоративную линию можно создать при помощи фигур. Для этого сделайте следующее. 1. Перейдите на вкладку Вставка, в группе Иллюстрации щелкните на кнопке Фигуры (рис. 11.49). 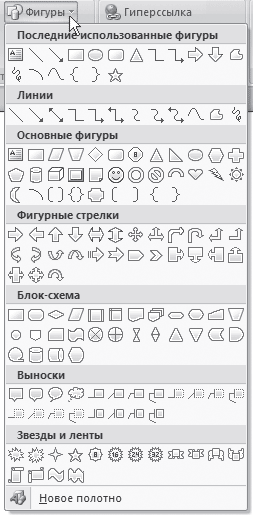 Рис. 11.49. Меню кнопки Фигуры 2. Воспользуйтесь инструментом из области Линии появившегося меню, чтобы нарисовать линию. Например, кнопка Рисованная кривая  позволяет нарисовать произвольную кривую. В-третьих, можно добавить декоративную линию при помощи инструмента Границы и заливка. Для этого сделайте следующее. 1. Перейдите на вкладку Разметка страницы и в группе Фон страницы щелкните на кнопке Границы страниц. 2. В появившемся окне нажмите кнопку Горизонтальная линия. 3. В окне Горизонтальная линия выберите понравившуюся линию (рис. 11.50). 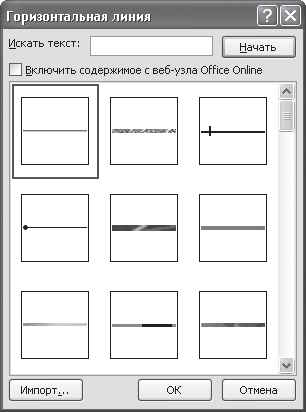 Рис. 11.50. Окно Горизонтальная линия 4. Нажмите кнопку OK, чтобы вставить выделенную линию. После того как линия появится в документе, вы можете выделить ее и переместить, изменить ее размер, способ отображения, положение и цвет. Это можно сделать в окне Формат горизонтальной линии, которое открывается при выполнении одноименной команды в контекстном меню, вызываемом правой кнопкой мыши. После того как мне вернули мой файл после внесения исправлений, он стал странно выглядеть: раньше в нем было две страницы, а сейчас – четыре, увеличились пробелы между строками. Что случилось? Скорее всего, пользователь, который работал с вашим документом, увеличил междустрочный интервал. Чтобы изменить интервал, на вкладке Главная в группе Абзац щелкните на кнопке Междустрочный интервал и выберите нужное значение (рис. 11.51). 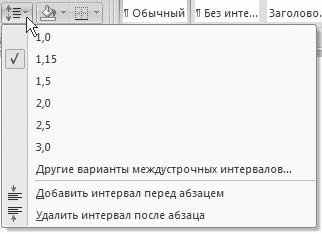 Рис. 11.51. Меню кнопки Междустрочный интервал Кроме того, междустрочный интервал можно задать с помощью окна Абзац. Для его открытия щелкните на кнопке в правом нижнем углу группы Абзац на вкладке Главная (рис. 11.52). 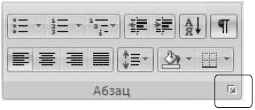 Рис. 11.52. Кнопка для открытия окна Абзац На вкладке Отступы и интервалы выберите один из вариантов интервала из списка междустрочный области Интервал (рис. 11.53). 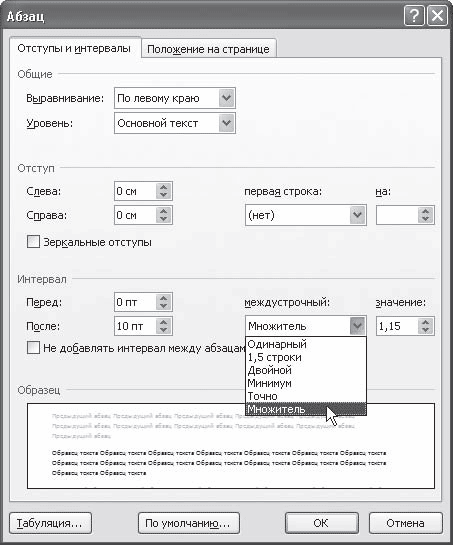 Рис. 11.53. Выбор междустрочного интервала в окне Абзац Документ Word выглядит не так, как должен. Почему? Причиной этого обычно является неправильное форматирование документа. Вы можете проверить, как отформатирован документ, несколькими способами. Во-первых, можете установить курсор в тексте и при помощи клавиш управления курсором изменять положение его в тексте. При этом наблюдайте за кнопками группы Шрифт вкладки Главная – вы увидите стиль текста и параметры шрифта (размер, кегль, гарнитуру). Для просмотра параметров шрифта и абзаца можно использовать окна Шрифт и Абзац, для открытия которых нужно щелкнуть на кнопке в правом нижнем углу соответствующей группы. Например, кнопка для открытия окна Абзац показана на рис. 11.52. Для просмотра параметров форматирования абзаца можно также вызвать область задач Показать форматирование следующим образом. 1. Щелкните в любом месте абзаца, информацию о котором вы желаете получить. 2. Вызовите область задач Показать форматирование сочетанием клавиш Shift+F1 (рис. 11.54). 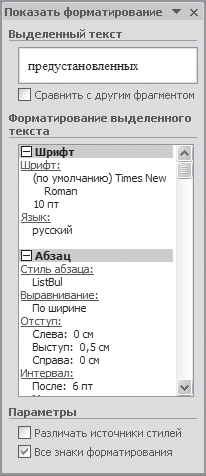 Рис. 11.54. Область задач Показать форматирование 3. Если вы хотите увидеть установки форматирования для разных абзацев, просто переместите курсор в другое место. При переносе на другой компьютер документа, в котором использовались нестандартные шрифты, форматирование документа изменилось. Как этого избежать? Чтобы шрифты читались не только на том компьютере, на котором создается документ, сделайте следующее. 1. Щелкните на кнопке Office и нажмите кнопку Параметры Word (см. рис. 11.19). 2. В открывшемся окне перейдите в раздел Сохранение. 3. Установите флажок Внедрять шрифты в файл в области Сохранение качества при совместном использовании документа (рис. 11.55). 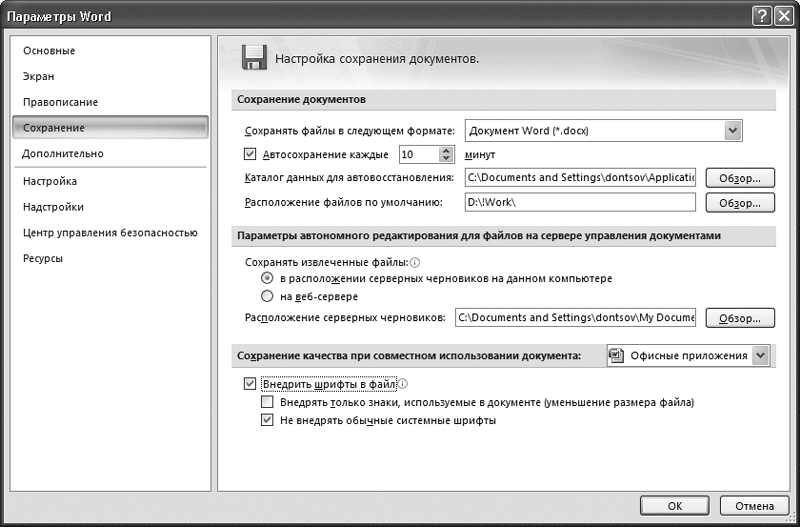 Рис. 11.55. Настройка внедрения шрифтов в документ 4. Нажмите кнопку OK, чтобы подтвердить изменения. Теперь при сохранении файла все используемые в документе шрифты будут сохранены вместе с файлом. В результате размер файла несколько увеличится, зато при открытии документа на другом компьютере ваши шрифты сохранятся. Если же вам передали документ с отсутствующими шрифтами, попробуйте вручную подобрать им замену. Для этого сделайте следующее. 1. Щелкните на кнопке Office и нажмите кнопку Параметры Word (см. рис. 11.19). 2. В открывшемся окне перейдите в раздел Дополнительно. 3. В области Показывать содержимое документа нажмите кнопку Подстановка шрифтов (рис. 11.56). 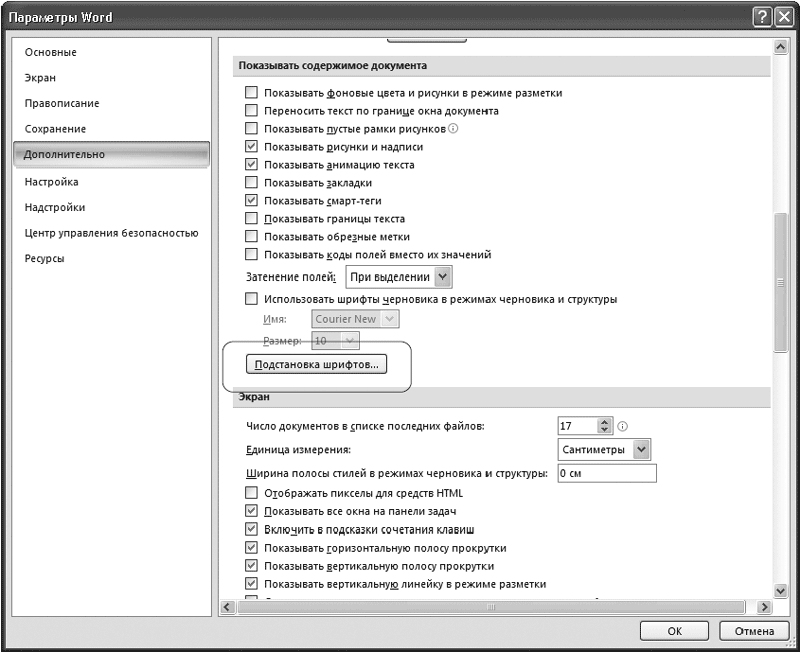 Рис. 11.56. Кнопка Подстановка шрифтов 4. В появившемся окне Подстановка шрифтов выберите отсутствующий шрифт из списка Отсутствующий шрифт и шрифт, которым вы желаете его заменить, в списке Заменяющий шрифт (рис. 11.57). 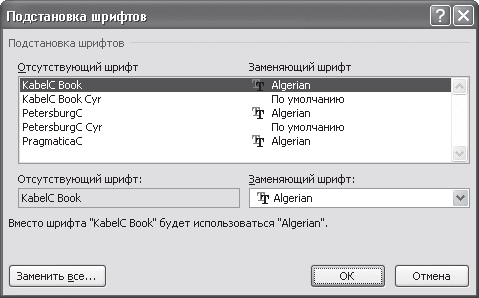 Рис. 11.57. Окно Подстановка шрифтов 5. Замените таким же образом каждый отсутствующий шрифт. 6. Нажмите кнопку OK, чтобы подтвердить изменения. Можно ли изменить размер шрифта при помощи клавиатуры? Чтобы изменить размер шрифта при помощи клавиатуры, установите курсор в слово, размер которого нужно изменить, или выделите соответствующий участок текста, после чего воспользуйтесь сочетанием клавиш Сtrl+} для увеличения шрифта и Сtrl+{ для его уменьшения. В тексте, с которым я работаю, много нумерованных списков. В Word можно автоматически пронумеровать абзацы, но номера ставятся только слева от текста. Можно расставить последовательные номера в середине текста? Чтобы пронумеровать произвольные участки текста, сделайте следующее. 1. Установите курсор на то место в тексте, куда необходимо вставить номер. 2. Перейдите на вкладку Вставка, в группе Текст щелкните на кнопке Экспресс-блоки и в появившемся меню выберите команду Поле (рис. 11.58). 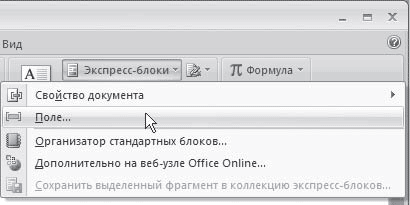 Рис. 11.58. Меню кнопки Экспресс-блоки 3. В открывшемся окне выберите из списка Категории строку Все. 4. Выберите в списке Поля значение AutoNum (рис. 11.59). 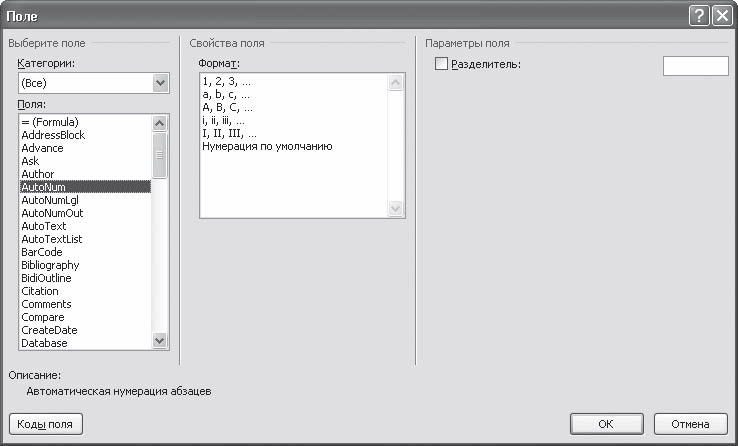 Рис. 11.59. Окно Поле 5. Нажмите кнопку OK, чтобы подтвердить вставку поля. Таким образом вы можете вставлять поля AutoNum в любое место документа, в том числе и в середину строки. Вы можете сделать отступ для поля AutoNum, просто нажав перед ним клавишу Tab. Как сделать, чтобы номера списка начинались с нуля? Чтобы номера списка начинались с нуля, сделайте следующее. 1. Щелкните на стрелке справа от кнопки Нумерация, которая находится в группе Абзац вкладки Главная и выберите в появившемся меню команду Определить новый формат номера (рис. 11.60). 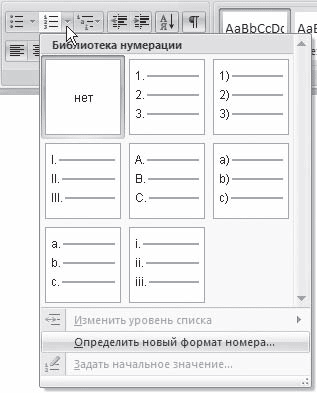 Рис. 11.60. Меню кнопки Нумерация 2. В открывшемся окне выберите из списка нумерация вариант 01, 02, ... (рис. 11.61). 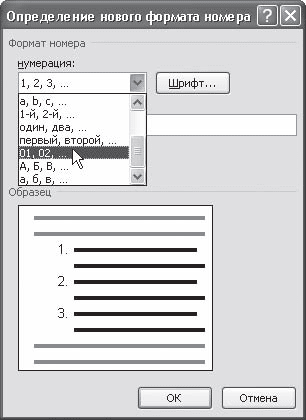 Рис. 11.61. Окно Определение нового формата номера 3. Нажмите кнопку OK, чтобы подтвердить изменения. Теперь Word будет автоматически дополнять числа меньше 10 нулем слева от цифры.
Можно ли выбрать для списка маркер, которого нет в меню кнопки Маркеры? Чтобы выбрать маркер, которого нет в меню кнопки Меркеры, сделайте следующее. 1. Щелкните на стрелке справа от кнопки Маркеры, которая находится в группе Абзац вкладки Главная, и выберите команду Определить новый маркер (рис. 11.62). 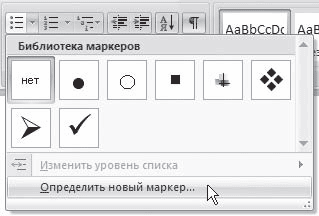 Рис. 11.62. Меню кнопки Маркеры 2. Появившееся окно Определение нового маркера (рис. 11.63) позволяет изменить следующие настройки: · Символ – оформление маркера в виде знака таблицы символов; · Рисунок – оформление маркера в виде рисунка, имеющегося в коллекции клипов; · Шрифт – оформление маркера в виде текстового символа; · Выравнивание – положение маркера относительно текста. В разделе Образец можно увидеть, как будет выглядеть список с заданными параметрами. 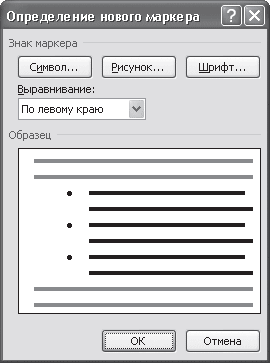 Рис. 11.63. Окно Определение нового маркера При вставке маркированного теста из другого приложения маркеры превратились в квадратики. Это вирус? Нет. Просто при выполнении операций копирования и вставки было потеряно форматирование. Вы легко можете изменить вид маркера. Для этого выполните следующие действия. 1. Удалите квадратики. 2. Выделите список. 3. Щелкните на стрелке справа от кнопки Маркеры, которая находится в группе Абзац вкладки Главная, и выберите один из семи наиболее используемых маркеров. В большом документе есть несколько нумерованных списков. Как сделать так, чтобы Word не продолжал нумерацию, а нумеровал эти списки отдельно? Чтобы пункт списка начинался с первой цифры, щелкните на нем правой кнопкой мыши и выберите в контекстном меню команду Начать заново с 1. Если в контекстном меню выполнить команду Задать начальное значение, то откроется окно, в котором можно будет указать, с какой цифры нужно начать нумерацию (рис. 11.64).  Рис. 11.64. Окно Задание начального значения При создании в Word документов, текст в которых разбит на колонки, программа по умолчанию делает первую колонку равной высоте страницы, а вторую формирует из оставшегося текста. Как на последней странице сделать две колонки одинаковой высоты? Справиться с этой проблемой очень просто: нужно вставить разрыв документа – и баланс между колонками будет достигнут. Для этого выполните следующее. 1. Установите курсор в конец текста, разбитого на колонки. 2. Перейдите на вкладку Разметка страницы, щелкните в группе Параметры страницы на кнопке Разрывы и выберите из появившегося меню команду Текущая страница (рис. 11.65). Колонки станут одинаковыми. 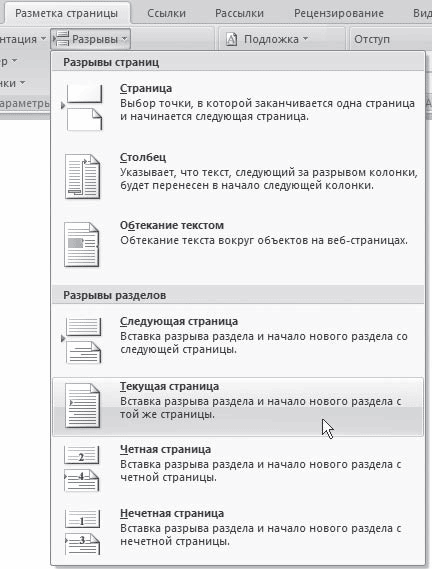 Рис. 11.65. Меню кнопки Разрывы Многоколоночный текст часто трудно читается. Можно разделить колонки вертикальными линиями? Чтобы разделить колонки вертикальными линиями, сделайте следующее. 1. Перейдите на вкладку Разметка страницы, щелкните в группе Параметры страницы на кнопке Колонки и выберите в появившемся меню команду Другие колонки (рис. 11.66). 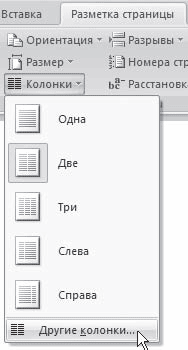 Рис. 11.66. Меню кнопки Колонки 2. В открывшемся окне Колонки установите флажок Разделитель (рис. 11.67). 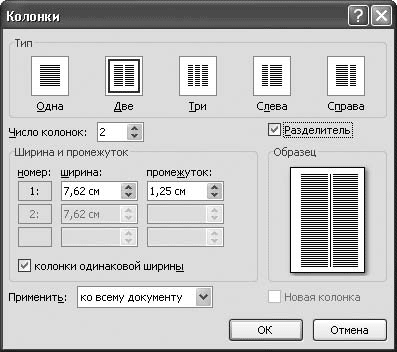 Рис. 11.67. Флажок Разделитель в окне Колонки При выравнивании колонок по ширине между словами получаются слишком большие пробелы. Как этого избежать? С такой проблемой вы можете столкнуться не только при выравнивании многоколоночного текста, но и при работе с любыми другими узкими блоками текста. Для решения проблемы нужно установить автоматическую расстановку переносов. Для этого перейдите на вкладку Разметка страницы, щелкните в группе Параметры страницы на кнопке Расстановка переносов и выберите в появившемся меню команду Авто (рис. 11.68).  Рис. 11.68. Меню кнопки Расстановка переносов Как выровнять заголовок по ширине страницы (до размеров ширины страницы)? Чтобы это сделать, необходимо установить разрывы разделов следующим образом. 1. Наберите над текстом, который впоследствии будет разбит на колонки, заголовок. Установите для него необходимое форматирование, подберите размер шрифта так, чтобы текст помещался по ширине страницы. 2. Установите курсор в области заголовка. 3. Перейдите на вкладку Разметка страницы, щелкните в группе Параметры страницы на кнопке Разрывы и выберите из появившегося меню команду Текущая страница (см. рис. 11.65). 4. Переместите курсор на основной текст. Перейдите на вкладку Разметка страницы, щелкните в группе Параметры страницы на кнопке Колонки и выберите нужное количество колонок. Теперь текст станет многоколоночным, а над ним будет находиться заголовок (рис. 11.69). 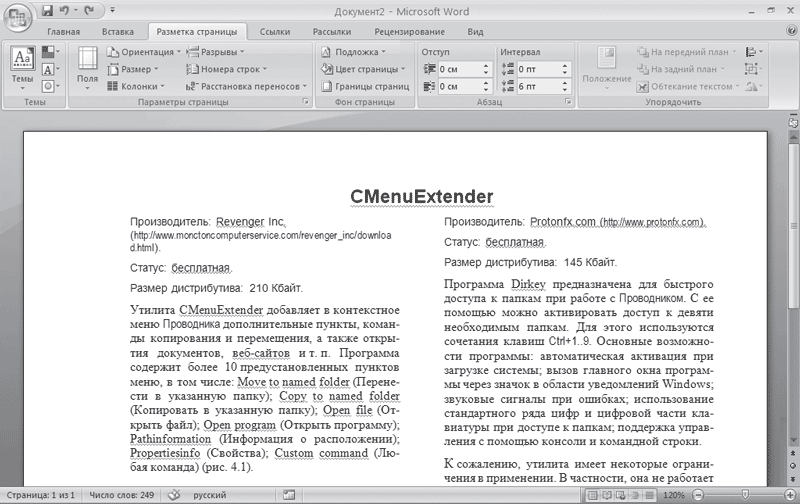 Рис. 11.69. Заголовок над многоколоночным текстом При открытии документа стиль неожиданно изменился: название стиля осталось, а параметры форматирования совсем другие. Что произошло? Может быть несколько причин неожиданного изменения параметров форматирования стиля. Возможно, вы или другой пользователь, работающий за компьютером, изменили настройки стиля шаблона, на основе которого был создан документ. Чтобы вернуть настройки стиля, необходимо снова изменить параметры форматирования стиля в шаблоне. Чтобы с вашими документами не случалось подобного (особенно если за компьютером работает несколько пользователей), необходимо принять меры безопасности, сделав следующее. 1. Откройте окно Параметры Word щелчком на одноименной кнопке меню Office. 2. В разделе Основные установите флажок Показывать вкладку "Разработчик" на ленте (рис. 11.70). 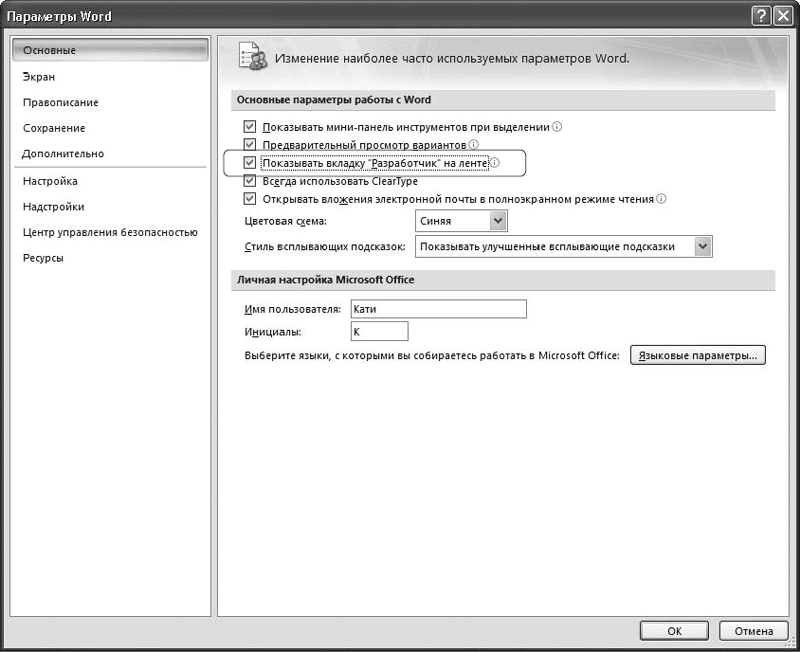 Рис. 11.70. Включение вкладки Разработчик 3. Перейдите на появившуюся вкладку Разработчик и в группе Шаблоны нажмите кнопку Шаблон документа. 4. В открывшемся окне перейдите на вкладку Шаблоны и снимите флажок Автоматически обновлять стили (рис. 11.71). 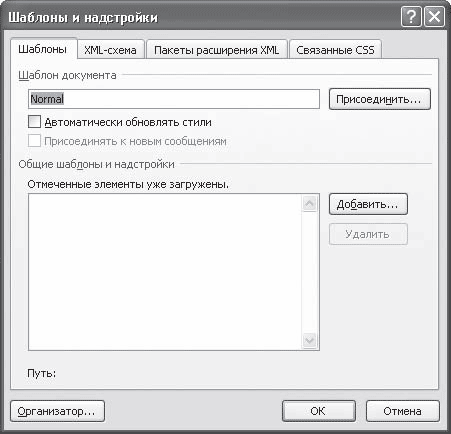 Рис. 11.71. Окно Шаблоны и надстройки 5. Нажмите кнопку OK, чтобы подтвердить изменения. 6. Сохраните документ. 7. Проделайте эту операцию для всех документов, с которыми вы работаете. Другая причина, по которой могло произойти изменение параметров форматирования в документе, – вы или другой пользователь, работающий за компьютером, изменили настройки стиля в документе. Если это произошло, Word может автоматически изменить параметры форматирования всех элементов текста, к которым был применен этот стиль. Чтобы этого больше не происходило, сделайте следующее. 1. Откройте окно Стили, щелкнув на кнопке в правом нижнем углу группы Стили вкладки Главная (рис. 11.72).  Рис. 11.72. Кнопка открытия окна Стили 2. Щелкните правой кнопкой мыши на стиле, с которым вы работаете, и в появившемся контекстном меню выберите строку Изменить (рис. 11.73). 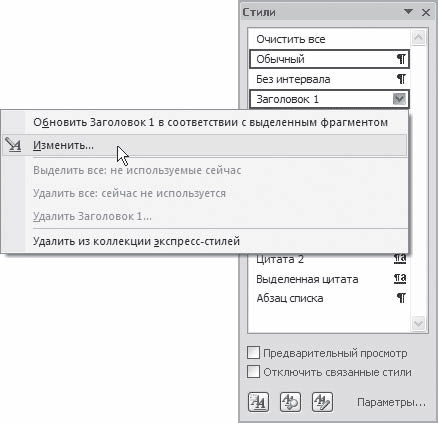 Рис. 11.73. Контекстное меню стиля в окне Стили 3. В окне изменения стиля снимите флажок Обновлять автоматически (рис. 11.74). 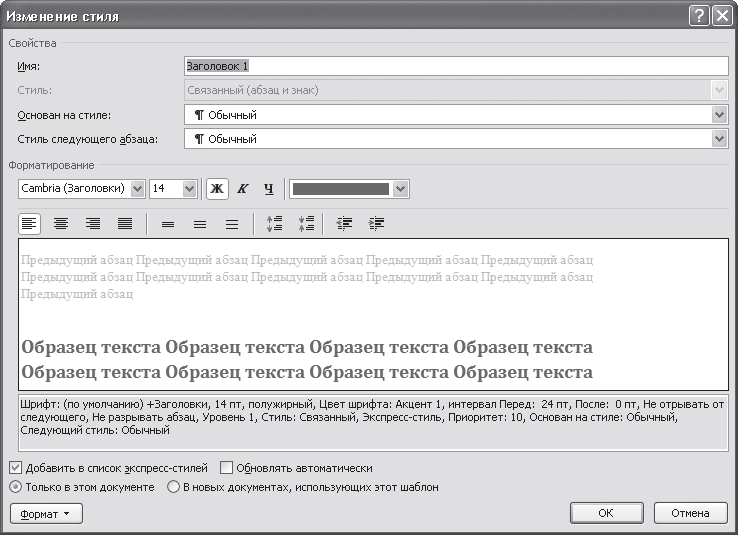 Рис. 11.74. Окно Изменение стиля 4. Нажмите кнопку OK, чтобы подтвердить изменения. Теперь при внесении изменений в настройки стиля все элементы текста, к которым был применен этот стиль, изменяться не будут. Наконец, форматирование в тексте могло измениться, если вы или другой пользователь, работающий за компьютером, изменили настройки базового стиля в документе. В основе многих пользовательских стилей лежит так называемый базовый стиль, и если в него вносятся изменения, они применяются ко всем стилям, созданным на его основе. Чтобы проверить, не основан ли ваш стиль на другом, сделайте следующее. 1. Откройте окно Стили, щелкнув на кнопке в правом нижнем углу группы Стили вкладки Главная (см. рис. 11.72). 2. Щелкните правой кнопкой мыши на стиле, с которым вы работаете, и в появившемся контекстном меню выберите строку Изменить (см. рис. 11.73). 3. В окне изменения стиля в поле Основан на стиле выберите строку (нет) (рис. 11.75). 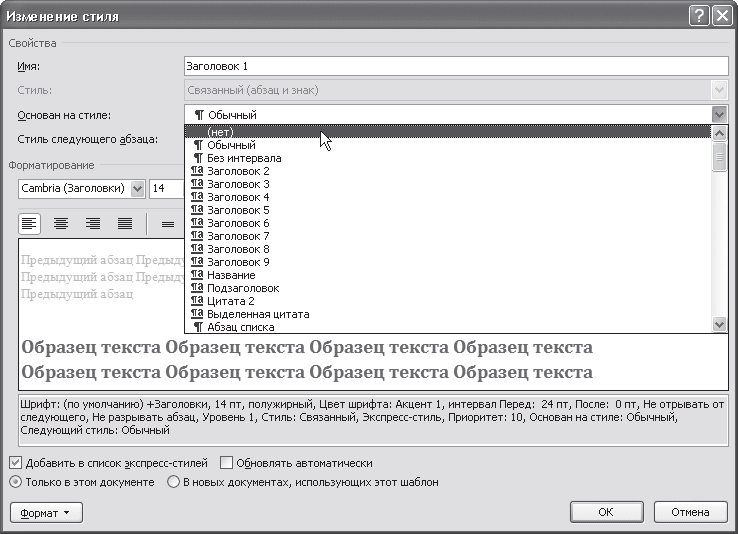 Рис. 11.75. Настройка стиля 4. Нажмите кнопку OK, чтобы подтвердить изменения. Я отформатировал текст, а потом применил к нему стиль, и форматирование исчезло. Почему? При применении стиля Word убирает все параметры форматирования, которые были применены к тексту ранее. По этой причине, если вы хотите использовать стиль и особое форматирование одновременно, сначала назначьте тексту стиль, а потом другие параметры форматирования. ТаблицыВ этом подразделе рассмотрены следующие темы: • редактирование и форматирование таблиц; • работа с данными в таблице. На форматирование таблицы у меня обычно уходит больше времени, чем на ее создание. Можно ли автоматизировать этот процесс? Форматирование таблицы вручную – дело нелегкое, особенно если она большая. Именно поэтому в Microsoft Word есть специальные стили для оформления таблиц. Для их использования выделите таблицу, перейдите на вкладку Работа с таблицами > Конструктор. По умолчанию в группе Стили таблицы видно несколько стилей (их количество зависит от разрешения монитора). Для вывода полного списка щелкните на кнопке Дополнительные параметры, которая расположена в правом нижнем углу списка стилей (рис. 11.76). 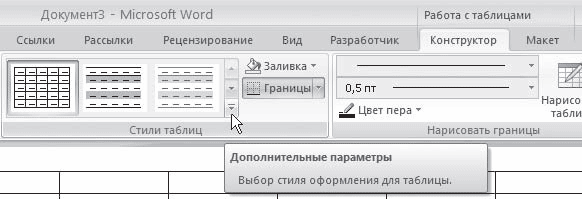 Рис. 11.76. Кнопка открытия списка стилей таблицы При наведении указателя мыши на образец стиля таблица в документе сразу принимает выбранное оформление (рис. 11.77). Для подтверждения выбора стиля нужно щелкнуть на его образце. 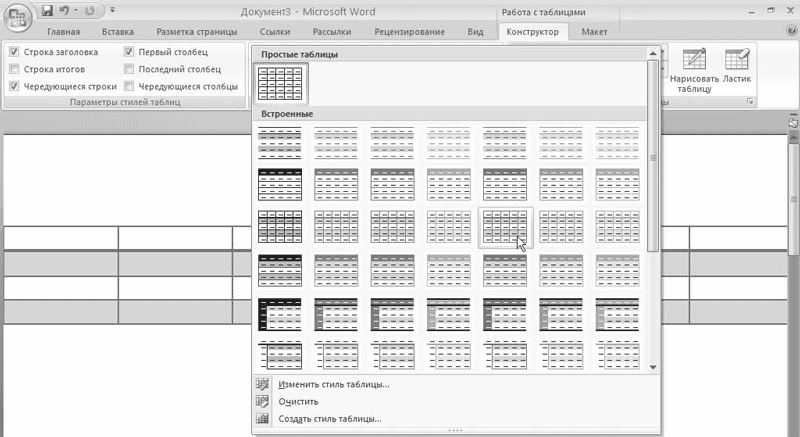 Рис. 11.77. Выбор стиля таблицы Я пытаюсь удалить таблицу из документа, выделяю ее и нажимаю Delete, но удаляется только текст, а сама таблица остается. Как удалить таблицу? Действительно, при помощи кнопки Delete удалить таблицу из документа Word нельзя. Чтобы удалить таблицу, сделайте следующее. 1. Установите в таблице курсор. 2. Перейдите на вкладку Работа с таблицами > Макет. 3. В группе Строки и столбцы щелкните на кнопке Удалить и выберите в появившемся меню команду Удалить таблицу (рис. 11.78).  Рис. 11.78. Меню кнопки Удалить Как поставить метку табуляции в тексте, находящемся внутри таблицы? Нажатие на клавишу Tab не ставит метку, а переводит курсор в следующую ячейку. Если внутри ячейки необходимо поставить метку табуляции, воспользуйтесь сочетанием клавиш Ctrl+Tab. Часто работаю с таблицами, которые не помещаются на одной странице. На выделение нескольких строк уходит много времени, потому что выделенная область увеличивается или уменьшается рывками. Что делать? В этом случае, как и при работе с текстом, можно выделять нужный участок, удерживая нажатой клавишу Shift и плавно перемещая документ при помощи клавиш управления курсором. Если у вас мышь с колесом прокрутки, вы можете проделать то же самое гораздо быстрее. Клавишу Shift заменит левая кнопка мыши, а клавиши управления курсором – колесо прокрутки. Как объединить несколько ячеек таблицы в одну? Чтобы объединить несколько ячеек таблицы в одну, выполните следующее. 1. Выделите нужное количество ячеек. 2. Перейдите на вкладку Работа с таблицами > Макет. В группе Объединить нажмите кнопку Объединить ячейки (рис. 11.79).  Рис. 11.79. Кнопка Объединить ячейки Как разбить ячейку таблицы на несколько? Чтобы разбить ячейку на несколько равных, сделайте следующее. 1. Установите курсор в нужную ячейку. 2. Перейдите на вкладку Работа с таблицами > Макет. В группе Объединить нажмите кнопку Разбить ячейки. 3. Укажите в окне Разбиение ячеек количество столбцов и ячеек, которые нужно получить (рис. 11.80).  Рис. 11.80. Окно Разбиение ячеек 4. Нажмите кнопку OK, чтобы подтвердить изменения. Хотел отсортировать данные в таблице, но ничего не получается. В чем причина? Возможно, в таблице есть объединенные ячейки. Microsoft Word не может сортировать данные такой таблицы. Работа с графикойВ этом подразделе рассмотрена работа с объектами векторной графики и растровыми изображениями. Вставил в документ графический объект. Когда я добавляю или удаляю текст из документа, рисунок не перемещается вместе с текстом, к которому он относится, а остается на месте. Как заставить его перемещаться? Для этого необходимо изменить параметры обтекания рисунка текстом. Чтобы рисунок изменял свое положение вместе с текстом, необходимо установить режим В тексте. Для этого выполните следующее. 1. Выделите графический объект. 2. Перейдите на вкладку Работа с рисунками > Формат. 3. Щелкните на кнопке Обтекание текстом в группе Упорядочить и выберите режим обтекания В тексте (рис. 11.81). 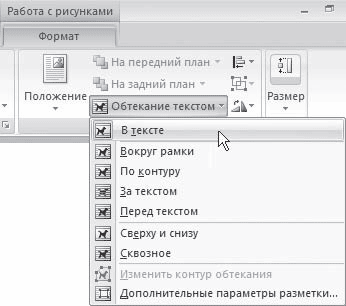 Рис. 11.81. Меню кнопки Обтекание текстом Нарисовал надпись, но текст не помещается в нее. Как поместить текст в надпись? Нарисованная надпись не может содержать любое количество текста – оно ограничено ее размерами. Если текст не помещается, увеличьте размер прямоугольника с помощью маркеров, которые расположены по краям надписи. Другой способ поместить текст внутри надписи – связать две или несколько надписей. В этом случае текст, который не поместился в первой фигуре, будет перенесен во вторую, из второй – в третью и т. д. Для связывания надписей выполните следующее. 1. Щелкните на первом объекте правой кнопкой мыши и выберите в контекстном меню команду Создать связь с надписью (рис. 11.82). При этом указатель мыши изменит вид. 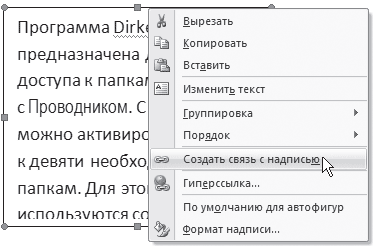 Рис. 11.82. Контекстное меню надписи 2. Щелкните кнопкой мыши в области другой надписи. Надписи будут связаны.
В списке Фигуры присутствуют кнопки, позволяющие вставить в документ прямоугольники и овалы. С их помощью, однако, сложно создать геометрически правильные фигуры, например квадрат или круг. Как можно нарисовать такие фигуры? Чтобы нарисовать квадрат, выполните следующее. 1. Перейдите на вкладку Вставка, в группе Иллюстрации нажмите кнопку Фигуры и выберите из раздела Основные фигуры появившегося меню кнопку Прямоугольник (рис. 11.83). 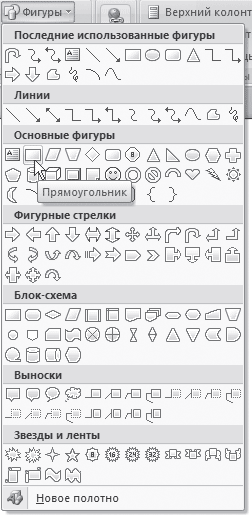 Рис. 11.83. Кнопка Прямоугольник в меню кнопки Фигуры 2. Нажмите и удерживайте клавишу Shift. 3. Рисуйте фигуру в нужном месте документа.
При оформлении фотографий часто используются рамки с определенным цветом заливки. Можно ли создать нечто подобное в Word? Для этого нужно вставить фотографию в графический объект, выполнив следующее. 1. Перейдите на вкладку Вставка, в группе Иллюстрации нажмите кнопку Рисунок (рис. 11.84). 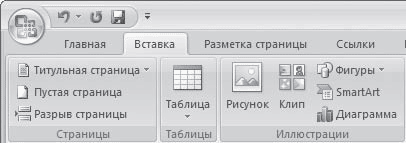 Рис. 11.84. Кнопка Рисунок на ленте 2. В открывшемся окне выберите файл фотографии и нажмите кнопку Вставить. 3. Выделите вставленную фотографию в документе и перейдите на вкладку Работа с рисунками > Формат. 4. В группе Стили рисунков выберите из списка один из макетов оформления рисунка (рис. 11.85). 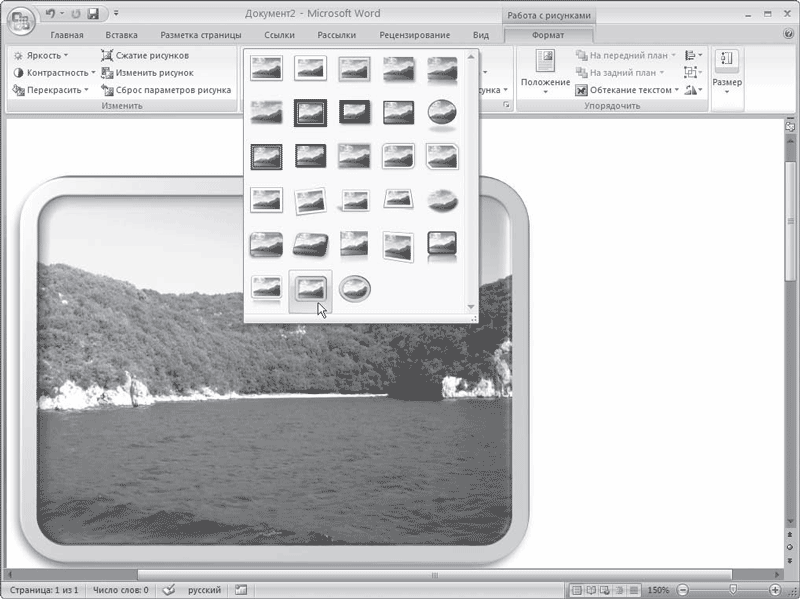 Рис. 11.85. Выбор стиля рисунка 5. Выбранную заготовку можно изменить нужным образом: задать форму, границы и эффекты для рисунка, используя меню кнопок Форма рисунка, Граница рисунка и Эффекты для рисунка группы Стили рисунков (рис. 11.86). 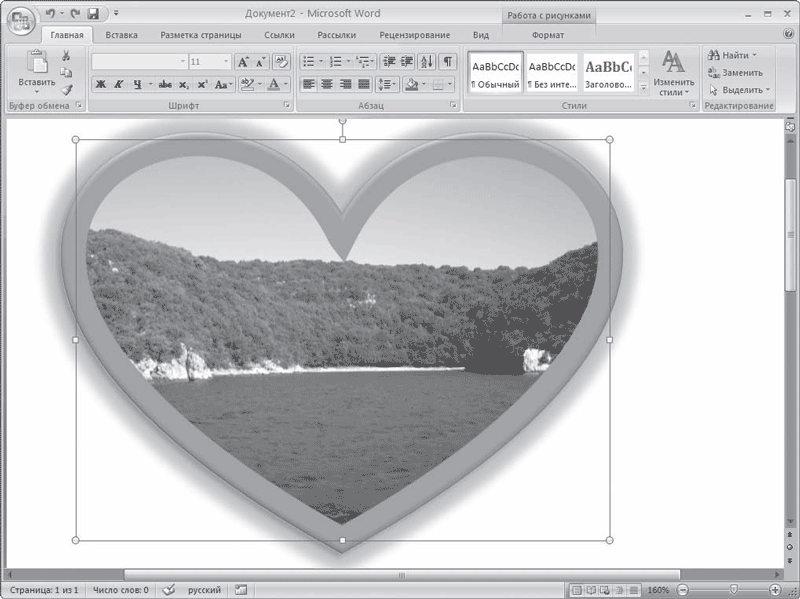 Рис. 11.86. Настроенная рамка для фотографии Фотография, которую я хотел вставить в документ, слишком светлая. Можно ли в Word изменить ее параметры? После вставки изображения в документ появится контекстная вкладка Работа с рисунками > Формат (рис. 11.87). С ее помощью можно производить несложное редактирование – изменять контрастность и яркость, вращать, устанавливать толщину линии контура рисунка.  Рис. 11.87. Вкладка Работа с рисунками > Формат
Режимы Оттенки серого и Черный и белое в меню кнопки Перекрасить позволяют преобразовать изображение в 256 оттенков серого цвета и сделать его контрастным соответственно. Кнопка Сброс параметров рисунка позволяет отменить все правки. В документе, который содержит графические объекты, не отображаются картинки. Что делать? Проверьте, в каком режиме вы работаете при помощи меню Вид. Картинки отображаются только в режимах Разметка страницы, Веб-документ и Режим чтения. В режимах Черновик и Структура изображений видно не будет. Если картинок не видно даже в тех режимах, в которых они должны отображаться, попробуйте выполнить следующее. 1. Откройте окно Параметры Word щелчком на одноименной кнопке меню Office. 2. Перейдите на вкладку Дополнительно. 3. Проверьте, снят ли флажок Показывать пустые рамки рисунков в области Показывать содержимое документа (рис. 11.88). Если он установлен, снимите его. 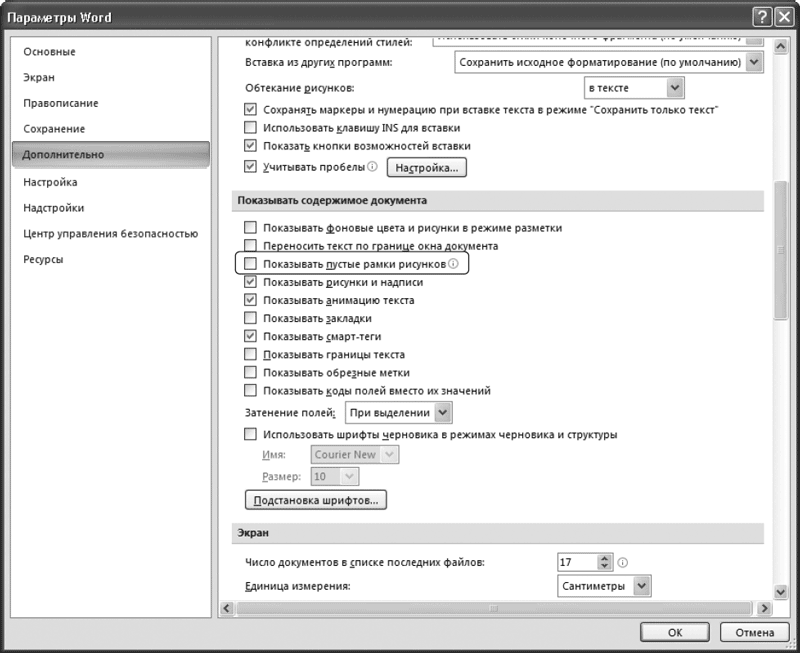 Рис. 11.88. Флажок Показывать пустые рамки рисунков Далее проверьте, поддерживает ли Word формат графических файлов, с которыми вы работаете. Для этого выполните следующее. 1. Перейдите на вкладку Вставка, в группе Иллюстрации нажмите кнопку Рисунок (см. рис. 11.84). 2. Раскройте список Тип файлов и проверьте формат нужного вам графического файла (рис. 11.89). 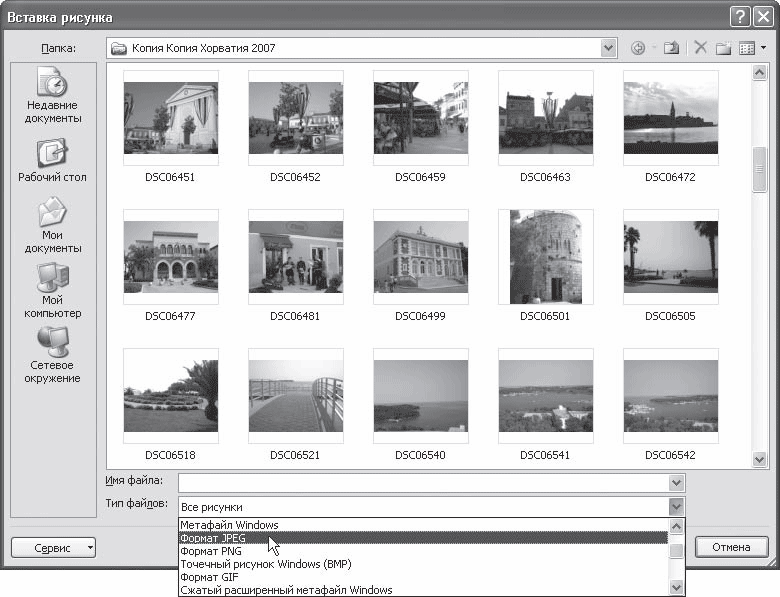 Рис. 11.89. Окно Вставка рисунка Если нужный тип файла отсутствует, необходимо дополнительно установить компонент Конвертеры и фильтры, который входит в состав Общих средств Office. Для этого сделайте следующее. 1. Закройте все программы Microsoft Office. 2. Выполните команду Пуск > Настройка > Панель управления. 3. Запустите окно Установка и удаление программ. 4. Выберите в списке Microsoft Office и нажмите кнопку Изменить (см. рис. 11.24). 5. Выберите пункт Добавить или удалить компоненты (см. рис. 11.25). 6. Далее выполняйте те же действия, что и при настройке установки Microsoft Office. Подробнее об установке Microsoft Office читайте в разд. 1.1.
Особенности работы с большими документамиВ этом подразделе рассмотрены следующие темы: • общие параметры работы с большими документами; • особенности работы с колонтитулами; • создание оглавления. Как быстро перейти к месту последнего редактирования документа? Word сохраняет информацию о последних трех местах, где вводился или редактировался текст. Чтобы вернуться к одной из этих трех позиций, нажмите нужное количество раз сочетание клавиш Shift+F5. После четвертого нажатия курсор переместится на исходную позицию. В документах с большим количеством картинок очень медленно пролистываются страницы. Как решить данную проблему? Если отключить показ изображений, то при пролистывании документа Word не будет тратить время на прорисовывание каждого рисунка. Для этого сделайте следующее. 1. Откройте окно Параметры Word щелчком на одноименной кнопке меню Office. 2. Перейдите на вкладку Дополнительно. 3. Установите флажок Показывать пустые рамки рисунков в области Показывать содержимое документа (см. рис. 11.88). 4. Нажмите кнопку OK, чтобы подтвердить изменения. После этого вместо изображений программа будет показывать пустые прямоугольники. Если вы вставляете новую картинку после того, как установили флажок Показывать пустые рамки рисунков, это изображение тоже появится в виде пустой рамки.
Я вставил в документ колонтитулы, но их нет. Что я ни делаю, они не появляются. Как быть? Колонтитулы отображаются не во всех режимах документа. Если вы работаете в режиме Черновик или Структура, колонтитулов не видно, но в напечатанном документе они будут видны. Колонтитулы отображаются в режимах Разметка страницы и Предварительный просмотр. Чтобы изменить режим просмотра документа, используйте один из способов: • перейдите на вкладку Вид и в группе Режимы просмотра документа нажмите нужную кнопку (см. рис. 11.41); • воспользуйтесь кнопками изменения режима просмотра, которые находятся в строке состояния (см. рис. 11.42). Я создал оглавление, воспользовавшись соответствующей функцией Word, но позднее изменил документ – добавил разделы. Как изменить оглавление? Установите курсор в текст оглавления и нажмите клавишу F9. Оглавление будет обновлено. Работа с ИнтернетомВ этом подразделе рассмотрено создание и редактирование гиперссылок. Как в Microsoft Word создать гиперссылку? Для этого используется команда Вставка гиперссылки. Для вызова окна Вставка гиперссылки воспользуйтесь сочетанием клавиш Ctrl+K или перейдите на вкладку Вставка, в группе Связи щелкните на кнопке Связи и выберите в появившемся меню команду Гиперссылка (рис. 11.90).  Рис. 11.90. Меню кнопки Связи В области Связать с окна Вставка гиперссылки (рис. 11.91) есть четыре параметра, которые позволяют быстро создавать гиперссылки на различные элементы: • существующий файл или на веб-страницу; • другое место в этом же документе; • новый документ; • адрес электронной почты. 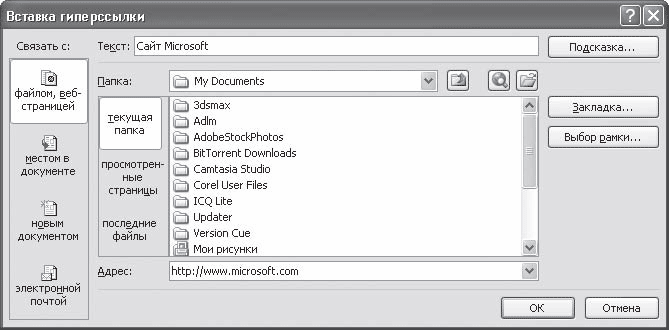 Рис. 11.91. Окно Вставка гиперссылки Независимо от вида создаваемой гиперссылки вы можете упростить ее использование, заполнив поле Текст. В этом случае вместо URL или сетевого адреса файла или каталога, пользователь увидит текст, который вы введете. При нажатии кнопки Подсказка открывается окно Подсказка для гиперссылки. Заданный здесь текст (длиной до 255 символов) будет отображен на всплывающей подсказке, которая появится при наведении (без щелчка) указателя мыши на ссылку. Если вы не введете подсказку, Word отобразит в этом окне URL или другой адрес, связанный с этим текстом. Как в документе Word создать ссылку на электронное письмо? Для создания такой гиперссылки сделайте следующее. 1. Выделите слово или фразу, которые вы хотите использовать в качестве гипертекста. 2. Вызовите диалоговое окно Вставка гиперссылки (см. рис. 11.91), нажав сочетание клавиш Ctrl+K. 3. В области Связать с окна Вставка гиперссылки есть четыре параметра, позволяющие быстро создавать гиперссылки на различные элементы. Выберите кнопку электронной почтой. 4. Заполните поля Адрес эл. почты и при необходимости Тема. Нажмите кнопку OK, чтобы подтвердить создание гиперссылки. Если щелкнуть на такой гиперссылке, то создастся новое письмо в почтовой программе, установленной по умолчанию. В созданном письме будет указан заданный адрес в поле Адрес получателя и тема письма в поле Тема. МакросыВ этом подразделе рассмотрены следующие темы: • использование макросов; • безопасность при работе с макросами. Не получается запустить макрос, который работает на другом компьютере. Почему? Скорее всего, на другом компьютере установлен высокий уровень безопасности макросов. Макросы часто содержат вирусы, поэтому по умолчанию программа устанавливает высокий уровень защиты от них. Чтобы макрос работал, сделайте следующее. 1. Откройте окно Параметры Word, щелкнув на одноименной кнопке меню Office. 2. Перейдите в раздел Центр управления безопасностью и щелкните на кнопке Параметры центра управления безопасностью (рис. 11.92). 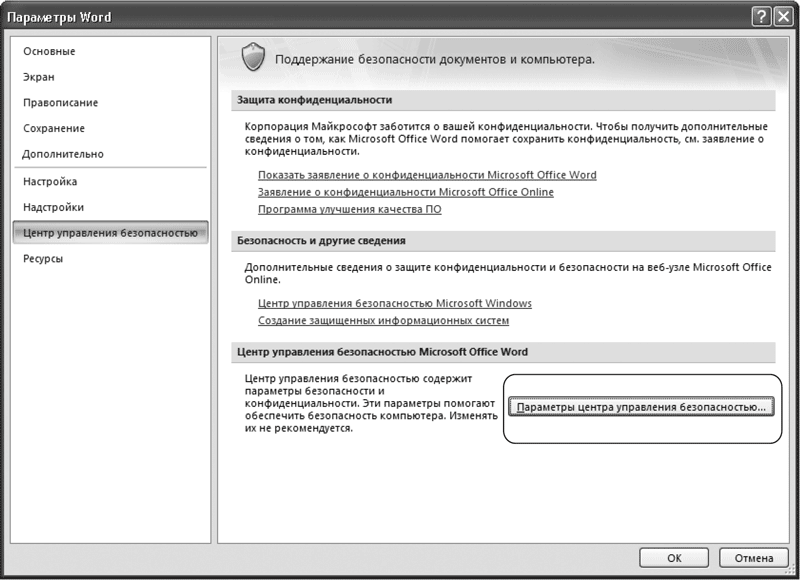 Рис. 11.92. Кнопка Параметры центра управления безопасностью 3. В открывшемся окне Центр управления безопасностью перейдите в раздел Параметры макросов и установите переключатель в положение Включить все макросы (рис. 11.93). При выборе низкого уровня программа будут автоматически запускать все макросы, при выборе среднего решение о запуске макросов каждый раз будет принимать пользователь. 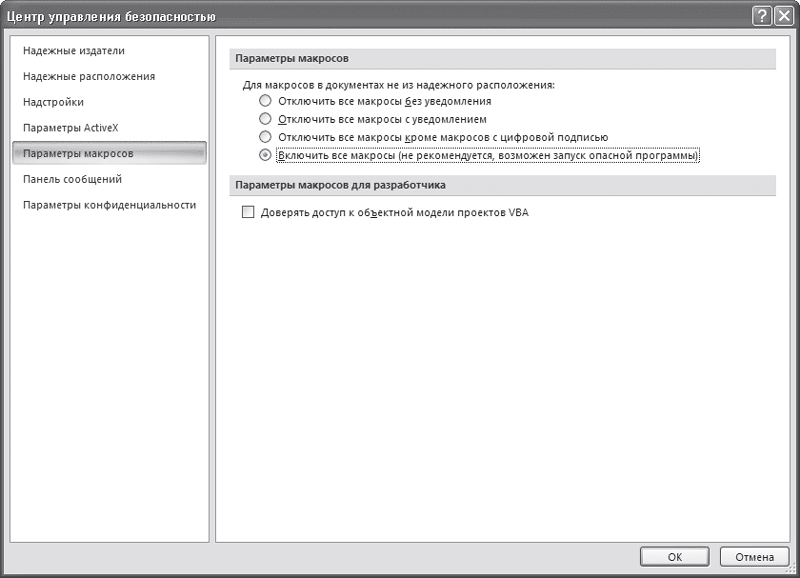 Рис. 11.93. Раздел Параметры макросов окна Центр управления безопасностью 4. Два раза нажмите кнопку OK, чтобы подтвердить изменения. Попробуйте запустить макрос. Почему после установки Office 2007 не запускаются макросы и шаблоны, которые работали в предыдущих версиях Office? Скорее всего, у вас не установлена поддержка VBA – языка программирования, используемого в программах пакета Microsoft Office. Для его установки добавьте в пакет компонент Visual Basic для приложений, который входит в Общие средства Office. Для этого сделайте следующее. 1. Выполните команду Пуск > Настройка > Панель управления. 2. Запустите окно Установка и удаление программ. 3. Выберите в списке Microsoft Office и нажмите кнопку Изменить (см. рис. 11.24). 4. Выберите пункт Добавить или удалить компоненты (см. рис. 11.25). 5. Далее выполняйте те же действия, что и при настройке установки Microsoft Office. Подробнее об установке Microsoft Office читайте в разд. 1.1.
Печать документовВ этом подразделе рассмотрены следующие темы: • подготовка документа к печати; • настройки печати; • вывод документа на печать. Я создал фон документа, но Word его не печатает. Почему? Все правильно – фон документа не должен печататься, он задается только для отображения на экране. Если вы хотите, чтобы фоновые цвет, надписи или рисунки были выведены на печать, сделайте следующее. 1. Откройте окно Параметры Word, щелкнув на одноименной кнопке меню Office. 2. Перейдите в раздел Экран. 3. В области Параметры печати установите флажок Печать фоновых цветов и рисунков (рис. 11.94). 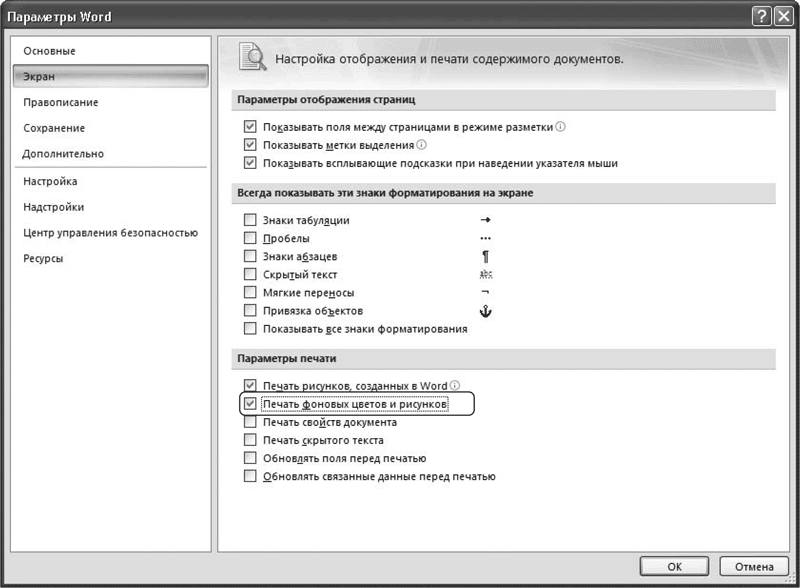 Рис. 11.94. Флажок Печать фоновых цветов и рисунков При предварительном просмотре перед печатью я увидел, что на последней странице всего лишь несколько строк текста. Можно ли каким-нибудь образом сжать текст, чтобы он не выходил на новую страницу? Для этого существует команда Сократить на страницу, которая доступна в режиме предварительного просмотра перед печатью (рис. 11.95).  Рис. 11.95. Кнопка Сократить на страницу Чтобы перейти в этот режим, выполните команду Печать > Предварительный просмотр меню кнопки Office (рис. 11.96). 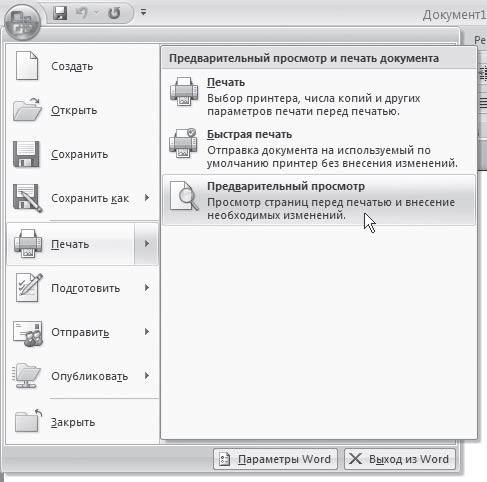 Рис. 11.96. Команда Печать > Предварительный просмотр меню кнопки Office Колонтитулы отображаются в режиме предварительного просмотра, но не выводятся на печать. Что делать? Попробуйте изменить их расположение на странице – возможно, ваш принтер их не печатает из-за того, что они находятся близко от края страницы. Для этого сделайте следующее. 1. Перейдите на вкладку Разметка страницы, а затем щелкните на кнопке, которая расположена в правом нижнем углу группы Параметры страницы (рис. 11.97).  Рис. 11.97. Кнопка для открытия окна Параметры страницы 2. В открывшемся окне перейдите на вкладку Источник бумаги. 3. Увеличьте значения полей до верхнего колонтитула и до нижнего колонтитула в области От края (рис. 11.98). 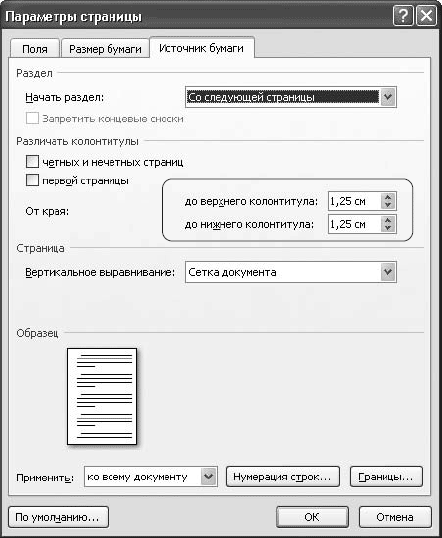 Рис. 11.98. Параметры положения колонтитулов 4. Нажмите кнопку OK, чтобы подтвердить изменения. Почему не печатаются номера строк? Чтобы номера строк выводились на печать, проверьте установки полей документа. Номера страниц обычно печатаются на левом поле документа, и, если оно слишком мало, номера могут не вывестись на печать. В этом случае сделайте следующее. 1. Перейдите на вкладку Разметка страницы и щелкните на кнопке, расположенной в правом нижнем углу группы Параметры страницы (см. рис. 11.97). 2. На вкладке Поля увеличьте значение левого поля документа (рис. 11.99).  Рис. 11.99. Настройка левого поля документа 3. Нажмите кнопку OK, чтобы подтвердить изменение значения поля. Если после этого номера все равно не печатаются, попробуйте уменьшить расстояние между номерами строк и текстом. Для этого сделайте следующее. 1. Перейдите на вкладку Разметка страницы и щелкните на кнопке, расположенной в правом нижнем углу группы Параметры страницы (см. рис. 11.97). 2. Перейдите на вкладку Источник бумаги и нажмите кнопку Нумерация строк. 3. В появившемся окне (рис. 11.100) уменьшите числовое значение в поле От текста. 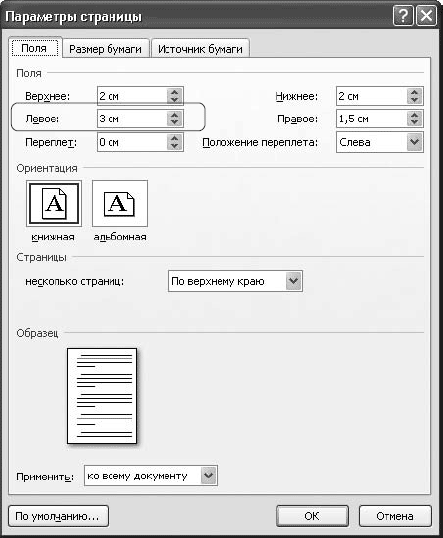 Рис. 11.100. Окно Нумерация строк 4. Нажмите кнопку OK, чтобы подтвердить изменение значения. Почему не печатаются рисунки? Проблема может быть в том, что печать графических элементов не указана в настройках печати. Чтобы проверить это, сделайте следующее. 1. Откройте окно Параметры Word, щелкнув на одноименной кнопке меню Office. 2. Перейдите в раздел Экран. 3. Проверьте, установлен ли флажок Печать рисунков, созданных в Word в области Параметры печати. Установите его, если он снят. 4. Перейдите в раздел Дополнительно. 5. Проверьте также, снят ли флажок Печать кодов полей вместо их значений в области Печать. Снимите его, если он установлен. 6. Нажмите кнопку OK, чтобы подтвердить изменения. Возможно, что для печати графики вашему компьютеру не хватает системных ресурсов. Попробуйте выполнить следующие действия: • закройте все приложения, кроме Microsoft Word; • перезагрузите компьютер; • распечатайте документ на другом компьютере. |
|
||
|
Главная | В избранное | Наш E-MAIL | Добавить материал | Нашёл ошибку | Другие сайты | Наверх |
||||
|
|
||||
