|
||||
|
|
Глава 2Основы работы с документами в Microsoft Word 2.1. Документы WordФайлы в Word называются документами. В Word 2007 используется новый формат файлов – DOCX. Такие файлы нельзя прочитать при помощи предыдущих версий Word, в которых файлы имели расширение DOC. Когда вы открываете окно программы Word, в нем автоматически создается документ. Полосы прокрутки и рабочая область являются элементами документа. Когда в окне Word не открыт ни один документ, полос прокрутки нет, почти все инструменты ленты и панели быстрого доступа неактивны (рис. 2.1). Доступны лишь некоторые команды меню кнопки Office, позволяющие создать, открыть документ, настроить Word или выйти из программы. 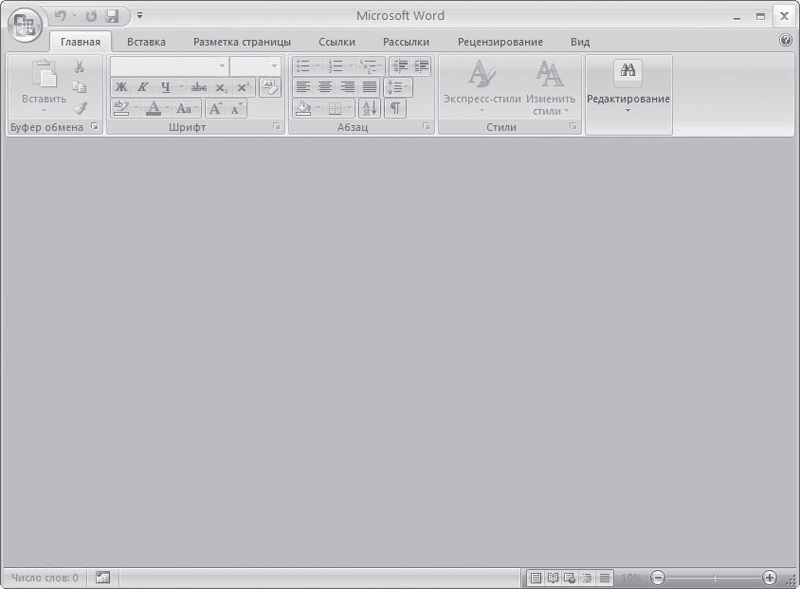 Рис. 2.1. Окно программы без открытых документов Создание документаНесмотря на то что в Word при открытии автоматически создается пустой документ, иногда пользователю нужно создавать документы вручную. Создание документа – это одна из простейших операций в Word. Чтобы создать новый документ, нужно щелкнуть на кнопке Office и выбрать в ее меню команду Создать (рис. 2.2) или нажать сочетание клавиш Ctrl+N. 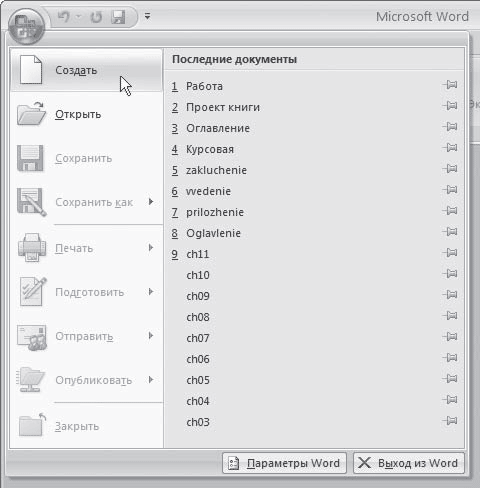 Рис. 2.2. Выполнение команды Создать меню кнопки Office При нажатии сочетания клавиш документ будет создан автоматически на базе шаблона Normal. Этот шаблон является базовым для большинства документов и представляет собой чистый документ, который используется как основа для нового документа. При этом все содержимое шаблона переносится в созданный файл, а сам шаблон остается без изменений. При выполнении команды Создать меню кнопки Office открывается окно Создание документа (рис. 2.3). 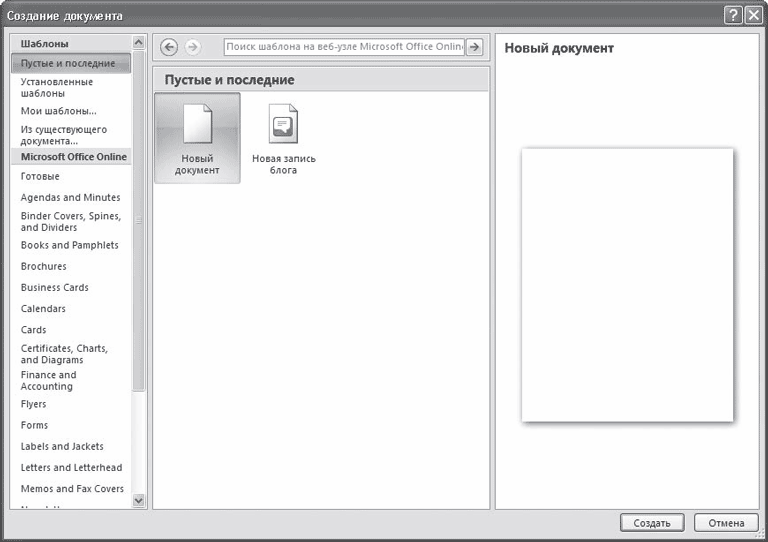 Рис. 2.3. Окно Создание документа В этом окне можно выбрать шаблон, на основе которого будет создан документ. Чаще всего для создания простых документов используется тип Новый документ. При этом документ создается на основе шаблона Normal.
Для создания нового документа нужно выбрать шаблон в этом окне и нажать кнопку Создать. Открытие документаВ процессе работы пользователю часто приходится не только создавать документы, но и вносить изменения в существующие. Чтобы это сделать, необходимо открыть документ одним из следующих способов. Открытие документа не из WordОткрывать документы не обязательно в самой программе. Если документ был создан в формате, который ассоциируется с Word, открыть его можно многими способами. На то, что документ может быть открыт в Microsoft Word, указывает значок  расположенный рядом с названием файла. Документ Word вне окна программы можно открыть несколькими способами: дважды щелкнув на его названии кнопкой мыши в окне папки; щелкнув правой кнопкой мыши на названии файла и выбрав в контекстном меню строку Открыть (см. рис. 1.15); выполнив команду Пуск > Документы (если с документом работали недавно). При открытии файла одним из вышеперечисленных способов будет запущена программа Microsoft Word, и в ней будет открыт выбранный документ. Если приложение уже было запущено, откроется дополнительное окно. Если программа была запущена, но в ней не было открыто ни одного документа, файл откроется в том же окне. Открытие документа в Word Часто при работе с документом Word возникает необходимость открыть еще один документ. Чтобы открыть документ в программе, нужно выполнить команду Открыть меню кнопки Office (рис. 2.4) или нажать сочетание клавиш Ctrl+O. 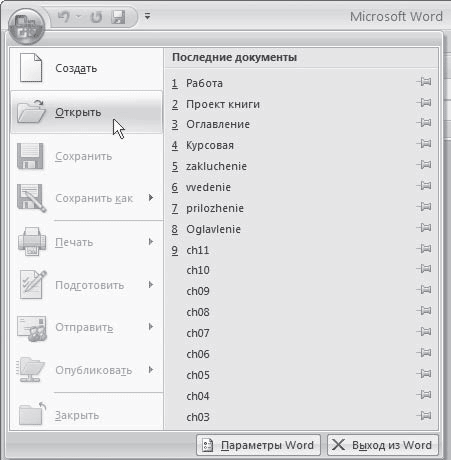 Рис. 2.4. Выполнение Открыть меню кнопки Office Какой бы способ вы ни использовали, при этом появится окно открытия документа (рис. 2.5). 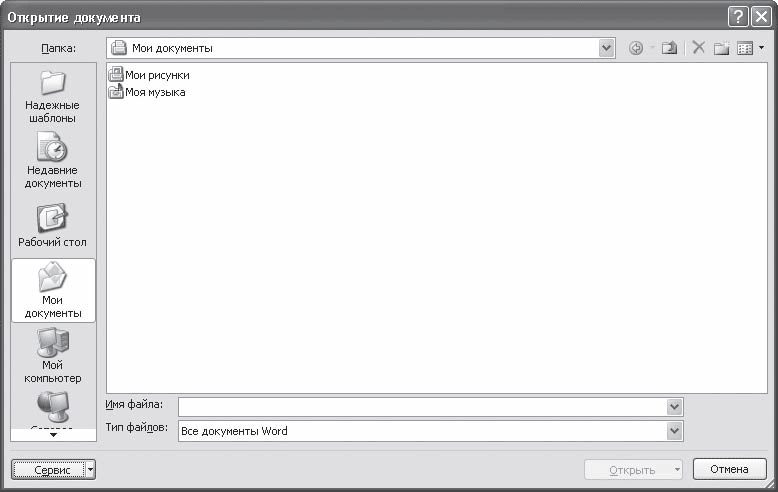 Рис. 2.5. Окно Открытие документа Чтобы открыть файл при помощи данного окна, сделайте следующее. 1. Выберите диск, на котором находится файл. 2. Выберите папку, в которой хранится файл. 3. Щелкните на названии файла два раза или выделите его и нажмите кнопку Открыть. По умолчанию в окне Открытие документа отображается содержимое папки Мои документы. Если вы откроете документ из какой-нибудь другой папки, программа запомнит ее и в следующий раз при вызове окна Открытие документа покажет ее содержимое. Однако если вы закроете Microsoft Word и вызовете окно Открытие документа во время следующего сеанса работы, приложение снова отобразит содержимое папки Мои документы. Если вы сохраняете большинство документов не в папке Мои документы, а в какой-нибудь другой, вы можете изменить отображаемую по умолчанию директорию. Этим вы сэкономите достаточно много времени, так как избавитесь от необходимости каждый раз переходить в нужную папку, чтобы открыть документ. Чтобы изменить папку, заданную по умолчанию в окне Открытие документа, сделайте следующее. 1. Щелкните на кнопке Office и нажмите в появившемся меню кнопку Параметры Word (рис. 2.6). 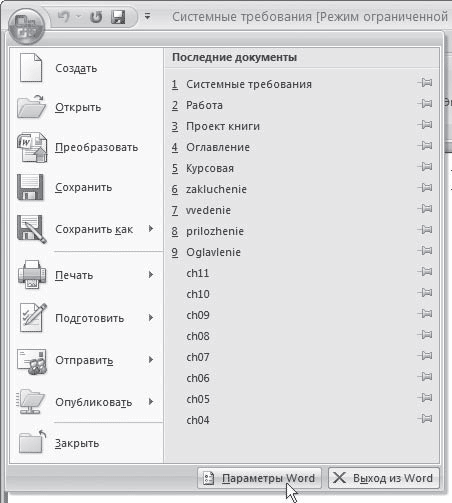 Рис. 2.6. Кнопка Параметры Word в меню Office 2. В появившемся окне Параметры Word перейдите в раздел Сохранение (рис. 2.7). 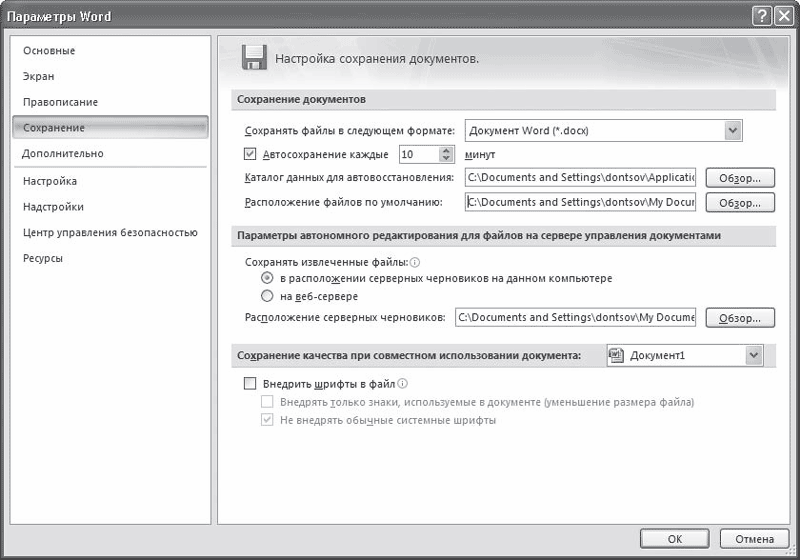 Рис. 2.7. Настройки сохранения документов Word 3. В строке Расположение файлов по умолчанию показан полный путь к папке, которая открывается по умолчанию при появлении окон открытия и сохранения документа. Чтобы изменить эту папку, щелкните на кнопке Обзор справа от данной строки. 4. Появится окно Изменение расположения, в котором следует выбрать требуемую папку. 5. После задания папки два раза нажмите кнопку OK, чтобы закрыть окна выбора папки и настроек Word. В левой части окна Открытие документа находятся ярлыки к тем папкам, из которых документы открываются чаще всего. Этот так называемая панель адресов, на которой находятся ссылки на следующие папки: • Надежные шаблоны – шаблоны документов Word; • Недавние документы – документы, с которыми пользователь недавно работал; • Рабочий стол – файлы, вынесенные на Рабочий стол; • Мои документы – документы, находящиеся в папке Мои документы; • Мой компьютер – позволяет открыть документы с любого из имеющихся жестких, гибких и компакт-дисков; • Сетевое окружение – позволяет открыть документы, хранящиеся на компьютерах локальной сети или в Интернете. Чтобы в окне открытия добраться до перечисленных папок, можно просто щелкнуть на их значках на панели адресов. Если вы работаете с другими папками, то можете открыть нужную директорию при помощи раскрывающегося списка Папка (рис. 2.8) или используя кнопки перехода, которые расположены справа от списка Папка. Кнопка с изображением папки  позволяет переместиться на уровень выше, кнопка с изображением стрелки влево  – вернуться в директорию, в которой вы находились до этого. Если щелкнуть на треугольнике рядом с данной кнопкой, можно выбрать одну из девяти последних папок, в которые вы переходили (рис. 2.9). 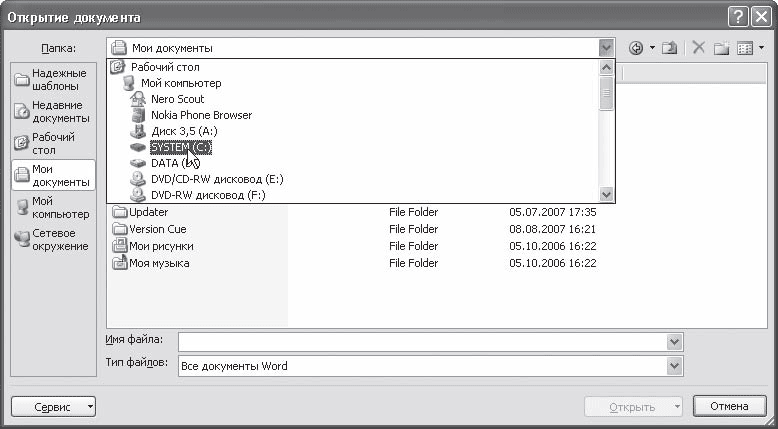 Рис. 2.8. Список выбора папки в окне Открытие документа 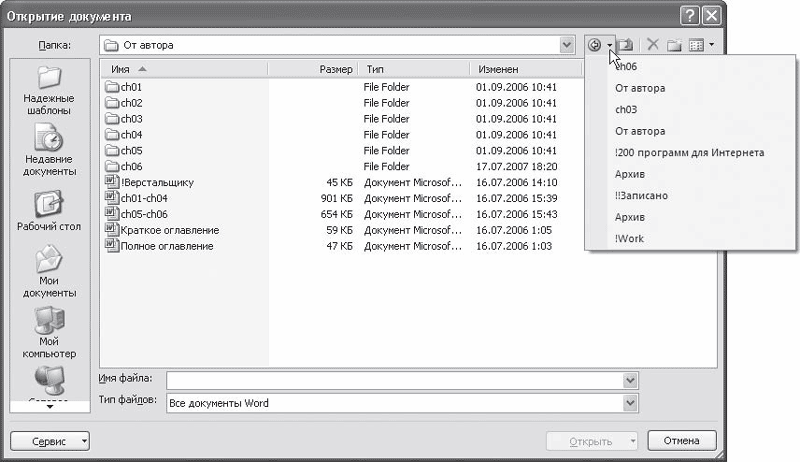 Рис. 2.9. Список быстрого доступа к папкам на кнопке перехода Чтобы каждый раз не переходить к часто используемым директориям при помощи списка папок или кнопок перехода, можно добавить их на панель адресов в левой части окна Открытие документа. Вы также можете добавить в этот список ярлык диска или сетевого ресурса. Для добавления ярлыка часто используемой вами папки на панель адресов выполните следующие действия. 1. Щелкните на панели адресов правой кнопкой мыши и выберите в контекстном меню строку Мелкие значки (рис. 2.10). Вы увидите, что ярлыки папок стали занимать гораздо меньше места. В освободившуюся область можно добавить свои папки. 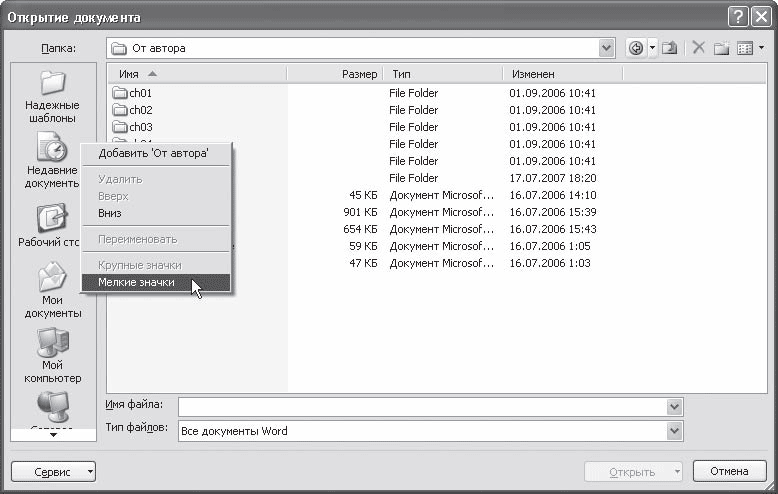 Рис. 2.10. Выбор в контекстном меню команды Мелкие значки 2. Перейдите в папку, которую вы хотите добавить в список. 3. Щелкните правой кнопкой мыши на панели адресов и выберите строку Добавить “имя_папки” (рис. 2.11). Ярлык появится на панели (рис. 2.12). 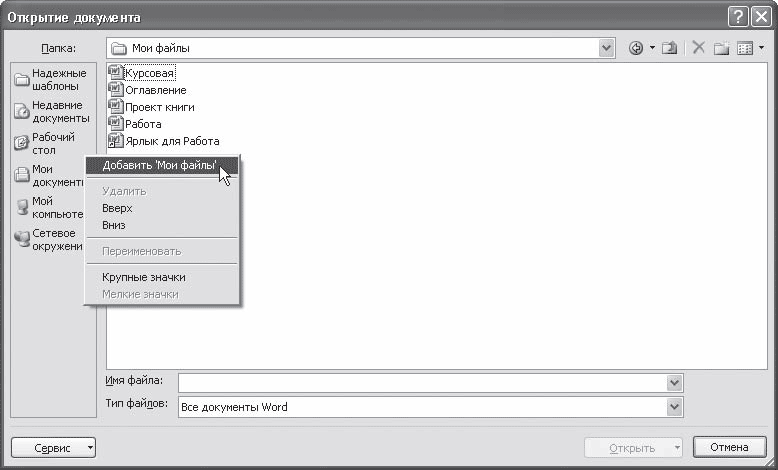 Рис. 2.11. Добавление нового ярлыка на панель адресов 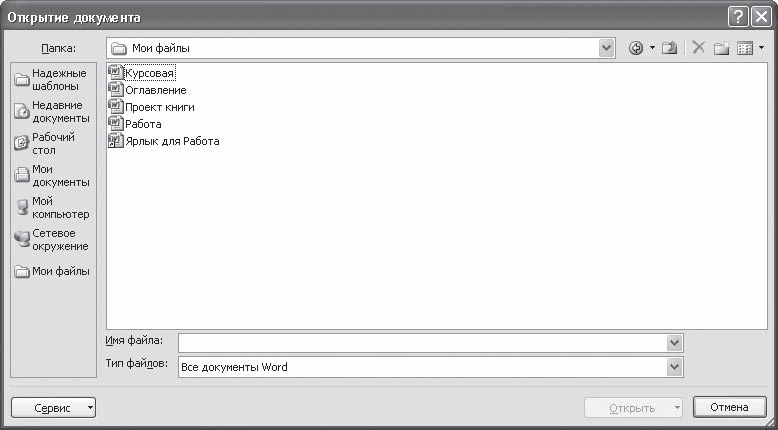 Рис. 2.12. Панель адресов после добавления папки Чтобы удалить, переименовать ярлык, переместить его вверх или вниз, щелкните на нем правой кнопкой мыши и выберите необходимую команду.
Если папка с нужным документом содержит много файлов, то для облегчения поиска можно воспользоваться строкой Имя файла. Введите название документа или его часть. В результате в строке Имя файла появится полное имя находящегося в данной папке документа, название которого совпадает с введенными символами. Можно сделать так, чтобы в окне открытия отображались только файлы нужного типа. Для этого воспользуйтесь списком Тип файлов (рис. 2.13). Если выбрать нужный формат, то все файлы с другим расширением отображаться не будут.  Рис. 2.13. Список Тип файлов в окне Открытие документа После того как папка с нужным документом будет выбрана, для его открытия нужно дважды щелкнуть на его названии. Другой способ– выделить и воспользоваться кнопкой Открыть. Обратите внимание на стрелку рядом с данной кнопкой. Нажав на нее, можно выбрать вариант открытия документа из списка, среди которых следующие (рис. 2.14): • Открыть – открывает документ в обычном режиме; • Открыть для чтения – в открытый таким способом документ нельзя будет внести изменения; • Открыть как копию – открывает копию существующего документа, чтобы исходный документ не был изменен; • Открыть и восстановить – позволяет восстановить поврежденный файл.  Рис. 2.14. Список вариантов открытия файла Открытие часто используемых файлов Последние файлы, с которыми вы работали, можно открыть с помощью списка меню кнопки Office (см. рис. 1.30). По умолчанию этот список может хранить до 17 названий последних файлов. Это количество можно увеличить до 50. В этом случае вы получите возможность открывать почти все рабочие документы одним щелчком кнопки мыши, а не при помощи окна Открытие документа. Чтобы увеличить количество файлов, которые запоминает Word, сделайте следующее. 1. Щелкните на кнопке Office и в открывшемся меню нажмите кнопку Параметры Word (см. рис. 2.6). 2. В появившемся окне Параметры Word переключитесь в раздел Дополнительно. 3. Используя полосу прокрутки, перейдите в область Экран. В списке Число документов в списке последних файлов укажите нужное количество файлов в диапазоне от 0 до 50 (рис. 2.15). 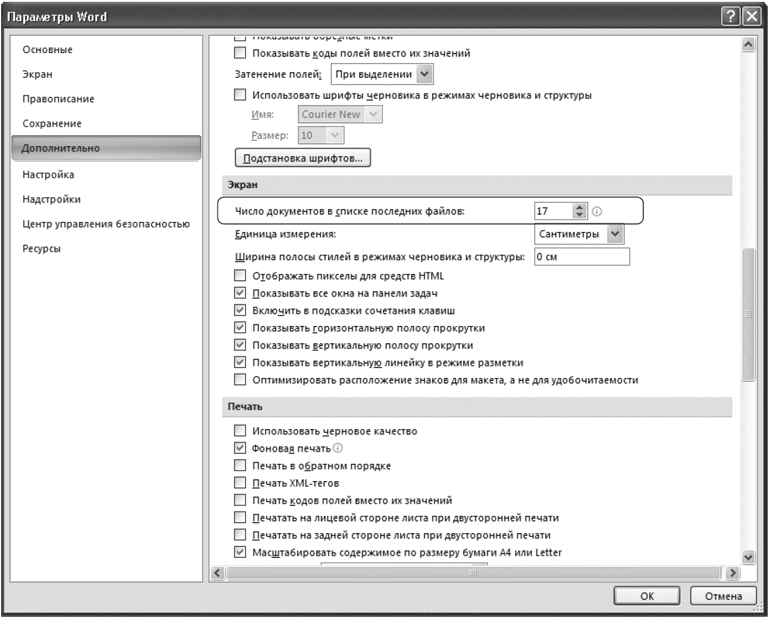 Рис. 2.15. Параметр, задающий количество файлов, которые запоминает программа 4. Нажмите кнопку OK, чтобы подтвердить свой выбор. 5. Поочередно откройте и закройте несколько разных файлов. Убедитесь, что Word запоминает все открываемые вами файлы, посмотрев список Последние документы меню кнопки Office. При достижении заданного количества файлов в списке имена файлов, с которыми работали позже, начинают вытеснять названия файлов, которые открывались ранее. Однако вы можете закрепить название файла в данном списке. Для этого щелкните на кнопке  которая расположена справа от имени файла. В результате кнопка изменит свой вид на  и файл будет закреплен в списке. Если вы не хотите, чтобы кто-то видел, с какими файлами вы работаете, можно отключить запоминание программой последних открываемых файлов. Для этого достаточно задать параметру Число документов в списке последних файлов значение 0. В этом случае Word не будет запоминать названия открываемых файлов. Сохранение документаПри работе в Word очень важно постоянно сохранять документы. Набрать и отредактировать текст – это полдела, главное – сохранить вашу работу. Пока документ не сохранен, вся информация, которую вы видите на экране, находится в памяти компьютера и пропадает после закрытия программы. Чтобы иметь возможность использовать ее впоследствии, необходимо записать данные в файл и сохранить на жестком диске. Чтобы сохранить работу, нужно выполнить команду Сохранить (рис. 2.16) или Сохранить как в меню кнопки Office или нажать сочетание клавиш Ctrl+S. 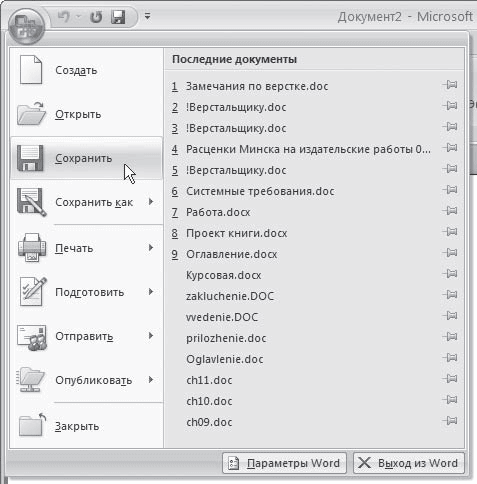 Рис. 2.16. Выполнение команды Сохранить меню кнопки Office Сохранение нового документа При первом сохранении документа нужно указать его имя, выбрать папку, в которой он будет храниться на диске, а также задать формат файла. Все необходимые параметры указываются в диалоговом окне Сохранение документа (рис. 2.17), которое появляется при выполнении одной из вышеуказанных команд. 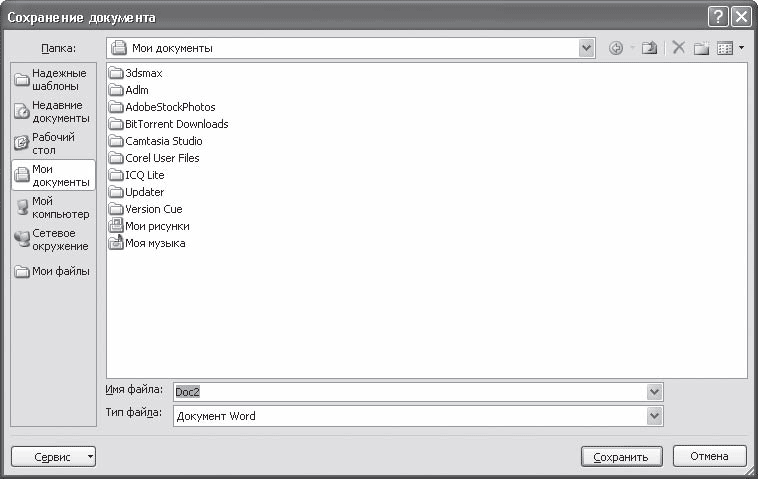 Рис. 2.17. Окно Сохранение документа Это окно напоминает окно Открытие документа: слева находится панель адресов, содержащая ссылки на папки, которые чаще всего используются для сохранения документов, сверху – список дисков и папок, а также кнопки перехода, снизу – поле Имя файла и список Тип файла. Для сохранения документа сделайте следующее. 1. При помощи панели адресов или списка перехода между папками выберите папку, в которую вы желаете сохранить документ. Вы также можете создать новую папку, воспользовавшись кнопкой Создать папку (рис. 2.18). 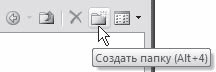 Рис. 2.18. Панель инструментов окна Сохранение документа 2. Введите имя файла в соответствующем поле. По умолчанию программа назовет файл Doc1 (порядковый номер может быть другим). 3. Выберите тип файла.
4. Нажмите кнопку Сохранить. Файл сохранен. Если вы обычно сохраняете файлы не в формате DOCX, а в каком-нибудь другом (например, в DOC или RTF), то каждый раз выбирать нужный формат из списка Тип файла неудобно. Упростить процедуру сохранения можно, изменив тип файла, используемого по умолчанию для сохранения. Например, очень полезно сделать, чтобы файлы по умолчанию сохранялись в формат DOC, который применяется в Word предыдущих версий. Чтобы изменить тип файлов, используемый по умолчанию для сохранения, сделайте следующее. 1. Щелкните на кнопке Office и в открывшемся меню нажмите кнопку Параметры Word (см. рис. 2.6). 2. Перейдите на вкладку Сохранение. 3. В списке Сохранять файлы в следующем формате области Сохранение документа выберите нужный формат (рис. 2.19). 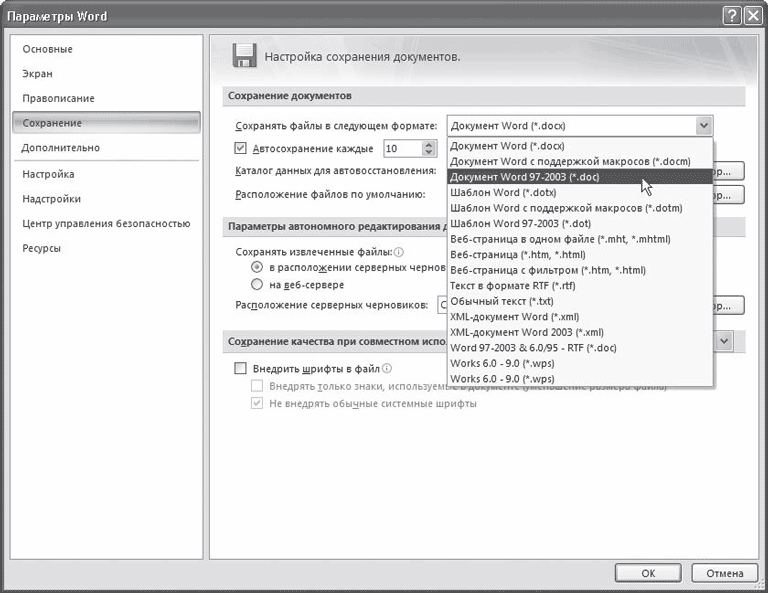 Рис. 2.19. Установка расширения файла, в котором Word будет по умолчанию сохранять документы Использование команды Сохранить как Если вам необходимо сохранить внесенные в документ изменения и одновременно оставить исходный файл, можно воспользоваться командой Сохранить как меню кнопки Office. Эта команда содержит подменю, которое открывается при наведении указателя на команду (рис. 2.20). 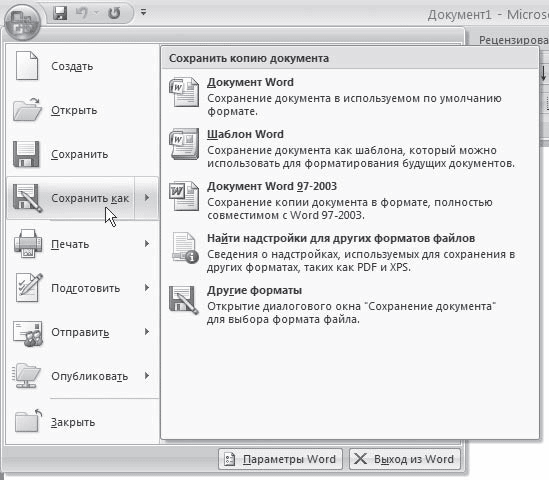 Рис. 2.20. Подменю команды Сохранить как меню кнопки Office Данная возможность может также пригодиться, если вы хотите сохранить файл формата DOCX в формат предыдущих версий Word (для этого следует выбрать из данного меню строку Документ Word 97–2003). С помощью подменю Сохранить как можно также сохранить текущий документ как шаблон, выбрать другие форматы для сохранения, а также открыть справку, содержащую сведения по включению поддержки форматов PDF и XPS. При выборе любой команды подменю Сохранить как, кроме пункта Найти надстройки для других форматов файлов (при ее выборе открывается окно справки), появится рассмотренное выше диалоговое окно Сохранение документа, в котором нужно будет указать имя документа, а также выбрать папку, в которой он будет храниться на диске. В строке Тип файла автоматически выбирается формат файла в зависимости от того, какую команду вы выбрали в подменю Сохранить как. Например, если вы в подменю Сохранить как щелкнули на команде Документ Word 97–2003, то именно этот формат будет автоматически указан в списке Тип файла. При необходимости вы можете выбрать в данном списке другой формат.
Чтобы научиться быстро выполнять основные операции с файлами Word, сделайте следующее упражнение. 1. Запустите программу Word, выполнив команду Пуск > Программы > Microsoft Office > Microsoft Word 2007. Вы увидите, что программа автоматически создала документ с названием Документ1. Создадим еще один документ. 2. Щелкните на кнопке Office и в открывшемся меню выполните команду Создать (см. рис. 2.2). 3. В появившемся окне проследите, чтобы был выделен шаблон Новый документ в разделе Пустые и последние. Если это не так, то выделите его. Нажмите кнопку Создать в правом нижнем углу окна Создание документа. Окно создания документа исчезнет, и откроется новое окно документа с названием Документ2. 4. Введите произвольный текст и выполните команду Сохранить меню кнопки Office (см. рис. 2.16). 5. В появившемся окне Сохранение документа при помощи панели адресов перейдите на Рабочий стол. 6. В поле Имя файла введите название документа, например Мой первый документ. Убедитесь, что в списке Тип файла выбран тип Документ Word (рис. 2.21). 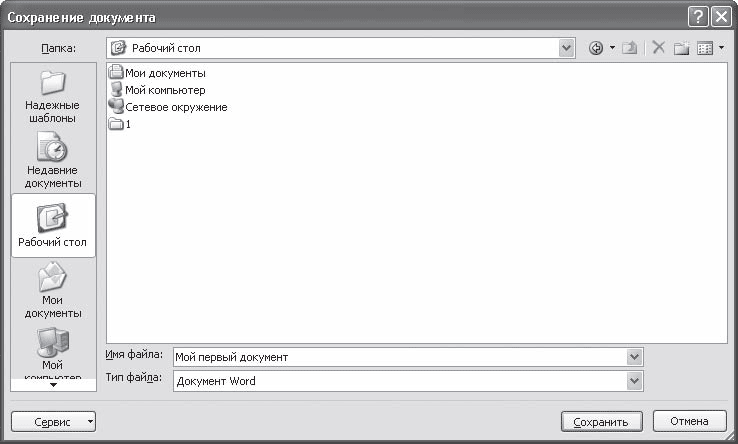 Рис. 2.21. Окно сохранения документа 7. Нажмите кнопку Сохранить. 8. Убедитесь, что в строке заголовка окна Word вместо названия Документ2 появилось название вашего файла (рис. 2.22).  Рис. 2.22. Документ Word сохранен 9. Закройте окно программы, щелкнув на кнопке Закрыть в строке заголовка. 10. Перейдите на Рабочий стол, найдите среди других файлов созданный вами и, щелкнув на его значке правой кнопкой мыши, выберите в контекстном меню команду Открыть (рис. 2.23). Вы увидите, что загрузилась Word, и в ней открыт ваш файл. 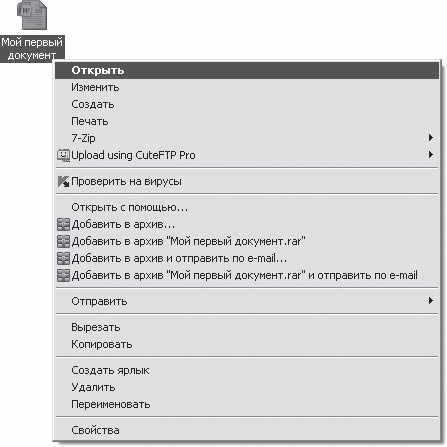 Рис. 2.23. Открытие документа Word с Рабочего стола Чтобы лучше закрепить основные операции с файлами, попробуйте проделать похожие операции, например, создавая и сохраняя файл с помощью сочетаний клавиш. Умение быстро работать с документами вам еще очень пригодится. Сохранение всех открытых документовЕсли вы работаете сразу с несколькими документами, часто нужна возможность одновременного сохранения изменений в них. В предыдущей версии Word в меню файл была специальная команда для этого – Сохранить все. В Word 2007 такой команды нет, но можно вынести специальную кнопку на панель быстрого доступа. Для этого сделайте следующее. 1. Щелкните на кнопке Office и в открывшемся меню нажмите кнопку Параметры Word (см. рис. 2.6). 2. В открывшемся окне перейдите в раздел Настройка. 3. В списке Выбрать команды из выберите строку Команды не на ленте и найдите в списке команду Сохранить все (рис. 2.24). 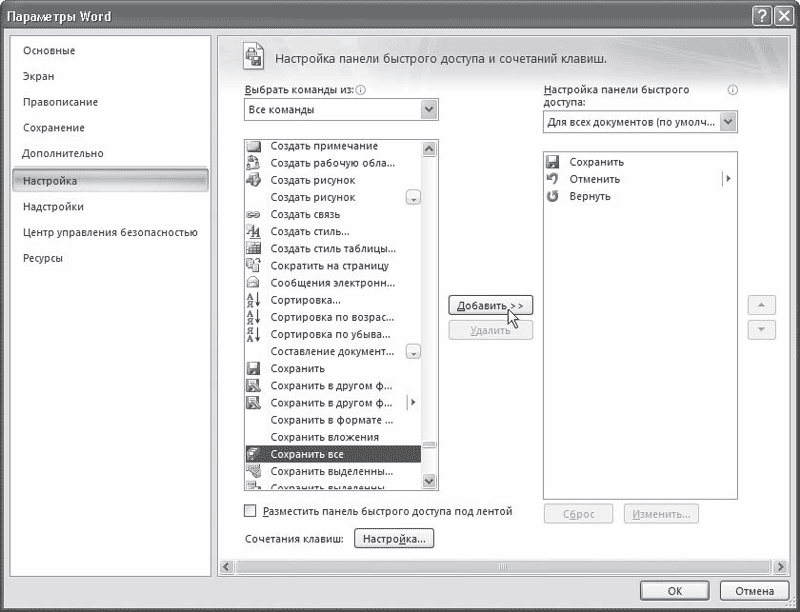 Рис. 2.24. Настройка панели быстрого доступа 4. Нажмите кнопку Добавить. Кнопка Сохранить все появится в правом списке. Нажмите кнопку OK, чтобы закрыть окно настройки Word. Добавленная кнопка появится на панели быстрого доступа (рис. 2.25). Теперь при ее нажатии будут сохраняться изменения во всех открытых документах. 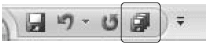 Рис. 2.25. Кнопка Сохранить все на панели быстрого доступа Еще одна возможность сохранения всех открытых документов – назначение соответствующей команде сочетания клавиш, например сочетания Ctrl+S, которое, как вы уже знаете, по умолчанию используется для сохранения одного документа. Если же назначить его команде Сохранить все, это может облегчить работу. Для назначения команде сочетания клавиш сделайте следующее. 1. Щелкните на кнопке Office и в открывшемся меню нажмите кнопку Параметры Word (см. рис. 2.6). 2. В открывшемся окне перейдите в раздел Настройка. 3. Нажмите кнопку Настройка, которая расположена в нижней части окна возле строки Сочетания клавиш. Появится окно Настройка клавиатуры. 4. В данном окне в списке Категории выберите пункт Команды не на ленте, а в списке Команды – строку FileSaveAll. 5. В строке Новое сочетание клавиш введите соответствующее сочетание (просто нажмите его на клавиатуре) (рис. 2.26). 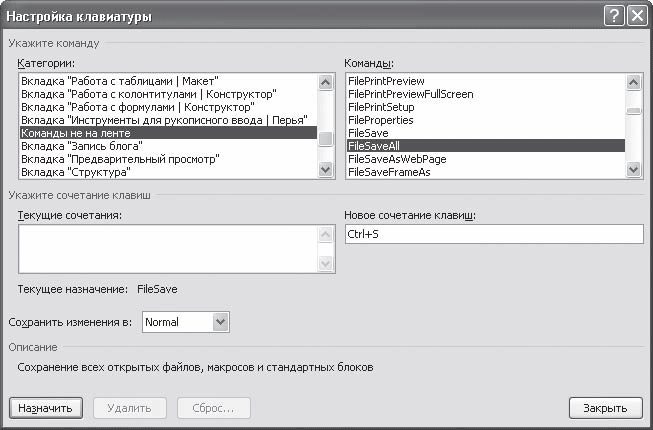 Рис. 2.26. Окно Настройка клавиатуры 6. Нажмите кнопку Назначить. Щелкните на кнопке Закрыть, а затем на кнопке OK, чтобы закрыть все окна настроек. АвтосохранениеВ Word есть много возможностей, которые помогают пользователям не забывать сохранять свою работу. Одна из них – автосохранение документа. С ее помощью можно задать интервал времени, через который программа будет автоматически сохранять все внесенные в документ изменения. При этом в случае сбоя программы будет шанс, что последние введенные, но не сохраненные вручную данные сохранятся. Автосохранение по умолчанию включено и выполняется каждые 10 минут. Данные сохраняются в папку Диск:\Documents and Settings\Имя_пользователя\Мои документы. Чтобы изменить настройки автосохранения, например уменьшить количество минут, через которые будет выполняться автосохранение, сделайте следующее. 1. Щелкните на кнопке Office и в открывшемся меню нажмите кнопку Параметры Word (см. рис. 2.6). 2. В открывшемся окне перейдите в раздел Сохранение (см. рис. 2.7). 3. В строке Автосохранение каждые…минут укажите промежуток времени, через который Word будет сохранять вашу работу. Вы можете увеличить его до двух часов (то есть 120 минут) или уменьшить до одной минуты. 4. Чтобы изменить папку, в которую будет выполняться автосохранение, нажмите кнопку Обзор справа от строки Расположение файлов по умолчанию и выберите нужную папку. Свойства документаРаботая с документами Word, часто необходимо сохранить их свойства, то есть указать, что представляет собой данный документ, кто занимается его созданием и редактированием, вынести ключевые слова и заметки. Это особенно актуально для документов, которые содержат большое количество данных на многих страницах. Если кто-то захочет посмотреть вашу работу, свойства документа позволят быстро определить, какие данные особенно важны. Чтобы произвести необходимые записи, сделайте следующее. 1. Щелкните на кнопке Office и в открывшемся меню выберите команду Подготовить. Появится подменю (рис. 2.27). 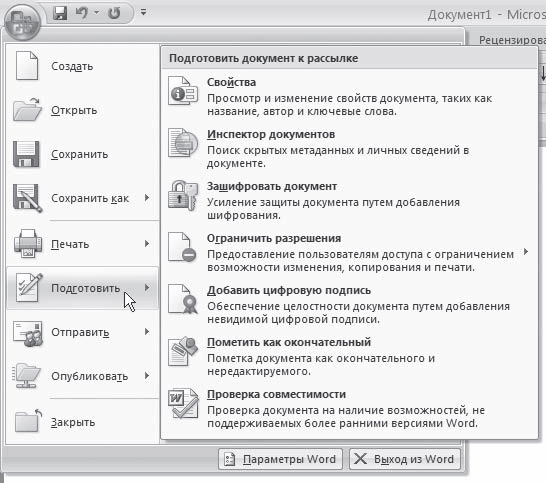 Рис. 2.27. Подменю Подготовить меню кнопки Office 2. Выполните команду Свойства. Под лентой в верхней части рабочей области появятся поля для ввода данных (рис. 2.28). 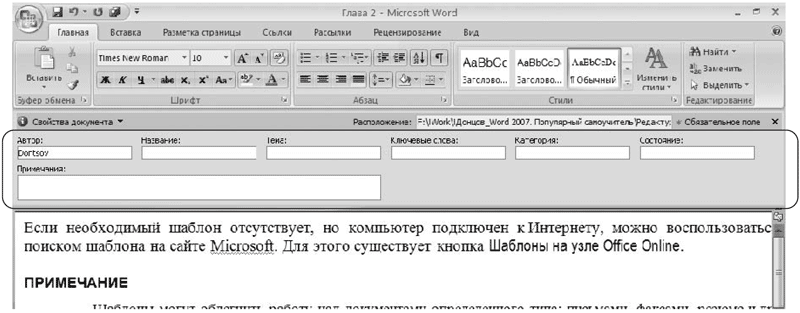 Рис. 2.28. Поля для ввода данных о документе 3. Заполните нужные поля. 4. Для вызова окна с дополнительными свойствами нажмите кнопку Свойства документа в левом верхнем углу области ввода данных и выберите в появившемся меню команду Дополнительные свойства. 5. Откроется окно. На вкладке Документ отображаются данные, указанные в области ввода данных под лентой (рис. 2.29). 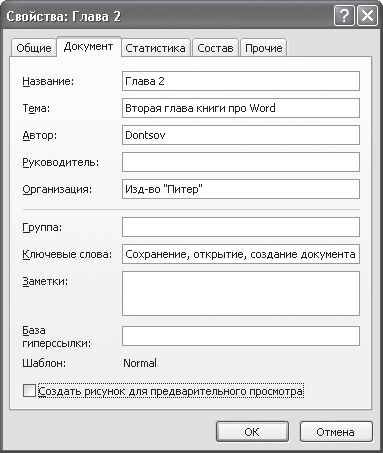 Рис. 2.29. Окно свойств документа, вкладка Документ 6. Кроме уже введенных данных данное окно содержит различные дополнительные поля. Если на вкладке Документ установить флажок Создать рисунок для предварительного просмотра, программа создаст изображение того листа документа, который в момент сохранения был виден на экране. Это изображение, а также все введенные на вкладке Документ данные будут показаны в окне папки при выделении файла (рис. 2.30). 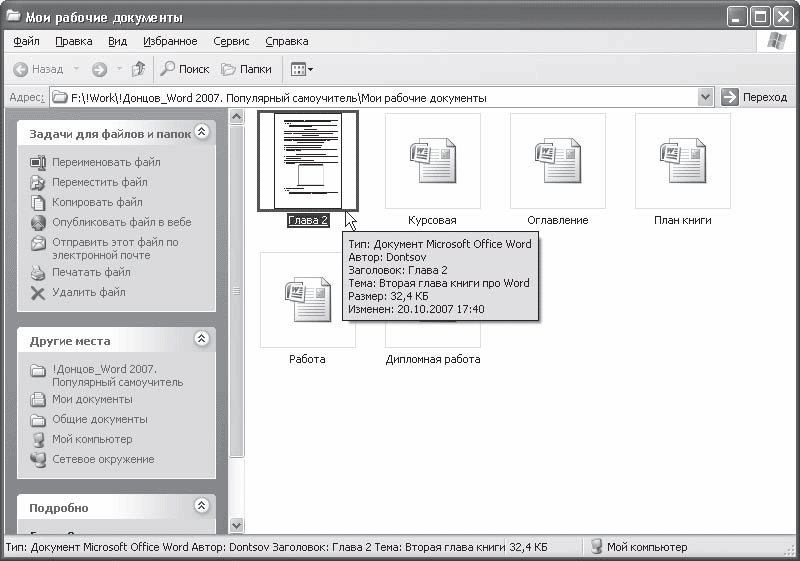 Рис. 2.30. Вид файла, для которого был создан рисунок предварительного просмотра, в окне папки Кроме той информации, которую вы укажете на вкладке Документ, в окне Свойства документа отображаются следующие данные о файле. • Вкладка Общие (рис. 2.31) содержит информацию, которая автоматически записывается при сохранении файла: путь к папке, в которой он хранится, размер, формат, дата создания и последнего изменения. 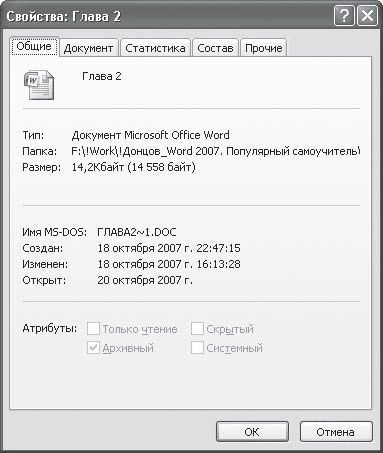 Рис. 2.31. Окно свойств документа, вкладка Общие • На вкладке Статистика (рис. 2.32) представлена информация о том, кем и когда в документ были внесены изменения, сколько времени заняла его правка, а также различные статистические данные: количество страниц, абзацев, слов, значков и т. д. 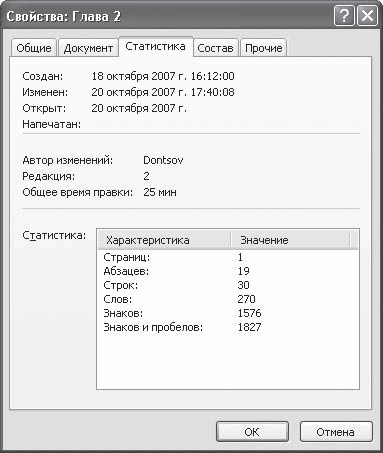 Рис. 2.32. Окно свойств документа, вкладка Статистика • На вкладке Состав (рис. 2.33) можно просмотреть структуру документа. 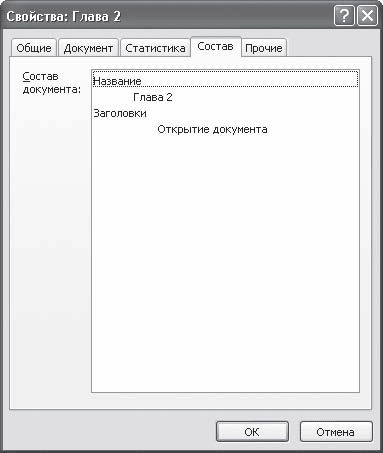 Рис. 2.33. Окно свойств документа, вкладка Состав • На вкладке Прочие (рис. 2.34) можно задать дополнительные свойства, в частности рабочую группу, имя редактора и другие сведения. Для ввода дополнительных пользовательских свойств: · выберите свойство из списка Название; · выберите тип значения свойства из списка Тип; · введите значение в поле Значение; · нажмите кнопку Добавить. 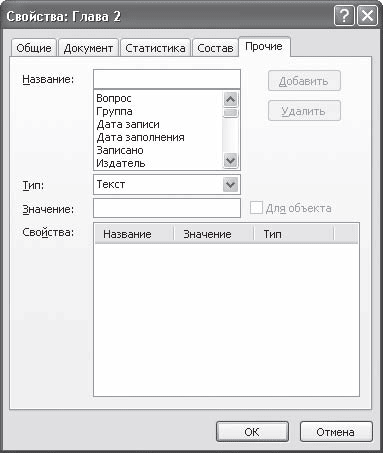 Рис. 2.34. Окно свойств документа, вкладка Прочие 2.2. Одновременная работа с несколькими документамиMicrosoft Word позволяет работать с несколькими документами одновременно. При этом каждый новый документ открывается в отдельном окне, а пользователь, работая в полноэкранном режиме, видит только последний открытый документ. Если нужно перейти из одного открытого документа в другой, можно воспользоваться одним из следующих способов: • щелкнуть на кнопке одного из открытых документов на Панели задач (рис. 2.35);  Рис. 2.35. Выбор документа Word на Панели задач • переключиться на вкладку Вид ленты, в группе Окно нажать кнопку Перейти в другое окно и в появившемся списке открытых документов выбрать нужный (рис. 2.36);  Рис. 2.36. Список открытых файлов • применить сочетание клавиш Ctrl+F6; • нажать сочетание клавиш Alt+Tab и, удерживая нажатой клавишу Alt, нажимать Tab до тех пор, пока нужный документ Word не будет выбран (рис. 2.37). 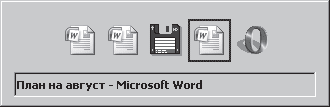 Рис. 2.37. Список открытых приложений, появляющийся при нажатии сочетания клавиш Alt+Tab
Управление окнамиВ Word 2007 кнопка закрытия документа совпадает с кнопкой закрытия окна программы (рис. 2.38). Если открыто несколько документов, то при закрытии одного из них, остальные остаются открытыми. При закрытии последнего документа с помощью этой кнопки окно программы также закрывается.  Рис. 2.38. Кнопка закрытия документа Кроме того, документ можно закрыть с помощью сочетания клавиш Ctrl+W или команды Закрыть меню кнопки Office (рис. 2.39). При этом после закрытия последнего документа окно программы остается открытым. 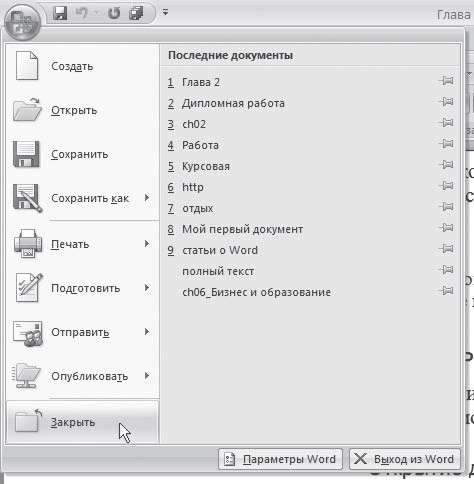 Рис. 2.39. Команда Закрыть меню кнопки Office Если на момент закрытия изменения в документе не были сохранены, то появится окно с вопросом, стоит ли сохранять изменения в документе. Для подтверждения сохранения изменений нужно нажать кнопку Да, для отклонения – кнопку Нет. Чтобы вернуться к документу и продолжить работу с ним, щелкните на кнопке Отмена.
Сравнение двух документовВ более ранних версиях Microsoft Word (например, в Word 97) каждый документ имел три кнопки управления размером окна, которые дублировали кнопки управления размером окна программы и отличались лишь тем, что их действие распространялось на текущий документ. С их помощью можно было свернуть документы, расположить их рядом в окне программы. В Microsoft Word 2007 это можно сделать с помощью команды Рядом, которая находится в группе Окно вкладки Вид на ленте (рис. 2.40). Если при выполнении этой команды открыто два окна, программа расположит их на экране рядом (рис. 2.41). Если же открыто более двух окон, то появится окно Сравнить рядом (рис. 2.42), в котором необходимо будет указать, с каким документом нужно сравнить текущий.  Рис. 2.40. Кнопка Рядом 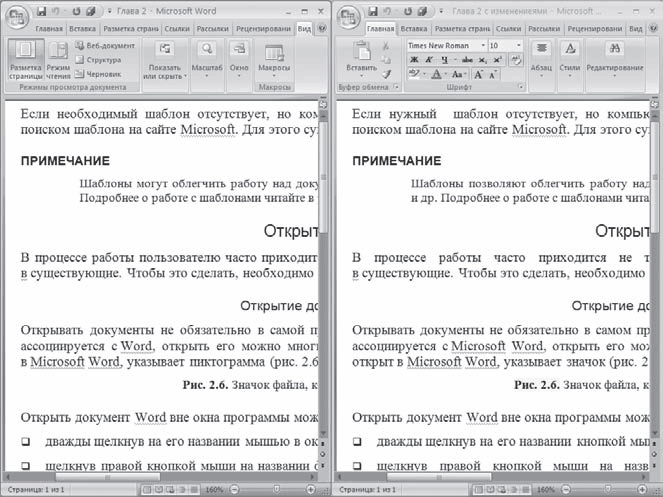 Рис. 2.41. Вид документов после выполнения команды Сравнить рядом с  Рис. 2.42. Окно Сравнить рядом При переходе в режим сравнения документов автоматически включается режим синхронной прокрутки, то есть при прокручивании одного документа второй также будет прокручиваться. Чтобы отключить синхронную прокрутку, нужно щелкнуть на кнопке Окно и отжать нажатую кнопку Синхронная прокрутка (рис. 2.43). Чтобы снова включить прокрутку, нужно еще раз щелкнуть на этой кнопке. 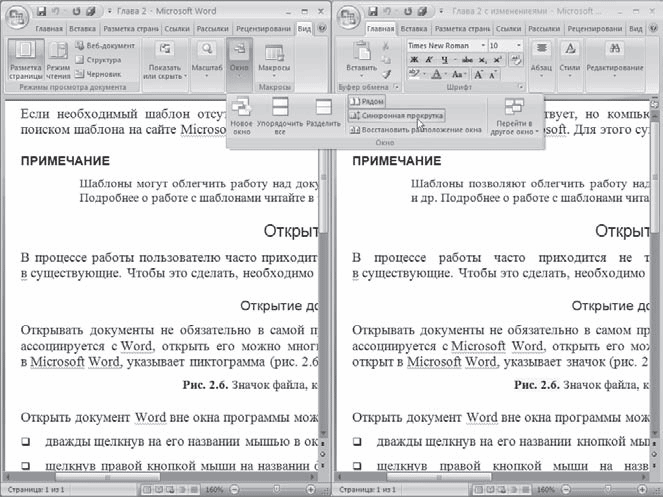 Рис. 2.43. Меню кнопки Окно Кнопка Восстановить расположение окна позволяет вернуть расположение двух окон рядом друг с другом, если, например, одно из окон оказалось свернутым. Чтобы выйти из режима сравнения документов, необходимо выполнить одно из следующих действий: • нажать кнопку Рядом в меню кнопки Окно (см. рис. 2.43); • нажать кнопку Развернуть, которая находится в верхней части окна, рядом с кнопкой закрытия. Сравнение нескольких документовЕсли нужно сравнить сразу несколько документов, можно использовать команду Упорядочить все, которая находится в группе Окно вкладки Вид на ленте (рис. 2.44). После ее выполнения на экран будут помещены все открытые документы, и вы легко сможете их сравнивать и вносить нужные коррективы (рис. 2.45). Размер любого окна при необходимости можно изменять.  Рис. 2.44. Кнопка Упорядочить все 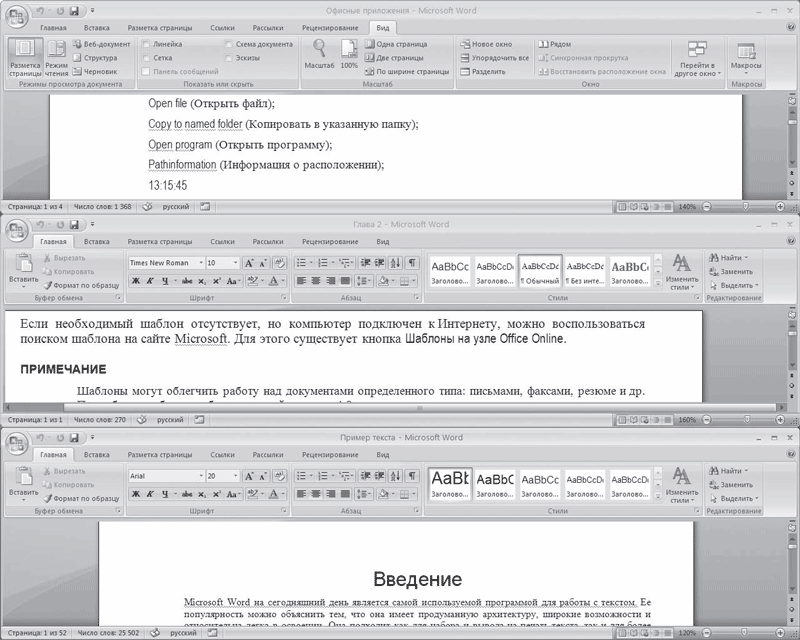 Рис. 2.45. Окно Word после упорядочивания открытых документов
Данный режим удобно использовать, свернув ленты для увеличения рабочей области (рис. 2.46). Как свернуть ленту, читайте в разд. «Лента» гл. 1. 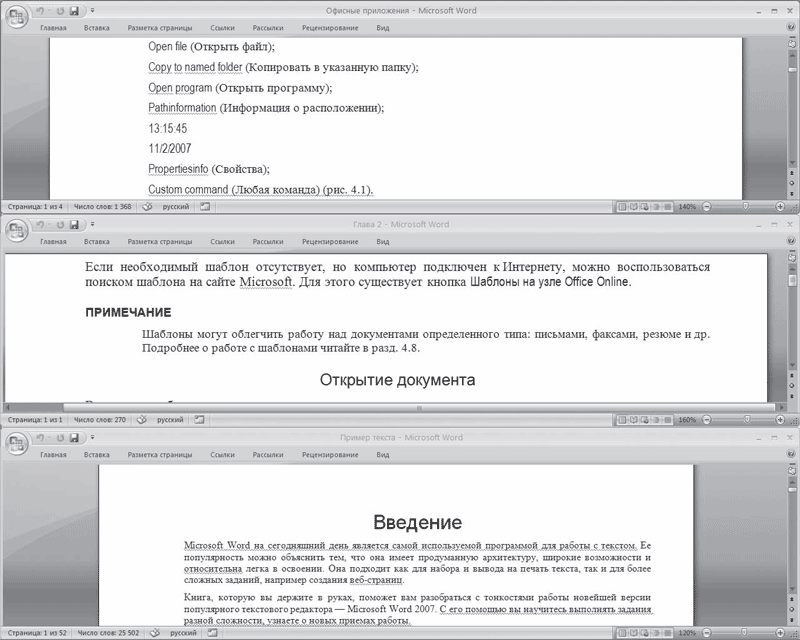 Рис. 2.46. Упорядочивание документов при свернутых лентах Разделение окна на несколько областейВ некоторых случаях, например при работе с большим документом, может понадобиться держать в поле зрения два участка документа одновременно. Для этого существует команда Разделить, которая находится в группе Окно вкладки Вид на ленте (рис. 2.47). После ее выполнения на экране появится линия разбивки, положение которой можно установить щелчком кнопки мыши (рис. 2.48).  Рис. 2.47. Кнопка Разделить 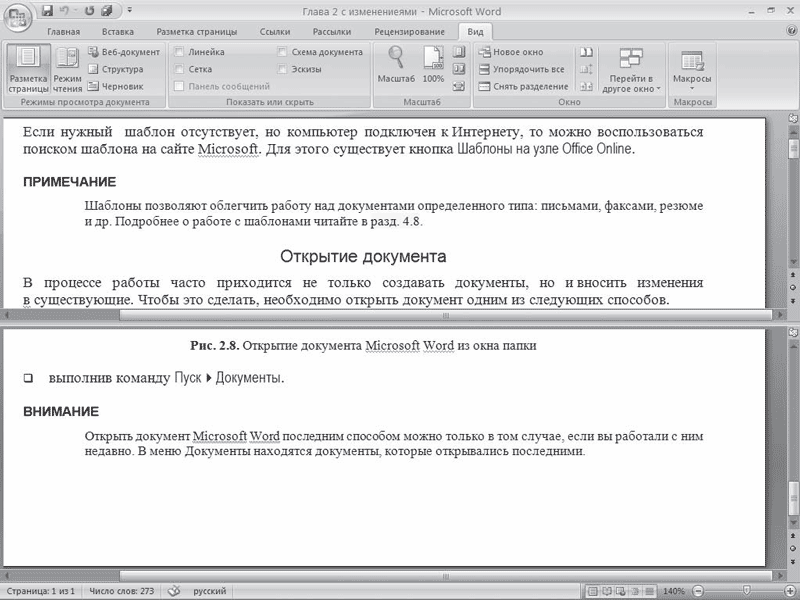 Рис. 2.48. Вид окна Word после разбивки 2.3. Масштаб документаМасштаб помогает увеличить или уменьшить размер документа, который выводится на экран. Масштаб влияет исключительно на вид документа на экране компьютера, а не на изображение, получаемое при печати! Используя масштаб, можно увидеть сразу большое количество страниц документа или же просмотреть всего лишь несколько строк, если нужно рассмотреть данные подробно. Для изменения масштаба документа выполните одно из следующих действий. • Перемещая ползунок в нижней части окна влево или вправо, уменьшайте или увеличивайте масштаб в пределах от 10 до 500 % (рис. 2.49). 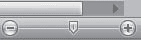 Рис. 2.49. Ползунок для изменения масштаба в нижней части окна • Щелкните на кнопке с изображением масштаба в нижней части окна рядом с ползунком изменения масштаба. В результате откроется окно, в котором можно выбрать масштаб документа (рис. 2.50). 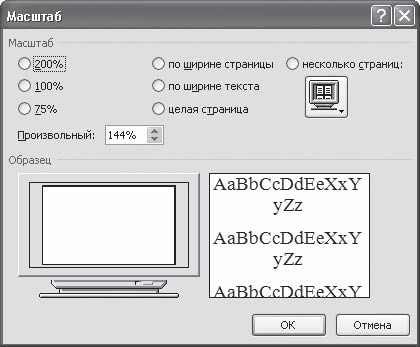 Рис. 2.50. Окно Масштаб В разделенный таким образом документ можно вносить любые правки. Когда разбивка больше не будет нужна, выполните команду Снять разделение, которая находится в группе Окно вкладки Вид на ленте. • Перейдите на вкладку Вид ленты и в группе Масштаб щелкните на кнопке, соответствующей нужному масштабу (рис. 2.51). Здесь вы можете выбрать отображение 1:1, страницы целиком, двух страниц, а также по ширине страницы. При нажатии кнопки Масштаб откроется одноименное окно (см. рис. 2.50).  Рис. 2.51. Группа Масштаб вкладки Вид 2.4. Режимы просмотра документаMicrosoft Word – многофункциональная программа. Создаваемые в ней документы могут быть самыми разными – от небольших текстовых заметок до веб-страниц и объемных проектов, над которыми работает большое количество пользователей. Очевидно, что такие разные документы и просматривать нужно по-разному. Если конечным этапом работы над документом является его вывод на печать, желательно просмотреть, как он будет выглядеть на листе бумаги, сколько страниц он будет содержать. Если вы создаете веб-страницу, то обязательно нужно оценить, как она будет выглядеть в браузере. Наконец, если вы работаете над большим документом, который содержит много разделов и подразделов, то для быстрой навигации по нему гораздо удобнее работать с его заголовками. В Word предусмотрено несколько режимов просмотра документов: • Разметка страницы; • Режим чтения; • Веб-документ; • Структура; • Черновик. Вы можете переключаться между режимами просмотра документа с помощью группы Режимы просмотра документа вкладки Вид ленты (рис. 2.52) или используя кнопки, расположенные в строке состояния (рис. 2.53).  Рис. 2.52. Группа Режимы просмотра документа 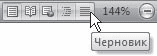 Рис. 2.53. Кнопки переключения режимов документа в строке состояния Кроме этих режимов, которые являются основными, существуют еще несколько дополнительных: • Схема документа и Эскизы, в которые можно переключиться с помощью группы Показать или скрыть вкладки Вид ленты; • Предварительный просмотр, в который можно перейти, выполнив команду Печать > Предварительный просмотр меню кнопки Office. Рассмотрим особенности работы с каждым режимом. Разметка страницыВ режиме Разметка страницы (рис. 2.54) документ отображается в том виде, в котором он будет напечатан. В этом режиме видны все рисунки, есть колонтитулы, вертикальные линейки, колонки, поля и границы страницы. Сам документ разбит на страницы, которые наглядно отделены друг от друга. Такой режим удобен при работе с документами, которые впоследствии будут выведены на печать. В режиме Разметка страницы удобно вручную устанавливать поля документа при помощи горизонтальной и вертикальной линеек. 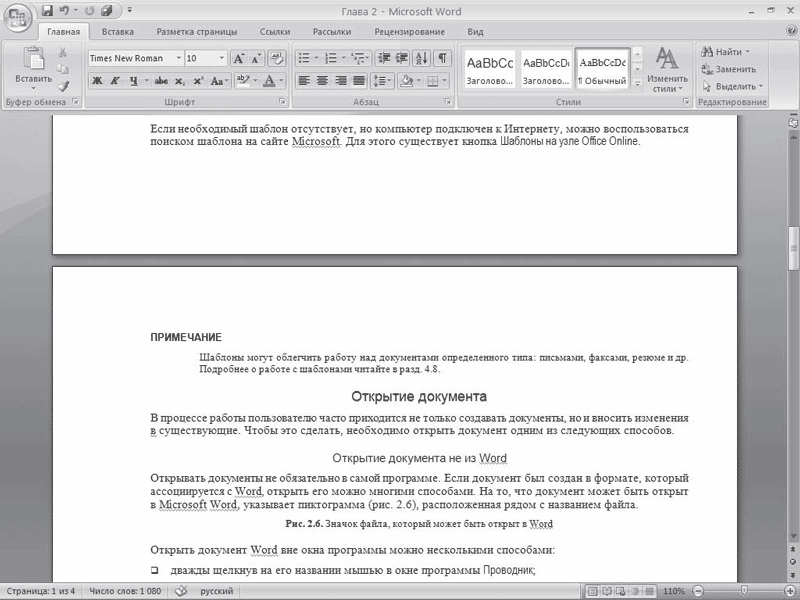 Рис. 2.54. Окно Microsoft Word в режиме Разметка страницы Режим чтенияРежим чтения был создан для того, чтобы пользователи могли свободно читать и перемещаться по документу, не распечатывая его (рис. 2.55). Название этого режима говорит само за себя – в нем удобнее всего работать с документом, если нужно подробно изучить то, что в нем написано. 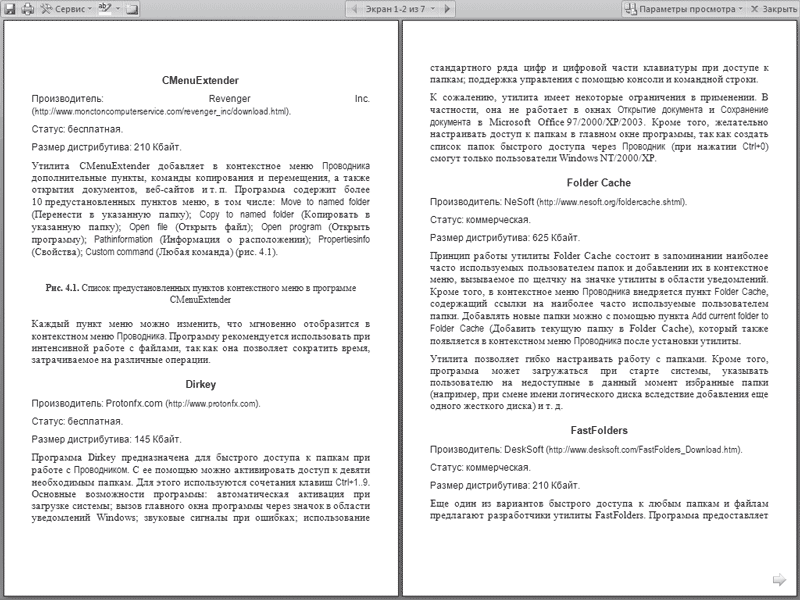 Рис. 2.55. Окно Microsoft Word в режиме чтения В режиме чтения две страницы отображаются во весь экран с максимальным размером, при этом на экране не показываются лента, панель быстрого доступа, линейки, строка состояния и т. д. Доступны инструменты, позволяющие делать пометки в тексте – выделять цветом и создавать примечания. Кнопка Сервис дает возможность получить доступ к некоторым другим инструментам (рис. 2.56). Можно также сохранить и распечатать документ, используя соответствующие кнопки в левом верхнем углу окна.  Рис. 2.56. Меню кнопки Сервис Переключаться между страницами можно несколькими способами: • нажимая кнопку с изображением стрелки в правом (для перехода к следующей странице) или в левом (для перехода к предыдущей) углу окна; • щелкая на правом или левом краях страницы, когда указатель мыши имеет вид ладошки; • нажимая кнопки Предыдущий экран или Следующий экран, которые располагаются в верхней части окна и имеют вид стрелок; • используя колесико мыши или клавиши Page Up и Page Down; • применяя меню, которое появляется при щелчке в верхней части окна на изображении текущей страницы (рис. 2.57). С помощью этого меню можно перейти к определенной странице. Кроме того, здесь можно включить отображение схемы документа или эскизов. 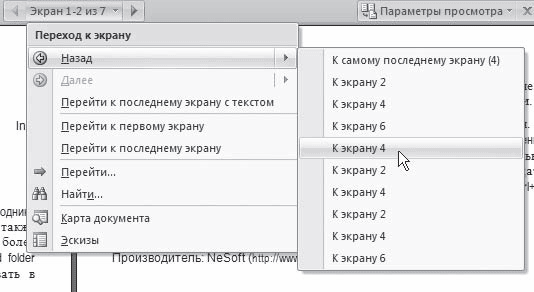 Рис. 2.57. Меню переключения между страницами Нажав кнопку Параметры просмотра, можно настроить просмотр документа в удобном для вас виде (рис. 2.58). 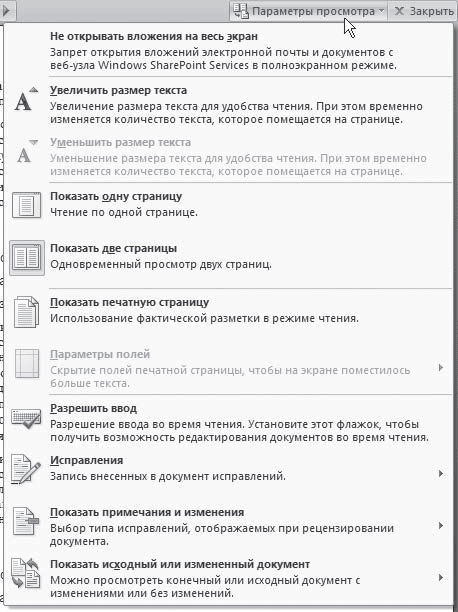 Рис. 2.58. Настройки режима чтения Для выхода из режима чтения нажмите кнопку Закрыть в правом верхнем углу окна. Веб-документРежим Веб-документ предназначен для создания веб-страниц или документов, которые будут просматриваться на экране (рис. 2.59). В этом режиме можно видеть фон страницы. Независимо от компоновки страницы в режиме Веб-документ текст всегда помещается в окно документа. Графика в этом режиме располагается так, как она будет видна в браузере. Таким образом, окно Microsoft Word в этом режиме напоминает окно интернет,обозревателя, и вы можете видеть, как будет выглядеть ваш документ в браузере. 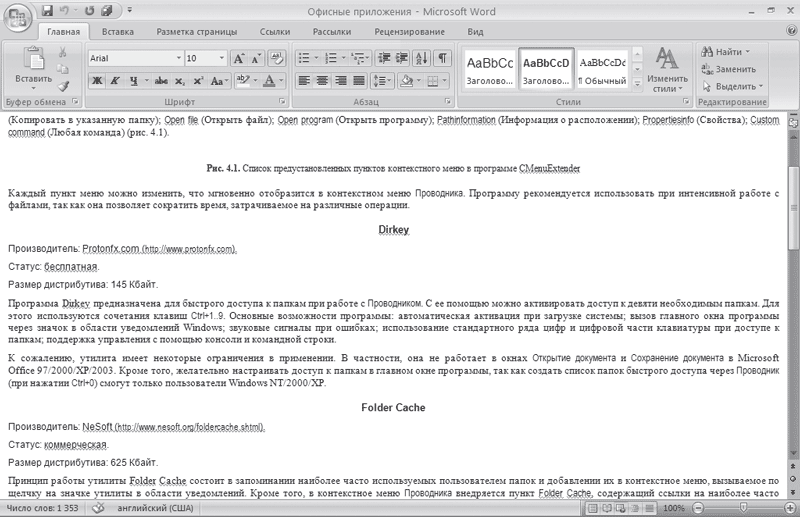 Рис. 2.59. Окно Microsoft Word в режиме Веб-документ СтруктураРежим Структура используется при создании больших документов, насыщенных заголовками и подзаголовками (рис. 2.60). Для работы с этим режимом нужно, чтобы документ был отформатирован при помощи стилей (см. разд. 4.7), иначе этот режим в работе помочь не сможет. 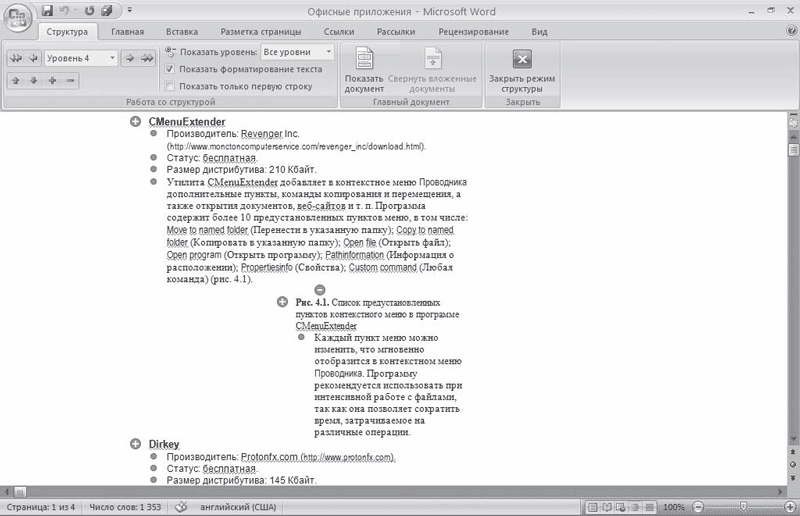 Рис. 2.60. Окно Microsoft Word в режиме Структура Режим Структура позволяет проконтролировать стройность и логичность изложения материалов в тексте. В этом режиме абзацы и заголовки снабжаются отступами, которые показывают их уровень. Чем ниже уровень заголовка, тем больше его отступ от левой границы окна. Чтобы уровень каждого заголовка был более наглядным, текст можно свернуть и наблюдать лишь положение заголовков. В режиме Структура удобно работать с главным документом, позволяющим сгруппировать в большом документе файлы нескольких частей или глав. В режиме Структура не отображаются колонтитулы, графические объекты, фон, форматирование абзацев. При переключении в режим Структура на ленте появляется контекстная вкладка Структура. Она содержит специальные инструменты для работы в этом режиме, позволяющие быстро сворачивать и разворачивать текст, осуществлять перекомпоновку документа.
ЧерновикРежим Черновик (рис. 2.61) создан для набора и форматирования текста. В нем не видна разбивка страницы, некоторые элементы оформления страницы, например колонтитулы, не отображаются рисунки. Зато в этом режиме видны элементы форматирования текста. Работая в режиме Черновик, можно видеть максимально большие участки текста на экране, поскольку в нем не отображаются поля страницы. В нем также удобно прокручивать текст в окне. Если вы работаете с многостраничным документом, нижние границы страницы отобразятся в этом режиме как пунктирные линии. 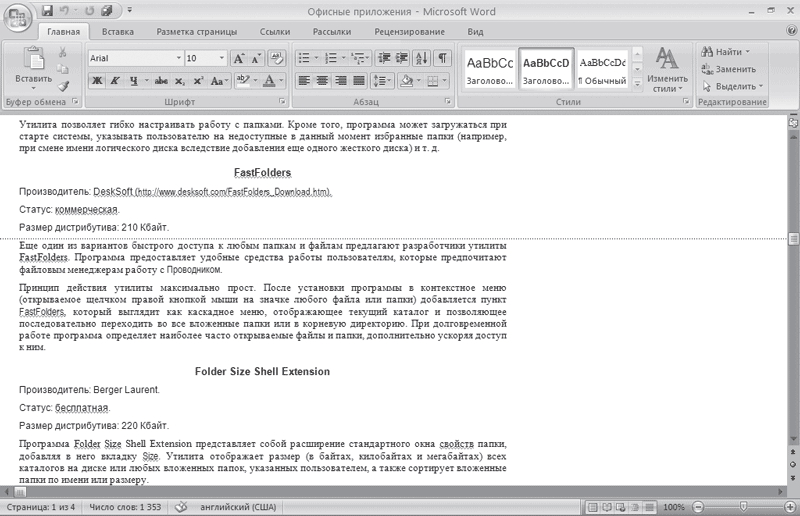 Рис. 2.61. Окно Microsoft Word в режиме Черновик Схема документаРежим Схема документа является дополнительным режимом и работает с любым из рассмотренных выше. С его помощью можно быстро перемещаться между различными разделами, подразделами документа, а также просматривать структуру документа. Для применения этого режима, как и при использовании режима Структура, документ обязательно должен быть отформатирован при помощи стилей. При переходе в этот режим окно Microsoft Word разделеяется на две части (рис. 2.62). В правой отображается сам документ в выбранном ранее режиме. В левой появятся элементы структуры документа. Чтобы быстро перейти в какое-нибудь место документа, просто щелкните на нужном заголовке в левой части. 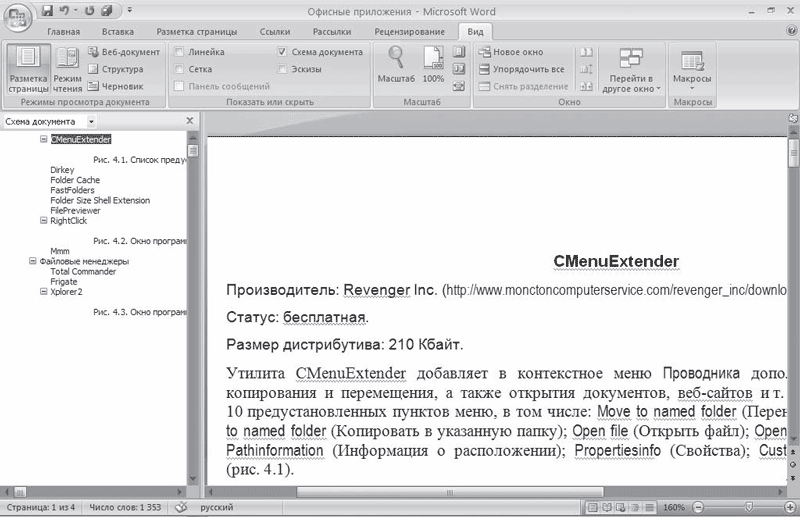 Рис. 2.62. Окно Microsoft Word в режиме Схема документа
ЭскизыРежим Эскизы, как и предыдущий, также является дополнительным и работает со всеми основными режимами. Данный режим позволяет удобно переключаться между страницами. При его использовании в левой части документа появляются эскизы страниц, а в правой части окна представлена выбранная страница (рис. 2.63). При щелчке на эскизе в правой части появляется соответствующая страница. 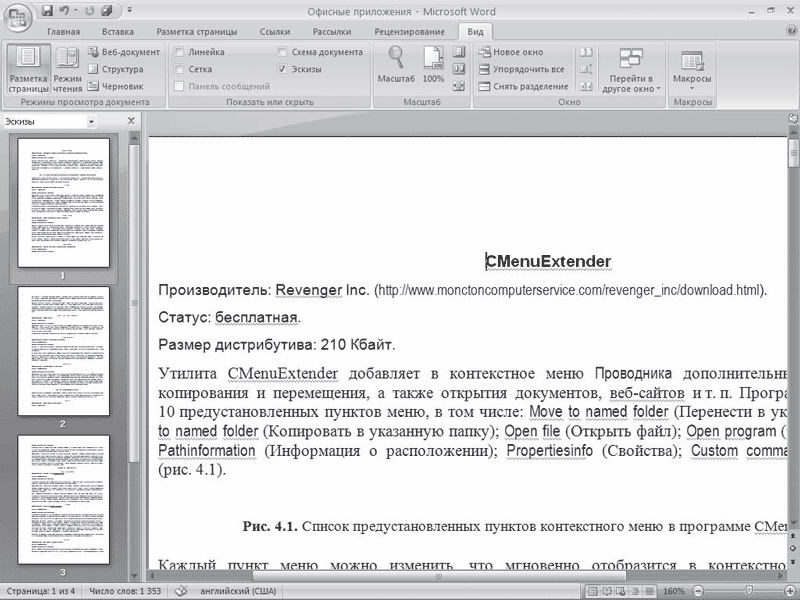 Рис. 2.63. Окно Microsoft Word в режиме Эскизы Предварительный просмотрРежим Предварительный просмотр, который включается при помощи команды Печать > Предварительный просмотр или сочетания клавиш Ctrl+F2, позволяет просмотреть документ перед печатью. В этом режиме можно видеть на экране одну или несколько страниц документа полностью (рис. 2.64). 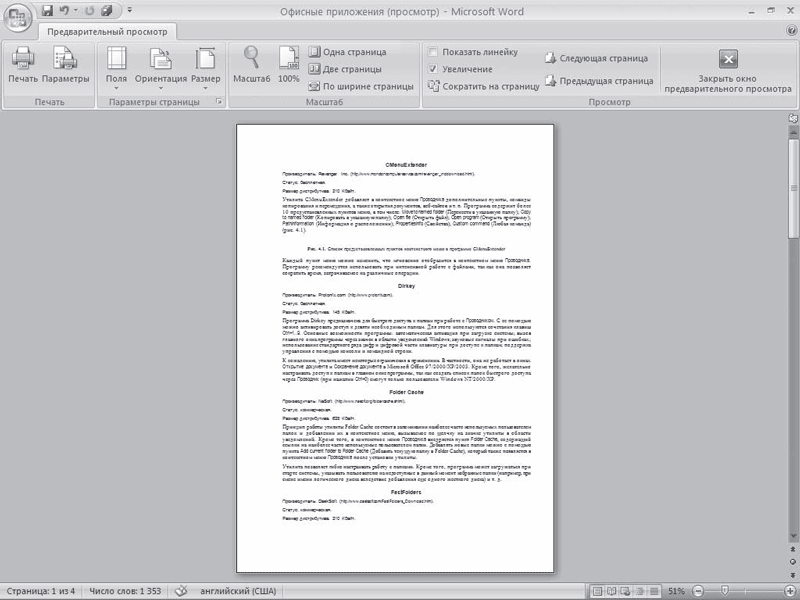 Рис. 2.64. Окно Microsoft Word в режиме Предварительный просмотр Такой режим помогает определить, как будет выглядеть документ на печати. Он будет особенно полезен, если в документе присутствует графика, другие внедренные объекты. Даже если документ не содержит ничего, кроме текста, перед выводом на печать все равно обязательно просмотрите документ в этом режиме. Часто бывает, что в нем можно увидеть несколько строк текста, которые перешли на следующую страницу, или другие мелкие недостатки и сразу исправить их. В режиме Предварительный просмотр вместо стандартных вкладок на ленте присутствует только одна – Предварительный просмотр. С помощью инструментов данной вкладки можно отправить документ на печать, открыть окно с настройками печати, задать поля, ориентацию и размер листа. Кроме того, можно настроить параметры отображения: отобразить или убрать линейки, увеличить отдельные части страницы, определить масштаб отображения. Обратите внимание на кнопку Сократить на страницу, которая находится в группе Просмотр на ленте. Если при просмотре вы заметите, что несколько строк не поместились на последней странице, воспользуйтесь этой кнопкой. Программа внесет некоторые коррективы в форматирование (например, немного уменьшит шрифт), которые будут почти незаметны, а смотреться документ при этом будет гораздо лучше, так как последняя страница будет заполнена и не будет содержать всего две строки. Для выхода из режима Предварительный просмотр нажмите кнопку Закрыть окно предварительно просмотра на ленте.
|
|
||
|
Главная | В избранное | Наш E-MAIL | Добавить материал | Нашёл ошибку | Другие сайты | Наверх |
||||
|
|
||||
