|
||||
|
|
Глава 6Работа с графикой 6.1. Растровые изображения и объекты векторной графикиВозможности работы с графикой, которые предоставляет Microsoft Word, достаточно велики. Наличие графических объектов в текстовых документах часто желательно, а в некоторых случаях просто необходимо. Иллюстрации могут помочь представить то или иное событие, обратить внимание читателя на определенную часть текста. Word можно также использоваться для верстки, в таком случае иллюстрации и фотографии просто необходимы. Существует два основных типа графики – векторная и растровая. Объекты растровой графики построены с помощью отдельных точек – пикселов. Из пикселов формируется изображение на экране монитора. Количество таких точек зависит от типа дисплея и графического адаптера. Каждому пикселу соответствуют один или несколько байтов видеопамяти, которые задают атрибуты пиксела: цвет и яркость. Следовательно, изображение, которое выводится на экран, – это массив в видеопамяти, каждый элемент которого содержит значения атрибутов для одного пиксела. Чтобы программа могла создавать различные изображения, она должна либо хранить массивы атрибутов, либо уметь формировать атрибуты для каждого пиксела экрана. Векторная графика представляет собой вид кодировки изображений, основанный на геометрии кривых. Основным понятием векторной графики является кривая. Векторное изображение можно свободно трансформировать, например масштабировать и вращать. При этом качество будет оставаться неизменным. 6.2. Вставка изображений в документГрафические объекты в документ Word вставляются очень просто. Вы можете скопировать картинку из любого источника – веб-страницы или другого документа, а потом вставить из буфера обмена в нужное место текущего документа. Вставка рисунков с помощью области задач КлипКроме того, в Word существуют возможности хранения и открытия различных графических файлов непосредственно в программе. Для работы с изображениями служит область задач Клип. С ее помощью можно работать как с растровыми, так и с векторными изображениями. Чтобы открыть данную область задач, перейдите на вкладку Вставка на ленте и в группе Иллюстрации нажмите кнопку Клип (рис. 6.1). 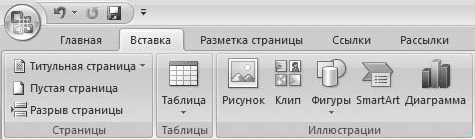 Рис. 6.1. Кнопка Клип в группе Иллюстрации Чтобы найти подходящее изображение в области задач Клип (рис. 6.2), наберите в строке Искать ключевое слово, после чего нажмите кнопку Начать. Если оставить строку Искать пустой, программа покажет все доступные изображения. 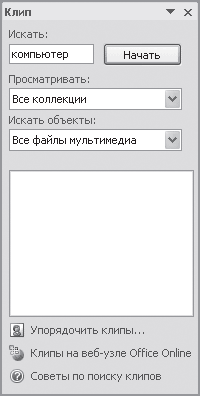 Рис. 6.2. Область задач Клип Чтобы ограничить поиск какой-нибудь темой, настройте списки Просматривать и Искать объекты. В первом указываются коллекции, в которых нужно производить поиск, а во втором – типы файлов (картинки, фотографии, звуки и др.). По умолчанию доступны три коллекции. • Мои коллекции – в нее входят все папки жесткого диска, содержащие картинки. • Коллекции Microsoft Office– начинающие пользователи чаще всего работают именно с этим собранием изображений, которое входит в поставку Microsoft Office. • Веб-коллекции – позволяет расширить собрание картинок Word при помощи изображений, доступных на интернет-ресурсе Office Online (для его использования нужно подключиться к Интернету). Соответствующие заданным критериям изображения будут отображены в окне предварительного просмотра (рис. 6.3). Вы можете просматривать их при помощи полосы прокрутки. 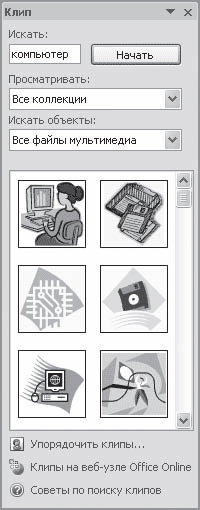 Рис. 6.3. Изображения, найденные по запросу «компьютер» Чтобы вставить картинку в документ, сделайте следующее. 1. Установите курсор в нужное место документа. 2. Щелкните на картинке один раз. В результате она будет вставлена в документ. 3. Вы также можете подвести указатель к изображению, щелкнуть на стрелке в правой его части и выбрать команду Вставить (рис. 6.4). 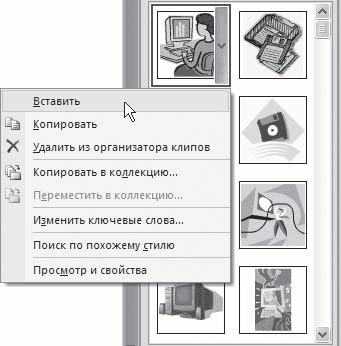 Рис. 6.4. Вставка изображения в документ Перед вставкой изображения в файл можно просмотреть его в увеличенном размере и изучить его параметры. Для этого сделайте следующее. 1. Подведите указатель к интересующему вас рисунку. 2. Щелкните на стрелке справа от изображения. 3. Выберите строку Просмотр и свойства (рис. 6.5). 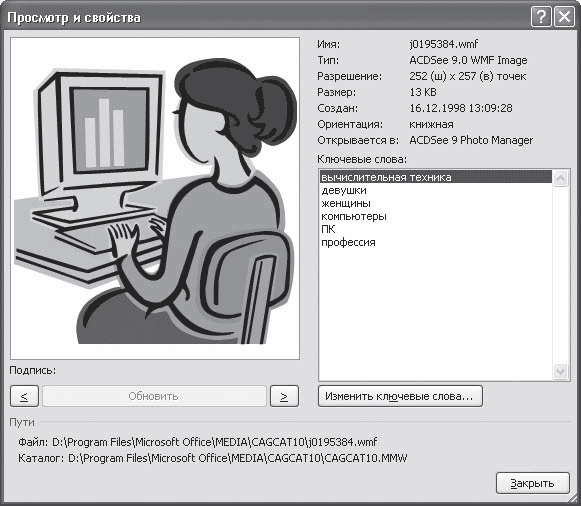 Рис. 6.5. Окно Просмотр и свойства
Вставка иллюстраций из файлаДовольно часто в документ нужно вставить какой-то рисунок, который хранится на жестком диске компьютера. Для этого перейдите на вкладку Вставка и в группе Иллюстрации щелкните на кнопке Рисунок. Появится окно вставки изображения, аналогичное окну открытия файла, которое было рассмотрено в гл. 2. В этом окне следует перейти в папку, в которой хранится иллюстрация, выделить название нужного файла и нажать кнопку Вставить (рис. 6.6). 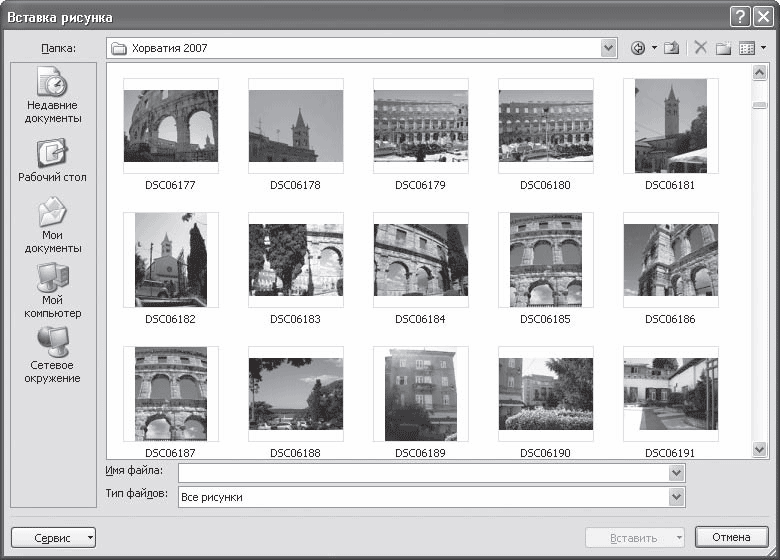 Рис. 6.6. Окно вставки изображения 6.3. Редактирование изображенийЕсли выделить вставленное изображение, то на ленте появится вкладка Работа с рисунками > Формат с инструментами для обработки изображения (рис. 6.7). Именно с ее помощью можно производить несложные операции редактирования рисунка – изменять яркость, контрастность, размер, вращать, выбирать стиль для рисунка (можно задать его форму, цвет границы, а также эффекты), указывать положение иллюстрации в тексте. 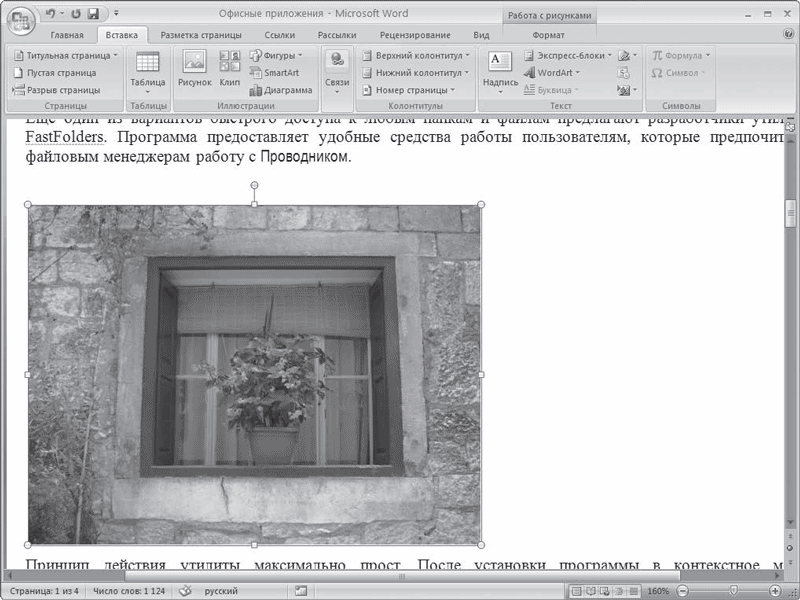 Рис. 6.7. Вкладка Работа с рисунками > Формат в окне Word при выделенном рисунке
С помощью кнопки Перекрасить в группе Изменить можно настроить режим отображения рисунка (рис. 6.8). По умолчанию выбран режим Без перекраски. Если изображение нужно использовать как фон, то выберите в разделе Режимы цветов вариант Обесцветить или режимы из раздела Светлые варианты. Режимы Оттенки серого и Черный и белый позволяют преобразовать изображение в 256 оттенков серого цвета и сделать его контрастным соответственно. 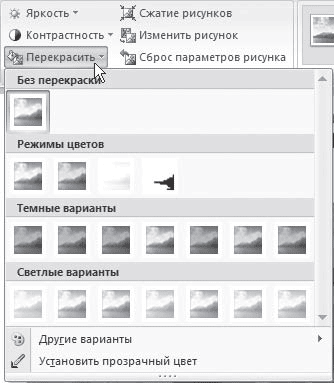 Рис. 6.8. Выбор отображения картинки при помощи кнопки Перекрасить Кнопка Обрезка в группе Размер позволяет обрезать рисунок с каждой стороны. Обратите внимание, что Word не удаляет обрезанную часть рисунка, а просто перестает ее отображать. Если опять нажать кнопку Обрезка и потянуть указатель в противоположную сторону, картинка восстановится. Отменить все правки можно при помощи кнопки Сброс параметров рисунка в группе Изменить. Редактирование объектов векторной графики отличается от настройки растровых изображений. Отличительной особенностью векторных изображений является то, что можно редактировать не только объекты в целом, но и их элементы. Кроме того, есть возможность создать единый рисунок из нескольких изображений. При выделении векторного рисунка на ленте также появляется вкладка Средства рисования > Формат (рис. 6.9), но она немного отличается от приведенной на рис. 6.7. 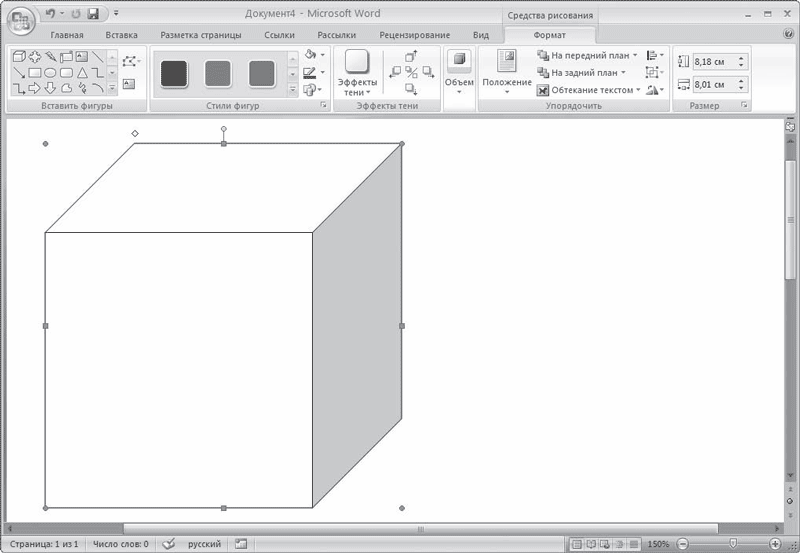 Рис. 6.9. Вкладка Средства рисования > Формат при выделенном векторном рисунке Любое изображение должно находиться во взаимодействии с текстом, ведь в Word оно является вспомогательным средством для оформления текста, подчеркивания деталей. По этой причине для каждого изображения можно выбрать режим взаимодействия с текстом. В одном документе изображение может быть фоновым и располагаться за текстом, в другом – текст может обтекать изображение по границам или по контуру. По умолчанию программа устанавливает режим обтекания В тексте, при котором рисунок «разрывает» текст. Для изменения режима обтекания объекта текстом сделайте следующее. 1. Выделите графический объект. 2. Перейдите на вкладку Средства рисования > Формат на ленте. 3. В группе Упорядочить щелкните на кнопке Обтекание текстом (рис. 6.10). 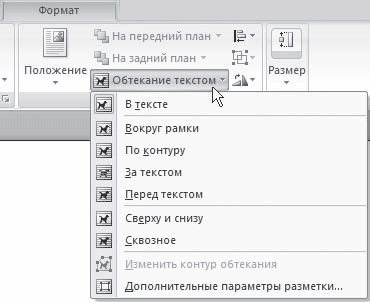 Рис. 6.10. Меню кнопки Обтекание текстом 4. Выберите вариант обтекания, среди которых есть следующие: · В тексте – изображение «разрывает» текст; · Вокруг рамки – рисунок вписан в прямоугольник, текст обтекает его по рамке этого прямоугольника; · По контуру – текст обтекает рисунок по его границе; · За текстом – рисунок будет играть роль фонового изображения; · Перед текстом – рисунок будет помещен над текстом и закроет собой его часть. При необходимости можно изменить контур обтекания текстом. Для этого выберите соответствующую команду меню кнопки Обтекание текстом. При этом вокруг объекта появится рамка с маркерами, перемещая которые, можно будет изменить контур. Команда Дополнительные параметры разметки меню кнопки Обтекание текстом открывает окно с дополнительными настройками положения рисунка (рис. 6.11). С помощью этого окна можно задать параметры для некоторых вариантов обтекания. 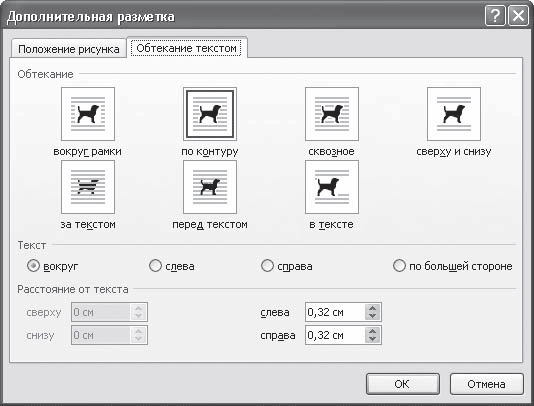 Рис. 6.11. Вкладка Обтекание текстом окна Дополнительная разметка 6.4. Работа с фигурамиВ Word можно не только редактировать, но и создавать несложные объекты векторной графики (прямоугольники, овалы, линии, стрелки, блок,схемы, выноски и т. д.), а также соответствующим образом оформлять их, используя стили, применяя объемные эффекты и др. Создание фигурЧтобы создать такой рисунок, сделайте следующее. 1. Перейдите на вкладку Вставка ленты, в группе Иллюстрации нажмите кнопку Фигуры. Откроется список доступных фигур (рис. 6.12). 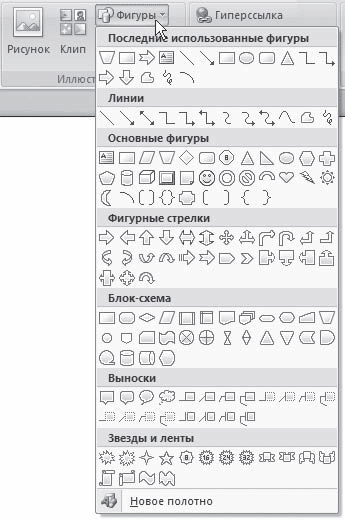 Рис. 6.12. Список кнопки Фигуры 2. Щелкните в документе и, не отпуская кнопку мыши, перемещайте указатель в сторону до получения объекта нужного размера. Отпустите кнопку мыши. 3. Настройте положение, размер, а также другие параметры рисунка с помощью вкладки Средства рисования > Формат ленты. При выделении рисунка вокруг него появляется рамка с маркерами. Синие круглые маркеры позволяют пропорционально изменять размеры рисунка, синие квадратные маркеры дают возможность делать это непропорционально. С помощью желтого ромбовидного маркера можно изменить некоторые пропорции фигуры. При подведении указателя мыши к зеленому круглому маркеру появляется круглая стрелка, используя которую, можно вращать рисунок. Одним из широко используемых типов надписи являются выноски. С помощью выноски можно поместить пояснение к иллюстрации или таблице. Выноска состоит из текста и линии, соединяющей текст с иллюстрацией, на которую она указывает. При создании фигур можно использовать так называемое полотно. Данная область предназначена для создания или помещения в нее рисунков. Однако вы можете поместить свой рисунок и вне пространства, ограниченного рамками. Полотно удобно тем, что позволяет перемещать, вращать и удалять сразу все графические объекты, находящиеся в нем. Чтобы создать полотно, выполните команду Новое полотно меню кнопки Фигуры. В документе появится пунктирная рамка, которая и является полотном. Ее размеры и положение в тексте можно изменять (в том числе задавать обтекание текстом). Кроме того, к самому полотну можно применять стили. Оформление фигурДля оформления объектов векторной графики можно использовать стили. Их список находится в группе Стили фигур на вкладке Средства рисования > Формат ленты (рис. 6.13). 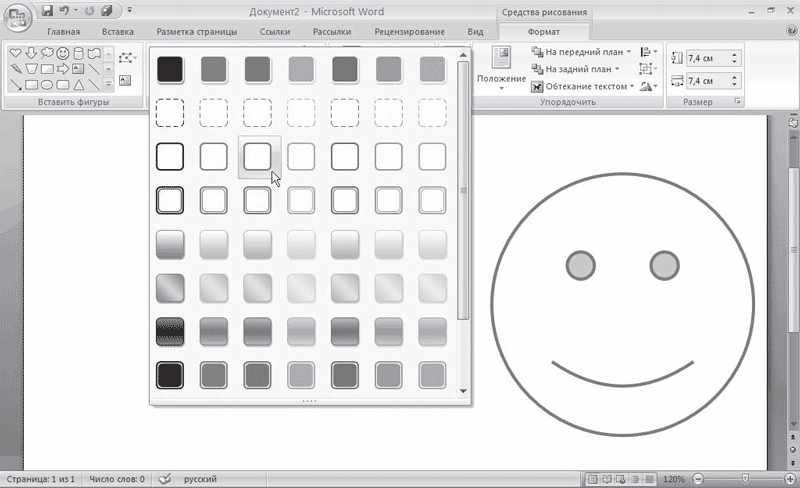 Рис. 6.13. Выбор стиля для фигуры В Word 2007 содержится около 80 стилей для фигур. Если вы не найдете среди них нужного вам, то можете выбрать цвет, заливку, толщину контура фигуры и т. д. самостоятельно с помощью команд меню кнопок Заливка фигуры и Контур фигуры, которые также находятся в группе Стили фигур. Например, в меню кнопки Заливка фигуры есть команда Текстуры, с помощью которой можно выбрать текстуру для фигуры (рис. 6.14). 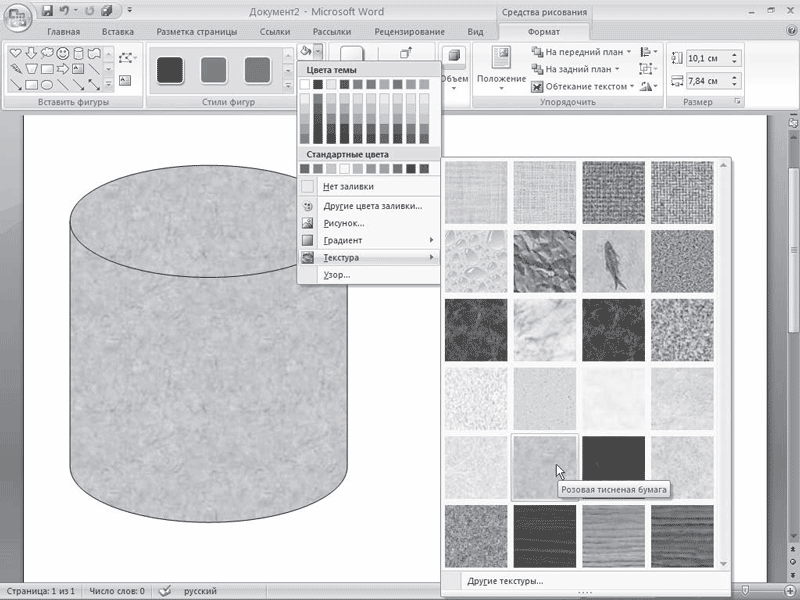 Рис. 6.14. Выбор текстуры для фигуры Кнопка Эффекты тени в одноименной группе на вкладке Средства рисования > Формат позволяет включать отображение тени. При нажатии данной кнопки появляется список доступных вариантов (рис. 6.15). С помощью команды меню Цвет тени можно выбрать цвет тени. Группа кнопок, расположенных рядом, позволяет изменять положение тени. 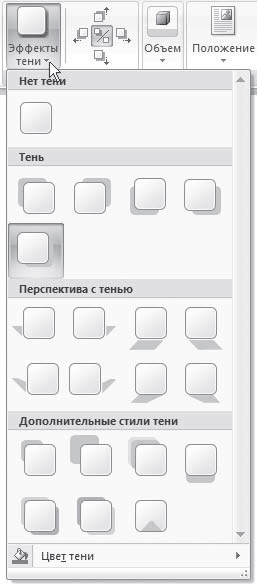 Рис. 6.15. Меню кнопки Эффекты тени Группы Объем отвечают за выбор объемных эффектов для выделенного объекта (данная настройка недоступна для некоторых фигур). Эффект можно выбрать из списка кнопки Объем (рис. 6.16), а затем настроить его параметры: цвет, глубину, направление, освещение объекта и тип поверхности. 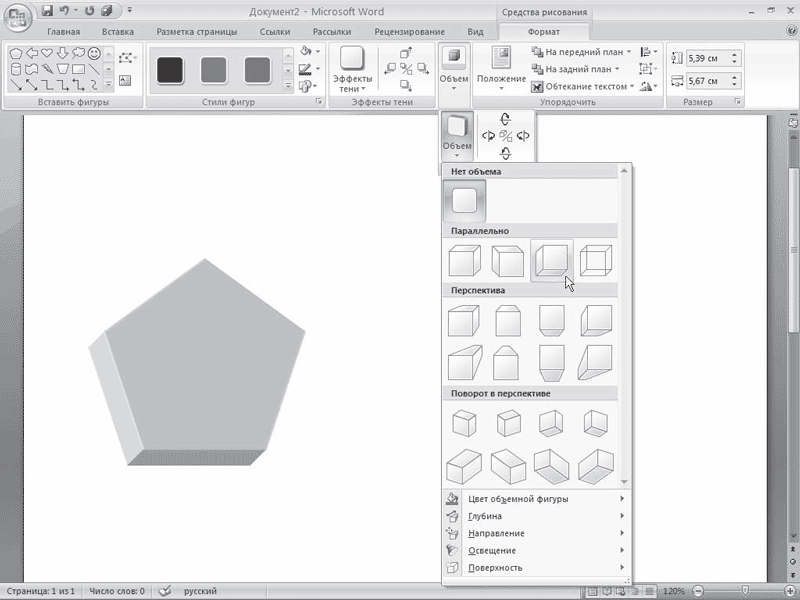 Рис. 6.16. Выбор эффекта объема Группа кнопок, расположенных рядом с кнопкой Объем, позволяет поворачивать объект. 6.5. НадписиНадписи – это объекты векторной графики, в которые вставлен текст. Они помогают оформить текст документа, сделать его более наглядным. Надписи также пригодятся при создании плакатов, объявлений, пояснений и др. В Word 2007 есть большое количество заготовок этих объектов. Для вставки заготовки надписи перейдите на вкладку Вставка и в группе Текст нажмите кнопку Надпись (рис. 6.17). В появившемся меню выберите надпись нужного типа и щелкните на ней кнопкой мыши. Надпись будет вставлена в то место документа, которое соответствует ее типу. Каждая заготовка надписи содержит описание, вместо которого нужно ввести свой текст. Сразу после вставки надписи можно начинать вводить текст. 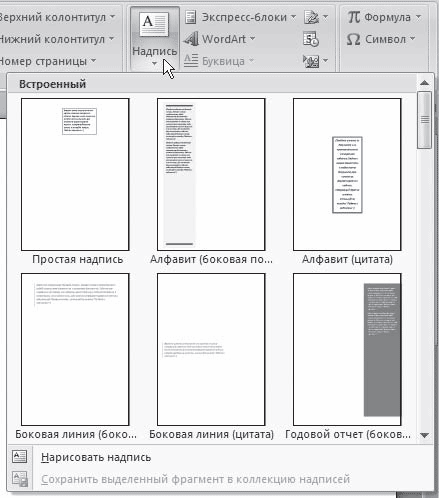 Рис. 6.17. Меню кнопки Надпись Если вы не нашли среди заготовок нужную, то можете создать надпись самостоятельно. Для этого в меню кнопки Надпись выберите команду Нарисовать надпись. Затем щелкните в нужном месте рабочей области и, удерживая кнопку мыши, нарисуйте объект нужного размера. Появится прямоугольник с текстовым курсором внутри. Надпись не может содержать любое количество текста – оно ограничено размерами ее области. Поэтому, если текст не помещается, увеличьте размер прямоугольника при помощи маркеров, которые расположены по периметру прямоугольника. С надписью можно работать так же, как и с фигурами. При выделении надписи на ленте появляется вкладка Работа с надписями > Формат, с помощью которой можно задать стиль надписи, положение, применить эффекты тени, объема и т. д. Если вас не устраивает прямоугольник, в который по умолчанию помещается текст надписи, вы легко можете поменять форму. Любая фигура (за исключением линий, соединительных и ломаных) может стать рамкой надписи. Для преобразования созданной фигуры в надпись сделайте следующее. 1. Выделите векторный объект. 2. Щелкните на нем правой кнопкой мыши и в контекстном меню выберите команду Добавить текст. 3. Введите текст. Фигура преобразуется в надпись (рис. 6.18).  Рис. 6.18. Создание надписи из фигуры Если текст надписи уже набран, то не нужно создавать новую фигуру и вставлять в нее символы. Можно выделить надпись и воспользоваться кнопкой Изменить фигуру в группе Стили надписей вкладки Работа с надписями > Формат. При нажатии этой кнопки откроется список доступных фигур. Если щелкнуть на фигуре, то текстовая рамка надписи примет форму выбранной фигуры. 6.6. ДиаграммыКроме графических файлов, в документы Word можно вставлять диаграммы. При помощи диаграмм можно наглядно представить числовые данные, например проследить, как изменяются данные, увидеть развитие того или иного проекта в динамике. Диаграммы превращают похожие друг на друга столбцы цифр в графические объекты, которые гораздо легче воспринимать и приятнее изучать. Создание диаграмм в Word – это совсем несложная операция, поэтому работать с ними может даже начинающий пользователь. Для создания диаграммы сделайте следующее. 1. Установите курсор в место, куда нужно вставить диаграмму. 2. Перейдите на вкладку Вставка, в группе Иллюстрации нажмите кнопку Диаграмма. 3. В появившемся окне Вставка диаграммы выберите в списке слева тип диаграммы, а в списке справа – вид диаграммы указанного типа (рис. 6.19). 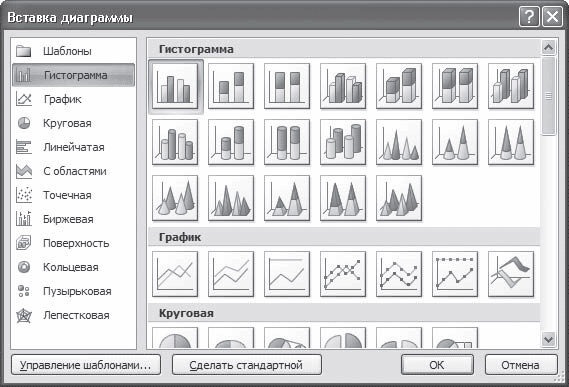 Рис. 6.19. Окно Вставка диаграммы В документе появится диаграмма (рис. 6.20) и откроется окно Excel c таблицей для ввода данных (рис. 6.21). В эту таблицу нужно будет ввести числовые значения и пояснения к ним. Работать с ее элементами нужно так же, как и с обычными таблицами. Чтобы изменения, внесенные в ячейку таблицы данных, отобразились на диаграмме, нажмите клавишу Enter. После ввода данных закройте окно Exel. 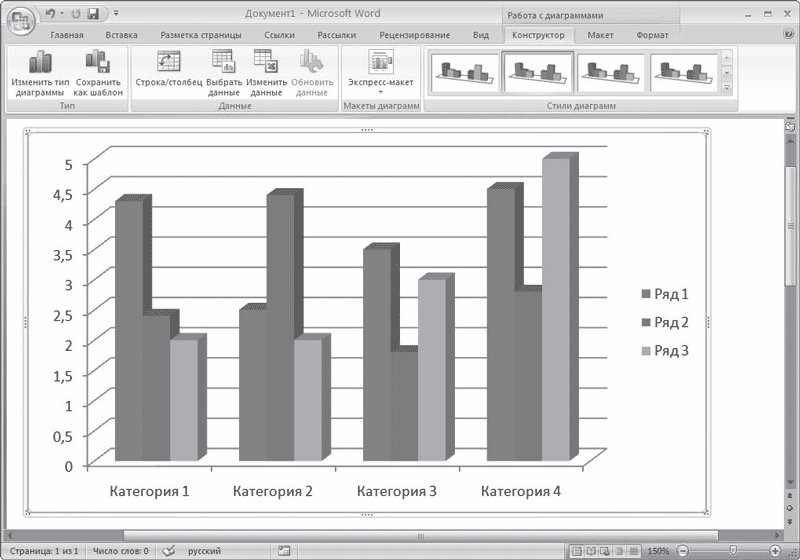 Рис. 6.20. Диаграмма в документе Word 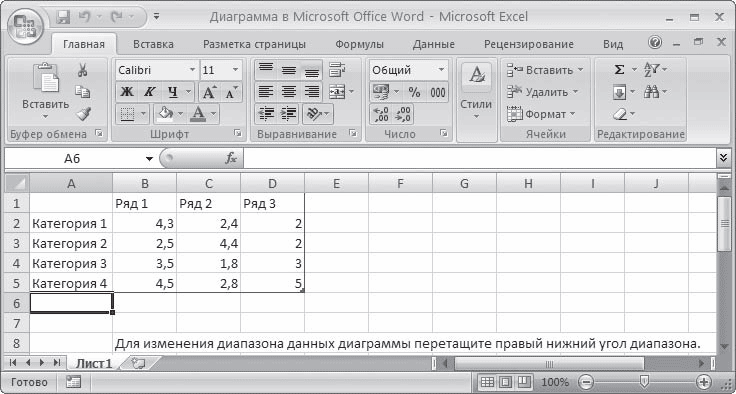 Рис. 6.21. Окно Excel с таблицей для ввода данных При вставке диаграммы на ленте появятся три вкладки для работы с диаграммой – Работа с диаграммами > Конструктор, Работа с диаграммами > Макет и Работа с диаграммами > Формат. С их помощью можно изменить тип вставленной диаграммы, изменить данные (при этом снова откроется окно Excel с таблицей, в которой нужно изменить данные), выбрать для диаграммы макет, стиль, положение в тексте и т. д. 6.7. Объекты WordArtСреди типов графики, используемой в Word, особое место занимают объекты WordArt. Это специальный текст, который можно использовать для оформления различных документов Word. Например, с его помощью можно создать заголовок, оформить рекламное объявление, брошюру. Красочный объект WordArt – прекрасное средство для привлечения внимания. В Word есть специальные инструменты для редактирования данных фигур. Вы можете растягивать, сжимать, изгибать, вписывать их в разные геометрические фигуры. Кроме того, можно менять цвет, заливку, толщину линий, наличие теней. Чтобы вставить в документ объект WordArt, сделайте следующее. 1. Перейдите на вкладку Вставка ленты, в группе Текст щелкните на кнопке WordArt. 2. В появившемся меню щелкните на нужном типе объекта (рис. 6.22). 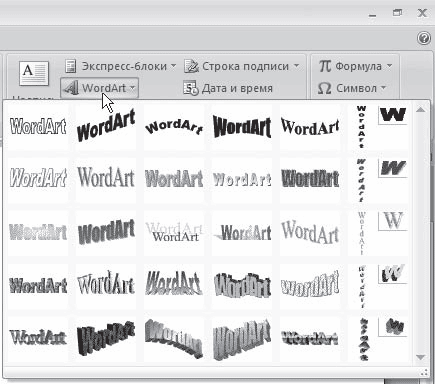 Рис. 6.22. Список кнопки WordArt 3. В открывшемся окне Изменение текста WordArt введите текст надписи (рис. 6.23). 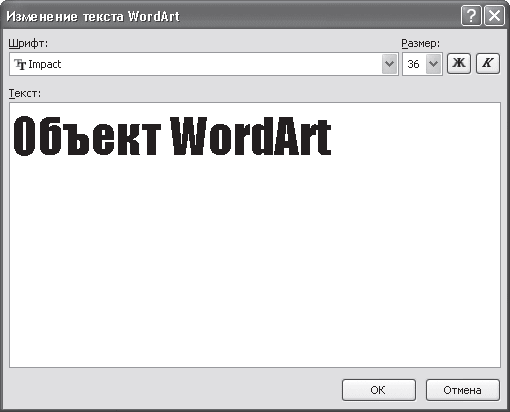 Рис. 6.23. Окно Изменение текста WordArt 4. Нажмите кнопку OK, чтобы подтвердить ввод. Объект WordArt отобразится в рабочем окне (рис. 6.24). 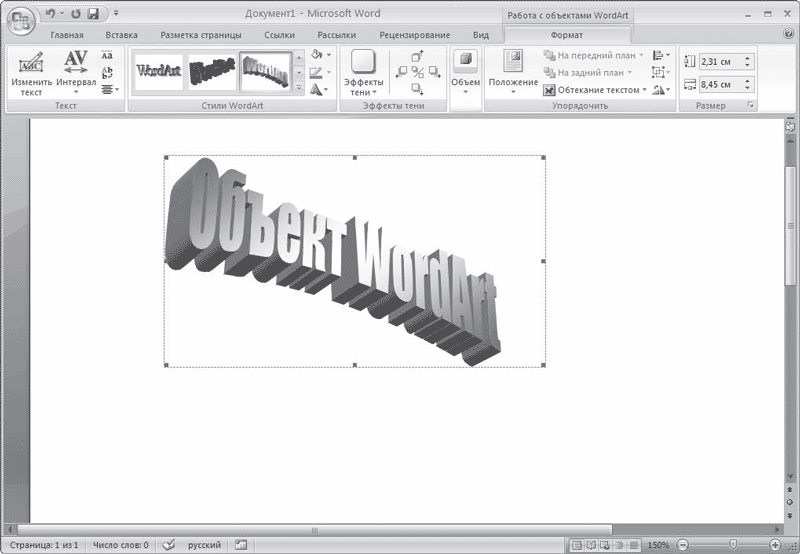 Рис. 6.24. Объект WordArt в окне Word Теперь вы сможете редактировать эту надпись с помощью появившейся вкладки Работа с объектами WordArt_Формат на ленте. Вы можете изменять форму, параметры и направление текста, менять стили объекта, промежутки между буквами и т. д. Элементы, составляющие объекты SmartArt, можно изменять по отдельности, например использовать средства WordArt для оформления текста. 6.8. Объекты SmartArtОбъекты SmartArt – новый тип графических элементов, доступный пользователям Word 2007. Такие объекты являются чем-то средним между диаграммами и фигурами. Они дают возможность представить разную информацию в виде удобных графических блоков. Теоретически подобные блоки можно было создавать и в Word более ранних версий, используя автофигуры и надписи, однако на выравнивание фигур на странице, вставку текста и форматирование уходит больше времени, чем на добавление объекта SmartArt. Для вставки в документ объекта SmartArt сделайте следующее. 1. Перейдите на вкладку Вставка ленты и в группе Иллюстрации нажмите кнопку SmartArt. 2. В открывшемся окне выберите в левой части тип объекта, а в средней – вид объекта указанного типа (рис. 6.25). 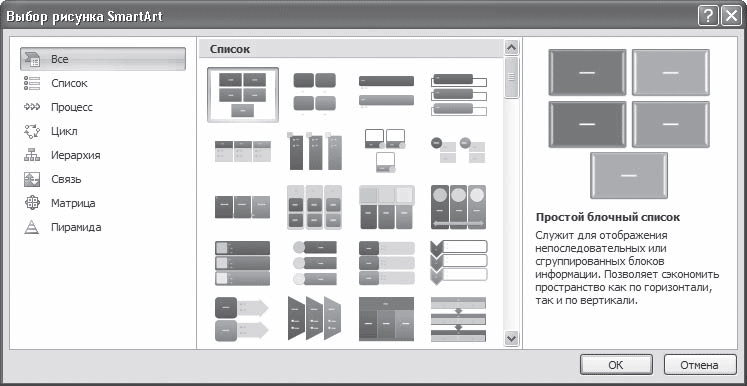 Рис. 6.25. Окно вставки объекта SmartArt Очень удобно, что в окне выбора объекта приводится его описание. Например, вариант Воронка из раздела Связь предназначен, чтобы акцентировать внимание на концепциях, которые сходятся в единое целое (рис. 6.26), а объект Расходящиеся стрелки, также находящийся в разделе Связь, предназначен для оформления двух противоположных по смыслу идей, между которыми нужно сделать выбор (рис. 6.27). 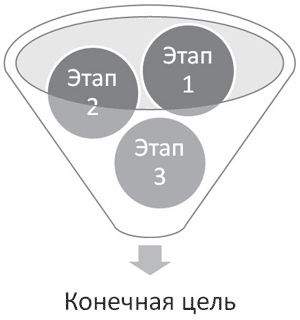 Рис. 6.26. Объект Воронка  Рис. 6.27. Объект Расходящиеся стрелки 3. После добавления объекта SmartArt в документ можно ввести текст в поля, отмеченные как [Текст]. Это можно делать как непосредственно в области объекта, так и используя специальную область задач Введите текст (рис. 6.28). 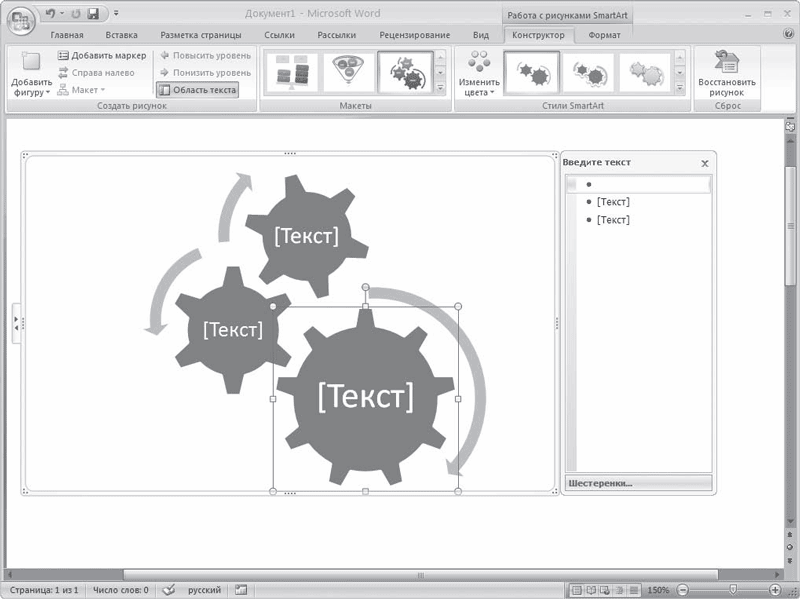 Рис. 6.28. Ввод текста в объект SmartArt Для объектов SmartArt предусмотрены очень широкие возможности форматирования: можно изменить цветовую схему макета, используя стили, добавлять дополнительные эффекты.
|
|
||
|
Главная | В избранное | Наш E-MAIL | Добавить материал | Нашёл ошибку | Другие сайты | Наверх |
||||
|
|
||||
