|
||||
|
|
Глава 7Особенности работы с большими документами 7.1. СноскиСноски являются необходимым атрибутом больших документов разных типов. Особенно они актуальны при написании различных научных работ – от рефератов до дипломных проектов и научных статей. В Word есть возможность автоматического создания сносок. Основная особенность такого способа состоит в том, что программа автоматически размещает сноску внизу страницы, выбирает для нее подходящий размер шрифта и сохраняет нумерацию, если в документе впоследствии происходят какие-нибудь изменения. Сноска состоит из двух частей: текста и ссылки в виде числа возле соответствующего слова документа. В зависимости от того, где помещается текст, сноски могут быть двух типов: • обычные – текст помещается на той же странице, что и ссылка; • концевые – текст расположен в конце документа, главы и т. д. Создание сноскиЧтобы создать сноску, поместите курсор в то место документа, куда следует установить сноску. Перейдите на вкладку Ссылки и в группе Сноски нажмите кнопку Вставить сноску. Сноска будет вставлена в текст с настройками по умолчанию внизу страницы. Введите текст сноски (рис. 7.1). Помните, что, если текст обычной сноски будет слишком велик, Microsoft Word перенесет его на следующую страницу. 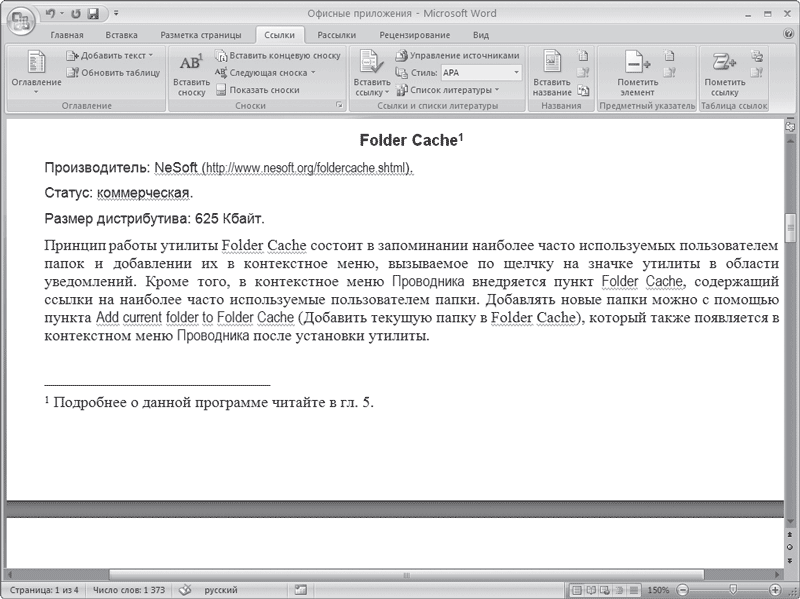 Рис. 7.1. Сноска в документе Если нужно настроить какие-то параметры сноски, то щелкните на кнопке в правом нижнем углу группы Сноски. В результате откроется окно Сноски (рис. 7.2). 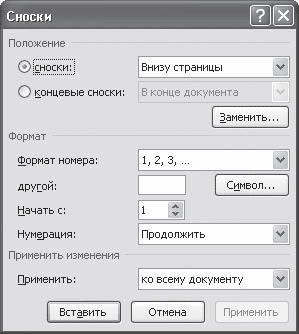 Рис. 7.2. Диалоговое окно Сноски С помощью данного окна можно выбрать тип сносок в документе: • сноски – их текст может располагаться: на нижнем поле страницы (параметр Внизу страницы); в основном тексте ниже последней строки той страницы, на которой расположена ссылка (параметр Внизу текста); • концевые сноски – текст таких сносок может располагаться: В конце документа или В конце раздела. Данное окно также позволяет указать способ нумерации сносок в области Формат (обычно это арабские цифры, но вы можете задать любые другие символы), а также установить символ, с которого нужно начинать нумерацию, в поле Начать с. После окончания настройки сносок нажмите кнопку Вставить, чтобы вставить сноску с выбранными параметрами. Редактирование текста сноскиЕсли вы работаете в режиме Разметка страницы, текст сноски будет отображаться внизу страницы (см. рис. 7.1). Вы сможете отредактировать его в любое время как обычный текст. Если же вы находитесь в режиме Черновик, текст сноски будет отображаться в области сносок (рис. 7.3). Эту область можно закрыть щелчком на кнопке Закрыть в верхнем правом углу области. 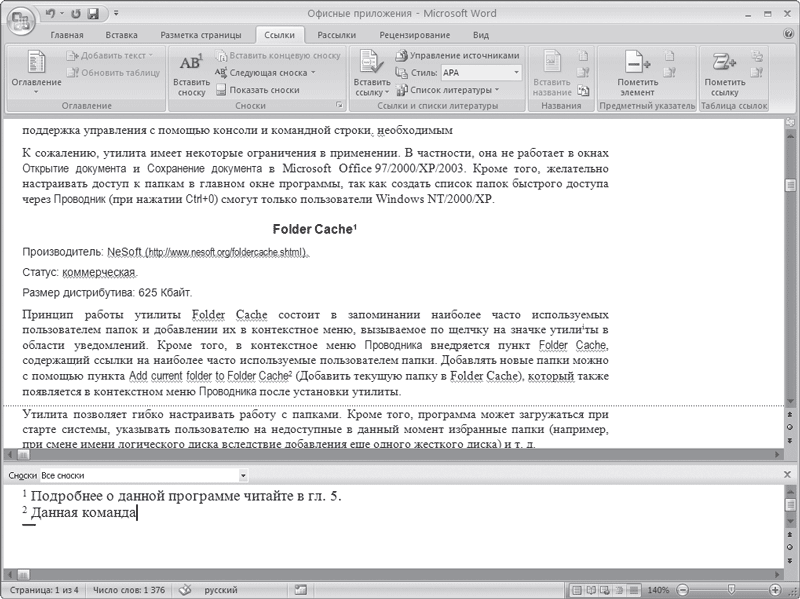 Рис. 7.3. Область редактирования сносок в режиме отображения страниц Черновик Просмотреть текст сноски можно, подведя курсор к значку ссылки (текст отобразится в виде экранной подсказки) (рис. 7.4). Всплывающая подсказка при наведении указателя мыши на сноску появляется также и в режиме Разметка страницы. Чтобы в режиме Черновик исправить текст сноски, дважды щелкните на значке ссылки – откроется область сносок. Вы также можете перейти в режим Разметка страницы для редактирования текста сноски.  Рис. 7.4. Текст сноски отображается как экранная подсказка Значок ссылки можно перемещать по тексту как любой символ или выделенный фрагмент текста. Вместе с ним будет перемещаться и текст сноски. Чтобы удалить сноску, нужно выделить значок ссылки и нажать кнопку Delete. 7.2. КолонтитулыОдним из атрибутов больших документов является наличие колонтитулов. Колонтитулы бывают верхние и нижние. Они представляют собой текст или графические изображения (иногда и то и другое), которые печатаются в верхней и нижней частях каждой страницы. При этом такой текст может быть одинаковым для группы страниц. Колонтитулы можно использовать для нумерации страниц, вывода названия раздела, главы, имени и фамилии, названия организации, текущей даты или времени и т. д. Чтобы создать колонтитулы, перейдите на вкладку Вставка и в группе Колонтитулы нажмите кнопку Верхний колонтитул или Нижний колонтитул. Из появившегося списка доступных заголовков (рис. 7.5) щелкните на нужном. При этом произойдет автоматический переход в режим Разметка страницы, если вы находились в другом режиме, а также будут созданы верхний и нижний колонтитулы. Курсор переместится в верхний. 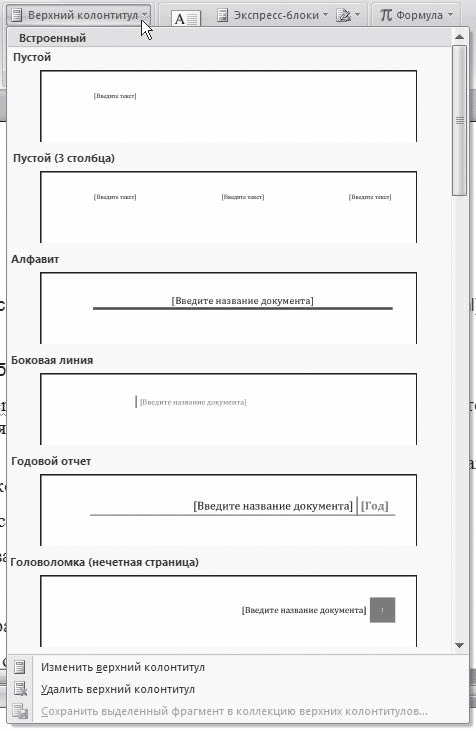 Рис. 7.5. Меню кнопки Верхний колонтитул На ленте появится вкладка Работа с колонтитулами, на которой находятся инструменты для работы с колонтитулами (рис. 7.6). Кроме того, могут появиться и другие контекстные вкладки в зависимости от выбранного макета колонтитула. Например, колонтитул, показанный на рис. 7.6, содержит таблицу, поэтому при работе с данным колонтитулом появляется вкладка Работа с таблицами. 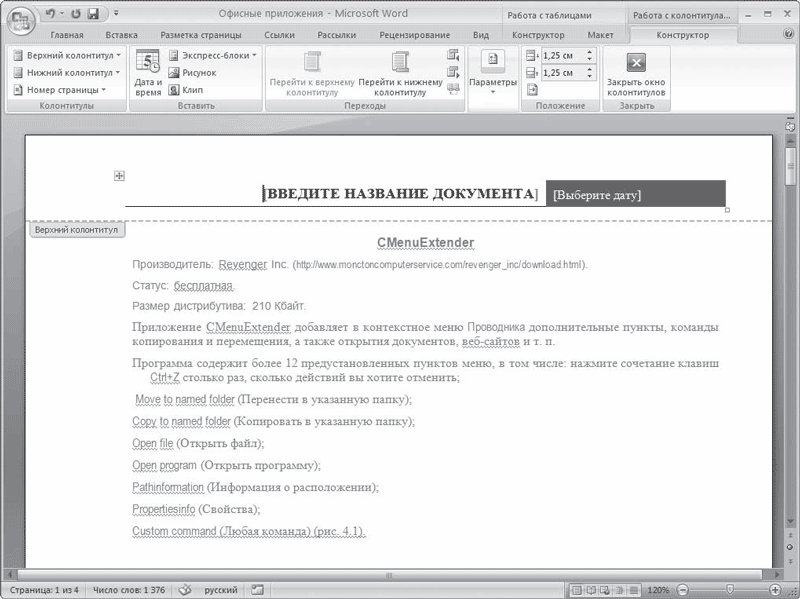 Рис. 7.6. Вставленный в текст колонтитул С помощью вкладки Работа с колонтитулами можно: • быстро изменить параметры и номер страницы; • перейти от верхнего колонтитула к нижнему; • вставить текущую дату и время; • вставить рисунок, клип или экспресс-блок (заданные фрагменты текста, которые можно сохранить и использовать при необходимости, например информация об авторе, название документа, а также любой другой текст); • задать создание различных колонтитулов для четной и нечетной страниц, а также специальный колонтитул для первой страницы; • выбрать положение колонтитулов относительно краев страницы; • сосредоточиться на тексте колонтитула, убрав из поля зрения весь остальной документ. Ввод, редактирование и оформление текста колонтитула выполняется так же, как и ввод текста в документ. Для текста колонтитулов также можно применять форматирование, например стили. Для выхода из режима работы с колонтитулами нажмите кнопку Закрыть окно колонтитулов на вкладке Работа с колонтитулами или дважды щелкните кнопкой мыши в тексте документа. Если позже колонтитулы нужно будет отредактировать, дважды щелкните левой кнопкой мыши в области колонтитулов. Чтобы удалить колонтитул, удалите весь текст, который в нем расположен. При этом лучше включить отображение непечатаемых символов при помощи кнопки Отобразить все знаки  которая находится в группе Абзац вкладки Главная, так как, если в области колонтитула остались пробелы или метки конца абзаца, он удален не будет. Если колонтитул содержит не только текст (например, в колонтитул могут также входить таблицы и рисунки), нужно удалить все элементы колонтитула. 7.3. Работа в режимах Схема документа и СтруктураКогда вы работаете с большим документом, вам наверняка часто приходится перемещаться из одной его части в другую. Одно из самых лучших решений проблемы навигации в большом документе – режим Схема документа. Чтобы включить отображение схемы документа, нужно перейти на вкладку Вид ленты и в группе Показать или скрыть установить соответствующий флажок. Как видно на рис. 7.7, режим Схема документа дает возможность увидеть расположение заголовков в документе. Щелкните на нужном заголовке – и вы сразу переместитесь в соответствующее место документа. 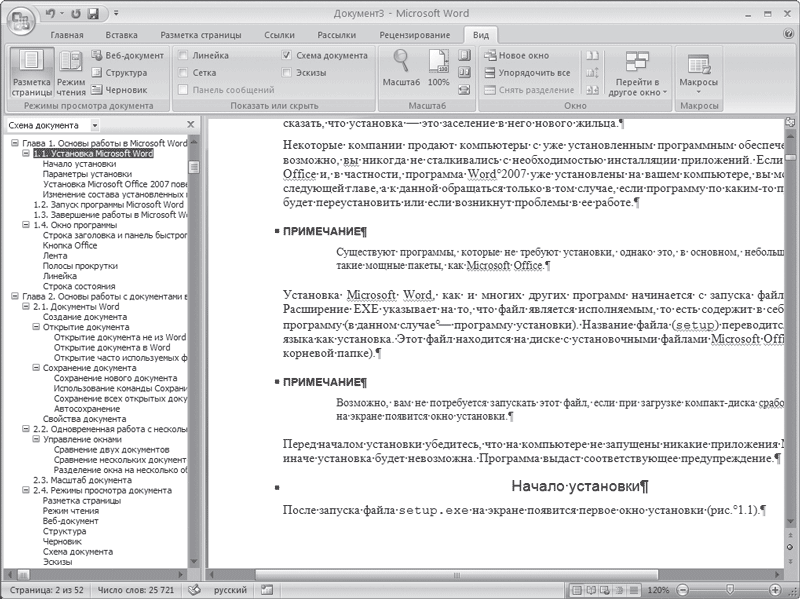 Рис. 7.7. Окно Word в режиме Схема документа Для корректной работы режима Схема документа нужно, чтобы перед этим документ был правильно размечен при помощи стилей. Очень часто, работая с большими документами, пользователи делают не структурное форматирование (то есть с помощью стилей), а визуальное (например, заголовки набирают более крупным размером шрифта и делают их подчеркнутыми). Если текст структурирован подобным образом, режим Схема документа вам вряд ли покажется удобным, поэтому лучше пользуйтесь стилями. Подробнее о стилях см. разд. 4.7. Например, если в тексте есть разделы, подразделы и т. д., то можно выстроить структуру следующим образом: • стиль Обычный – основной текст; • стиль Заголовок 1 – названия разделов; • стиль Заголовок 2 – названия подразделов; • стиль Подзаголовок – названия выделенных небольших участков текста; • стиль Абзац списка – пункты списков и т. д. Режим Структура очень похож на режим Схема документа. Однако если предназначение режима Схема документа состоит в том, чтобы упростить пользователю перемещение по тексту, то в режиме Структура можно не только быстро просматривать документ, но и изменять его структуру. В режиме Структура можно перемещать заголовки совместно с основным текстом и подзаголовками, которые относятся к этому заголовку. Работа в этом режиме также предусматривает грамотное структурирование текста с использованием стилей. Для перехода в режим Структура нужно воспользоваться одним из способов: • на вкладке Вид щелкнуть на кнопке Структура в группе Режимы просмотра документа; • щелкнуть на кнопке Структура в строке состояния. При переходе в режим Структура на ленте появляется вкладка с одноименным названием (рис. 7.8). С ее помощью можно быстро работать с текстом. Используя инструменты этой вкладки, можно свернуть или развернуть документ до определенного уровня включительно, выбрав нужный уровень из списка Показать уровень (рис. 7.9). Если выбрать пункт Показать все уровни, то отобразится весь документ, включая не только подзаголовки, но и основной текст (рис. 7.10). 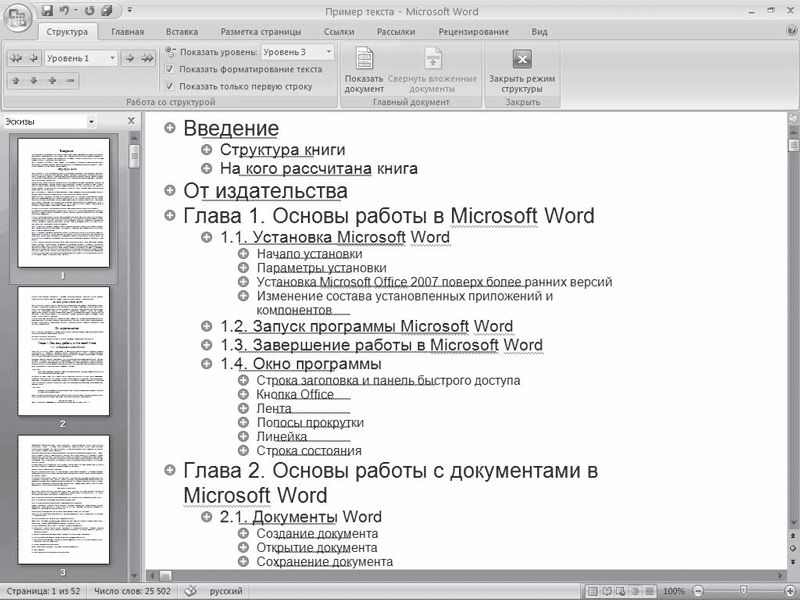 Рис. 7.8. Режим просмотра Структура  Рис. 7.9. Выбор отображаемых уровней из списка Показать уровень 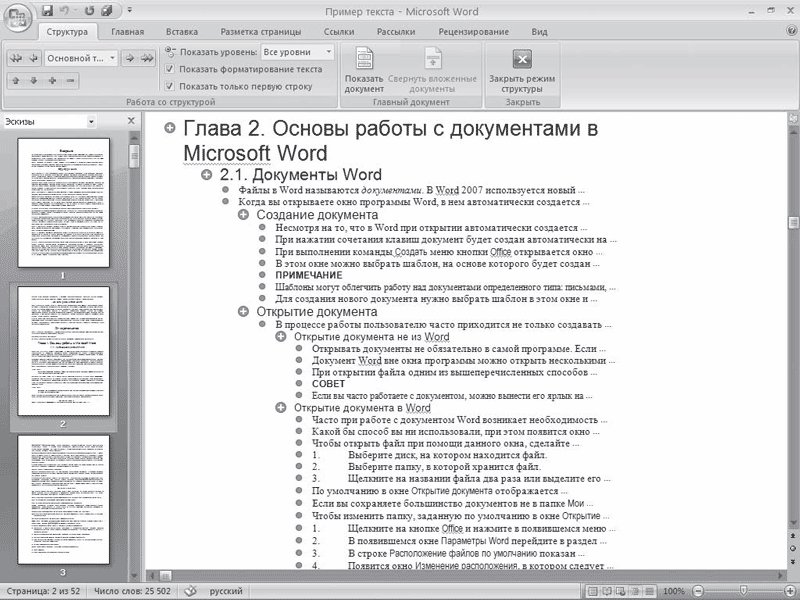 Рис. 7.10. Отображение всех уровней документа в режиме Структура Кнопки Вверх  и Вниз  служат для перемещения элемента (или нескольких выделенных элементов) соответственно вверх или вниз по структуре (рис. 7.11).  Рис. 7.11. Заголовки передвинуты вниз по структуре Для выполнения этой операции нужно сначала выделить заголовок и относящийся к нему текст. Кнопка Развернуть  позволяет отобразить все уровни элемента, в котором установлен курсор при нажатии данной кнопки (или нескольких выделенных элементов), а кнопка Свернуть  – скрыть все уровни, кроме указанных в списке Показать уровень. С помощью кнопок Повысить уровень  и Понизить уровень  можно изменить уровень заголовков, например повысить заголовок третьего уровня до первого. Кнопка Понизить до обычного текста  предназначена для начала ввода основного текста, а также для понижения уровня заголовка до простого текста. Кнопка Повысить уровень до заголовка 1  поможет быстро изменить заголовок текста на самый высокий. Обратите внимание, что, если воспользоваться кнопками Повысить уровень, Понизить уровень, Понизить до обычного текста и Повысить уровень до заголовка 1, когда требуемый заголовок не выделен (а на нем просто установлен курсор), структура документа нарушится, поскольку будет изменен уровень только этого заголовка. 7.4. Предметный указательВ предметном указателе собираются отдельные слова и фразы, которые являются ключевыми и могут заинтересовать того, кто будет использовать документ. Обычно также указываются номера страниц, где упоминаются эти термины. Word автоматически упорядочивает указатель по алфавиту и к тому же сохраняет правильную нумерацию страниц при редактировании текста. Для создания указателя не потребуется много времени. Если вспоминать о нем не тогда, когда работа уже завершена, а уделять ему внимание во время набора текста, вам это не доставит неудобств. Процесс создания указателя состоит из двух этапов: сначала нужно отметить слова, которые будут использованы в указателе, а затем создать сам указатель. Включение терминов в указательЧтобы при создании документа включить слово или фразу в предметный указатель, выполните следующие действия. 1. Выделите нужный участок текста. 2. Воспользуйтесь сочетанием клавиш Alt+Shift+X. 3. Откроется диалоговое окно Определение элемента указателя (рис. 7.12). Выделенная вами фраза появится в поле основной области Элемент указателя. При необходимости фразу можно отредактировать. 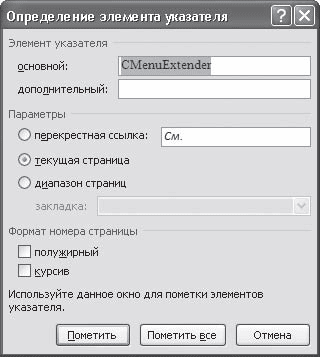 Рис. 7.12. Окно Определение элемента указателя Диалоговое окно Определение элемента указателя позволяет сделать следующее: • создать многоуровневый указатель. Для этого введите фразу, которая должна быть помещена на второй уровень, в поле дополнительный области Элемент указателя; • задать номер страницы, на которой встречается термин, помещенный в указатель. Для этого установите переключатель Параметры в положение текущая страница; • дать ссылку на другую фразу или термин. Для этого установите переключатель Параметры в положение перекрестная ссылка и наберите соответствующий текст после слова Cм. После того как ввод термина будет завершен, нажмите кнопку Пометить. Если вместо этого выбрать кнопку Пометить все, будут помечены все выбранные слова в документе. Щелкните на кнопке Закрыть, чтобы закрыть окно Определение элемента указателя. После текста, включенного в указатель, появится поле предметного указателя и будут выведены непечатаемые символы {}. Создание указателяКогда набор текста будет завершен и фразы, которые должны присутствовать в указателе, будут в него внесены, можно переходить к созданию указателя. Для этого сделайте следующее. 1. Установите курсор в то место текста, куда должен быть вставлен указатель. 2. Перейдите на вкладку Ссылки на ленте, в группе Предметный указатель нажмите одноименную кнопку  Откроется окно, в котором будет активна только вкладка Указатель (рис. 7.13). 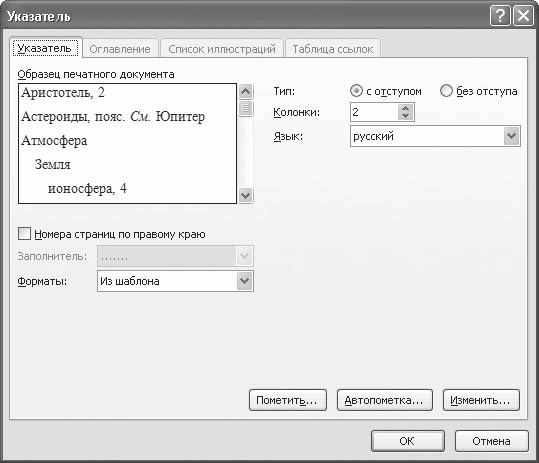 Рис. 7.13. Окно Оглавление и указатели, вкладка Указатель 3. Из списка Форматы выберите один из предлагаемых форматов указателей. 4. Чтобы дополнительные элементы располагались под основными, установите переключатель Тип в положение с отступом. Если переключатель установлен в положение без отступа, то дополнительные элементы будут располагаться на одной строке с основными. 5. Настройте количество колонок, а также при необходимости установите флажок Номера страниц по правому краю и выберите из списка Заполнитель символы, которые будет отделять элементы указателя от номера страницы. 6. Нажмите кнопку OK, чтобы подтвердить создание указателя. Он появится в документе (рис. 7.14). 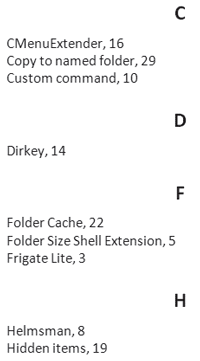 Рис. 7.14. Пример указателя в документе Если после создания указателя текст придется редактировать снова, не забудьте обновить указатель, чтобы восстановить нумерацию страниц. Для этого поместите курсор в поле указателя и нажмите клавишу F9. Удаление элемента из указателяДля удаления элемента из указателя нужно удалить весь текст, помещенный в фигурные скобки. Чтобы текст указателя был виден, нужно включить режим отображения непечатаемых символов при помощи кнопки Отобразить все знаки в группе Абзац вкладки Главная.
7.5. Создание оглавленияАвтоматическое создание оглавления часто используется при работе с большими документами. Если вы написали книгу или завершили создание рабочего или учебного проекта, то перед распечаткой окончательного варианта документа желательно создать оглавление. Оглавление поможет читателю сориентироваться в вашей работе, выделить для себя главное и сосредоточиться на изучении наиболее интересных для него моментов. Оглавление может помочь и при навигации в электронном документе. Если вы поместите оглавление в начало документа, с него можно будет начать просмотр. Создание оглавления займет совсем немного времени, если, конечно, документ оформлен соответствующим образом. Если при создании документа вы не ленились его структурировать, Word составит оглавление за считанные секунды, и при этом оно будет построено правильно. Сборка оглавления происходит в несколько этапов. 1. Word находит заголовки с заданными стилями. 2. Заголовки сортируются по уровням. 3. Каждый заголовок снабжается соответствующим номером страницы. Для создания оглавления сделайте следующее. 1. Установите курсор в место, где будет располагаться оглавление. 2. Перейдите на вкладку Оглавление и нажмите одноименную кнопку. В появившемся списке выберите нужный тип оглавления (рис. 7.15). В этом меню есть два типа оглавления, которые программа формирует автоматически, а также заготовка оглавления, которое нужно заполнять вручную. При щелчке на заголовке автособираемого оглавления оно будет сразу вставлено в документ. 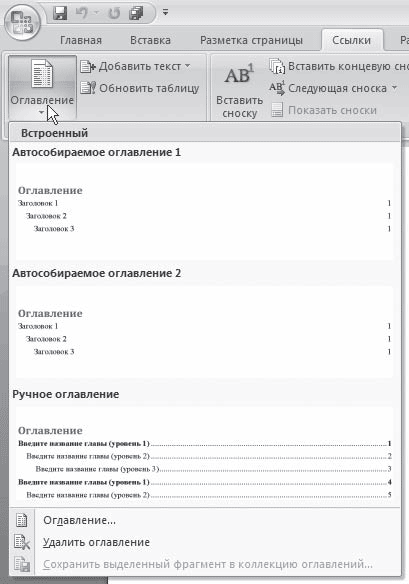 Рис. 7.15. Меню кнопки Оглавление Если вас не устраивают готовые варианты оглавлений, вы можете настроить параметры оглавления. Для этого выполните команду Оглавление в меню одноименной кнопки. При этом откроется окно (рис. 7.16). 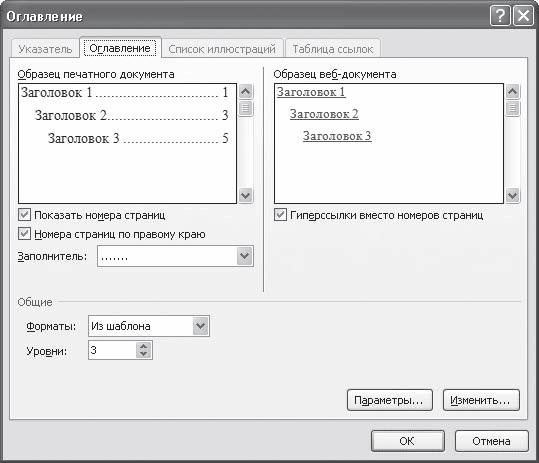 Рис. 7.16. Окно Оглавление В этом окне сделайте следующее. 1. Выберите стиль оглавления в списке Форматы. 2. Установите флажок Показать номера страниц для показа номеров страниц каждого элемента списка. 3. Установите флажок Номера страниц по правому полю для выравнивания номеров страниц по правому полю. 4. Выберите из списка Заполнитель тип линий (точечные или пунктирные), которые будут вставлены между элементами оглавления и номерами страниц. Это можно сделать только при установленном флажке Номера страниц по правому полю. 5. Задайте количество уровней оглавления в поле Уровни. Количество уровней не должно быть больше количества стилей заголовков. 6. Нажмите кнопку OK, чтобы подтвердить создание оглавления. Оно будет вставлено в документ (рис. 7.17). 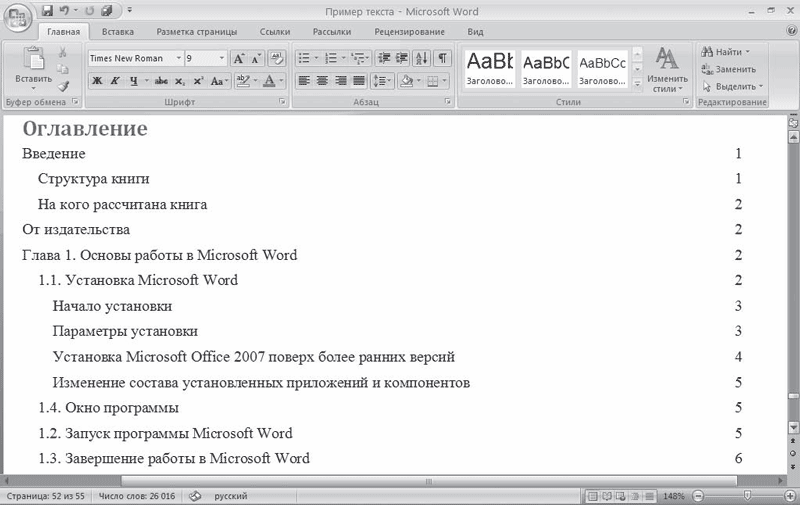 Рис. 7.17. Пример оглавления Если после создания оглавления в документ вносились правки, поместите курсор в поле оглавления и нажмите клавишу F9 для его обновления. 7.6. Список литературыПри работе с большими документами удобно использовать новинку Word 2007 – возможность автоматического создания списка литературы. Оформление такого списка – обязательная часть работы над любым научным или учебным трудом, будь то школьный реферат или докторская диссертация. Работая над дипломом или курсовым проектом, студент, как правило, делает ссылки на литературу, размещая их в конце страницы или документа. Если в работе нужно ссылаться несколько раз на одну и ту же книгу, то следует или вводить данные о названии, годе издания, издательстве и прочем вторично, или искать первую ссылку. Когда работа над проектом подходит к концу, необходимо просматривать эти источники и выносить их в список литературы. Кроме того, нужно не забыть о тех книгах, журнальных статьях и прочих источниках, на которые прямых ссылок нет, но которые также необходимо внести в список литературы. В Word 2007 эти задания заметно упрощены. Для работы с источниками нужно перейти на вкладку Ссылки и обратиться к кнопкам группы Ссылки и списки литературы (рис. 7.18).  Рис. 7.18. Группа Ссылки и списки литературы Для добавления нового источника нужно нажать кнопку Вставить ссылку и выбрать команду Добавить новый источник. В окне создания источника выбирается тип источника (рис. 7.19). Это может быть книга, раздел книги, журнальная статья, статья в периодическом издании, материалы конференции, веб-узел, дело, фильм, интервью, спектакль, аудиозапись и т. д. 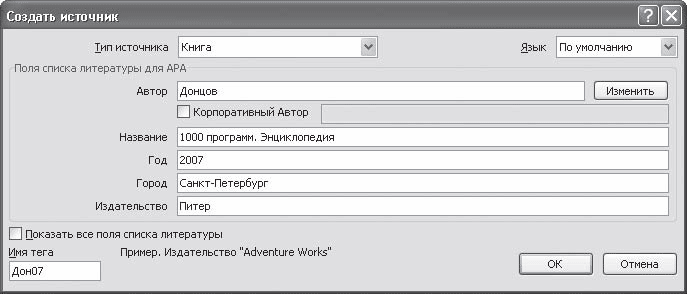 Рис. 7.19. Окно Создать источник В том окне также заполняются поля списка литературы: автор, название, год и город выпуска, издательство. Обратите внимание, что эти поля могут изменяться в зависимости от типа источника. Кроме того, имеет значение, какой стиль списка литературы выбран. Его можно указать с помощью списка Стиль группы Ссылки и списки литературы (рис. 7.20). 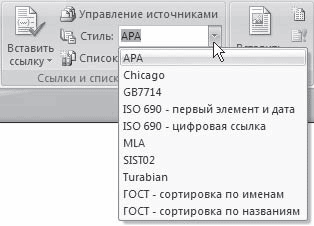 Рис. 7.20. Выбор стиля списка литературы Если обязательных полей в окне Создать источник недостаточно, установите флажок Показать все поля списка литературы, чтобы отобразить дополнительные поля. Среди них фамилия редактора, число томов, количество страниц, стандартный номер и пр. После добавления источника ссылка на него будет помещена там, где был установлен курсор. Если в процессе работы над текстом необходимо снова вставить ссылку на то же издание, просто выберите его из списка Вставить ссылку, куда помещаются все источники, с которыми вы работаете в рамках текущего документа (рис. 7.21). 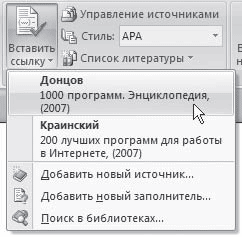 Рис. 7.21. Список ссылок, используемых в документе После завершения работы над документом список литературы можно создать автоматически. Однако прежде имеет смысл просмотреть все источники, которые были добавлены, и определиться, нужно ли вносить их все в список литературы. Для этого нажмите кнопку Управление источниками в группе Ссылки и списки литературы. В появившемся окне можно выполнять поиск среди литературы, сортировать книги и другие источники по названию, имени автора, году выпуска и другим критериям (рис. 7.22). В этом окне можно также создавать новые источники и редактировать имеющиеся. 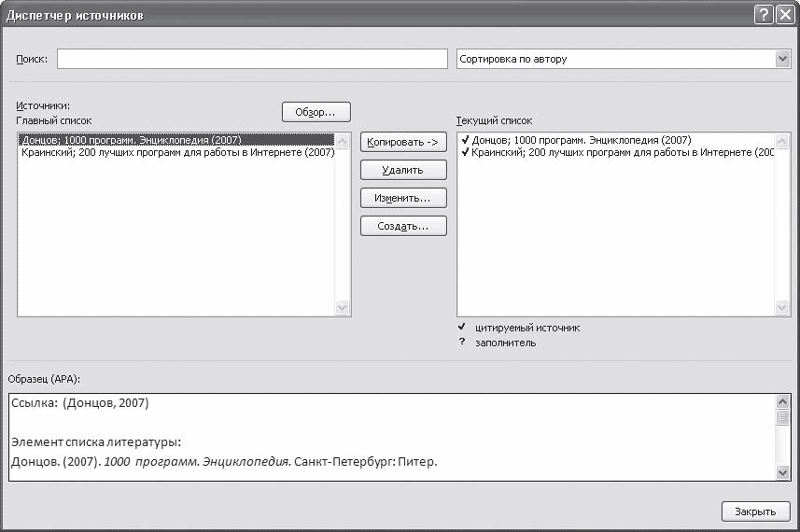 Рис. 7.22. Окно Диспетчер источников Для автоматического добавления в документ списка литературы нажмите кнопку Список литературы и выберите один из вариантов оформления ссылок: как списка литература или как цитируемых трудов. Для изменения оформления этого списка и полей, которые будут в него вынесены, можно использовать меню Стиль. 7.7. Титульный листДостаточно часто для оформления объемной работы используют титульный лист – первую страницу, на которой указывают название работы, автора и другие необходимые сведения. Очень важно создать красивый титульный лист, так как именно он производит первое впечатление на человека, который будет смотреть распечатанный документ. В Word 2007 создание титульного листа очень упрощено. Для этого существуют специальные заготовки. Для вставки в документ титульного листа перейдите на вкладку Вставка и в группе Страницы щелкните на кнопке Титульная страница. Появится меню, содержащее доступные шаблоны титульных страниц (рис. 7.23). 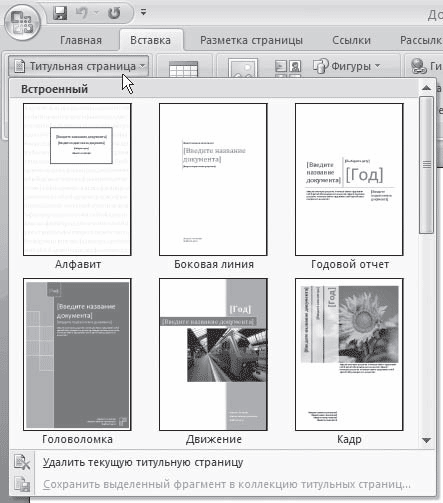 Рис. 7.23. Меню кнопки Титульная страница Выберите из списка нужный вариант, в результате чего в документе появится первая страница указанного вида. Введите в поля нужный текст, например укажите название документа, имя организации, год создания документа, а также его краткое содержание. Имя автора появится автоматически (Word вставит имя, указанное при установке программы), но при необходимости вы можете изменить это имя. Для этого просто щелкните на нем и наберите новое. Ненужные элементы можно удалить. Для этого щелкните на них и два раза нажмите клавишу Delete. Чтобы удалить титульную страницу, выполните команду Удалить титульную страницу в меню кнопки Титульная страница.
|
|
||
|
Главная | В избранное | Наш E-MAIL | Добавить материал | Нашёл ошибку | Другие сайты | Наверх |
||||
|
|
||||
