|
||||
|
|
1. Компьютерное «железо» и не толькоПри покупке компьютера следует помнить, что от того, из каких компонентов он будет состоять, зависит не только комфорт, но и здоровье пользователя. Компьютерная мебель – также немаловажная деталь, особенно если на рабочем месте приходится проводить много времени. Пользователь может не подозревать, почему в конце дня у него болит голова, ломит спину или опухает кисть, а такие проблемы как раз могут быть связаны с неправильной организацией рабочего места, чему и посвящена первая глава данной книги. В тексте приведены цитаты из официального документа – Гигиенических требований к персональным электронно–вычислительным машинам и организации работы, который был разработан в соответствии с федеральным законом «О санитарно–эпидемиологическом благополучии населения» от 30 марта 1999 года № 52–ФЗ (Собрание законодательства Российской Федерации. – 1999. – № 14, ст. 1650) и Положением о государственном санитарно–эпидемиологическом нормировании, утвержденным постановлением Правительства Российской Федерации от 24 июля 2000 года № 554 (Собрание законодательства Российской Федерации. – 2000. – № 31, ст. 3295). Выбор безопасного компьютераЛюбой компьютер влияет на здоровье пользователя, поэтому при его выборе следует соблюдать определенные правила. Правильный мониторОдин из главных компонентов компьютера – это монитор, при покупке которого нужно быть особенно внимательным, так как именно от него зависит хорошее зрение и безопасность работы. До недавнего времени одной из негативных характеристик мониторов считался высокий уровень вредного излучения. С современными мониторами данной проблемы нет, особенно если они соответствуют установленным стандартам безопасности. Однако при длительной работе за компьютером монитор может спровоцировать обострения заболеваний глаз, так как пользователь постоянно смотрит на него с близкого расстояния. Кроме этого, текст на экране может быть разного размера – иногда приходится рассматривать небольшие картинки или читать мелкие надписи, поэтому монитор должен быть не только безопасным, но и давать четкое изображение. Характеристики монитора В первую очередь, мониторы отличаются размером диагонали. Он указывается в дюймах (1 дюйм = 2,5 см). Размеры современных мониторов составляют 17, 19 или 21 дюйм; иногда встречаются 15–дюймовые мониторы. Следующий параметр монитора – это разрешение экрана, с которым он может работать. Изображение состоит из точек (пикселов). Разрешение указывает, сколько пикселов может поместиться на экране монитора. Оно зависит от его размера – количество пикселов на 15–дюймовом мониторе меньше, чем на 19–дюймовом. Чем выше разрешение экрана, тем больше информации отображается на нем, и изображение на мониторе с более высоким разрешением будет гораздо четче. Разрешение монитора записывается как m ? n, где m – количество пикселов в изображении по горизонтали, а n – по вертикали. Оптимальными считаются следующие разрешения: ¦ 800 ? 600 – для 15–дюймовых мониторов; ¦ 1024 ? 768 – для 17–дюймовых; ¦ 1280 ? 1024 – для 19–дюймовых; ¦ 1600 ? 1200 – для мониторов размером 21 дюйм и более. Максимально возможное разрешение мониторов может достигать значения 2048 ? 1536. В таком режиме работать невозможно – изображение слишком мелкое, однако максимальное разрешение является одним из важнейших параметров оценки качества монитора – чем выше максимально допустимое разрешение, тем лучше. При выборе монитора стоит обращать внимание на размер (шаг) точки. Шаг точки – это расстояние по диагонали между двумя точками одного цвета. Оно измеряется в миллиметрах; чем меньше шаг точки, тем лучше монитор – изображение будет более четким, а контуры и линии – ровными, что способствует тому, что глаза будут меньше уставать. Существует еще один параметр оценки качества монитора – шаг полосы. Это минимальное расстояние между полосами люминофора одинакового цвета. Шаг полосы равен шагу точки, умноженному на 0,866. Стоит выбирать монитор с шагом точки не более 0,28 мм или шагом полосы не более 0,25 мм или даже менее, особенно если монитор будет использоваться для работы со сложной, насыщенной мелкими деталями графикой. Типы мониторов На сегодняшний день можно выделить два типа мониторов – жидкокристаллические (ЖК) (рис. 1.1) и ЭЛТ–мониторы (на основе электронно–лучевой трубки). Они различаются технологией создания. До недавнего времени были распространены ЭЛТ–мониторы. Важным параметром для них является частота регенерации дисплея. Она измеряется в герцах и показывает, сколько раз в секунду обновляется изображение на экране.  Рис. 1.1. ЖК–монитор Значение частоты регенерации очень важно, так как оно влияет на зрение. Принцип работы ЭЛТ–монитора состоит в следующем: электронный луч, который находится внутри специальной трубки, прорисовывает изображение на экране. Частотой регенерации называется то количество раз в секунду, которое луч пробегает по экрану и рисует на нем картинку. Мышцы зрачка человеческого глаза реагируют на изменение яркости освещения, то есть сокращаются одновременно с мерцанием изображения на экране. Мерцание возникает при прорисовке картинки – это происходит быстро, однако глаз ощущает движение луча. К примеру, если картинка на мониторе меняется 60 раз в секунду (то есть частота регенерации равна 60 Гц), то мышцы глаз также напрягаются 60 раз в секунду. Человек этого не чувствует, однако для глаз это напряженная работа, и поэтому к концу рабочего дня они устают и краснеют. Проверить, воспринимает ли глаз мерцание монитора, просто. Нужно посмотреть в сторону от экрана, так, чтобы увидеть его под углом около 45° (боковое зрение более чувствительно к мерцанию); чем выше частота кадровой развертки, тем меньше уровень нежелательного мерцания изображения. Увеличение частоты регенерации может привести к тому, что в какой–то момент глаза перестают реагировать на нее. Частоту 70–75 Гц воспринимают все, 85 – очень многие, а 100 Гц – достаточный минимум, когда мерцание для большей части людей неразличимо. При выборе монитора нужно знать, какая поддерживается тактовая частота регенерации, чтобы можно было установить приемлемое значение. Следует отметить, что частота регенерации дисплея зависит от разрешения: чем выше разрешение дисплея, тем меньшую максимальную частоту регенерации может обеспечить монитор. В последнее время стали популярны ЖК–мониторы. Их принцип работы обеспечивает статичное, неизменяемое изображение, поэтому картинка на таких мониторах получается гораздо четче, а мерцание и дрожание отсутствует. Соответственно, глаза при работе с жидкокристаллическим монитором устают гораздо меньше, поэтому ЖК–мониторы считаются более безопасными для глаз. Такие мониторы также характеризуются пониженным энергопотреблением и практически полным отсутствием внешних излучений. Еще одним преимуществом является то, что они занимают меньше места на рабочем столе. Однако у ЖК–мониторов есть недостатки. Например, для некоторых из них, особенно для сравнительно ранних моделей, характерен ограниченный угол обзора – изображение на таком мониторе видно не под любым углом. Современные мониторы поддерживают угол обзора до 160°, однако до идеального угла в 180° пока далеко. Другим несовершенством жидкокристаллических мониторов является недостаточная цветопередача – на таких мониторах цвета иногда выглядят более блеклыми, чем на ЭЛТ. Яркость ЖК–монитора недостаточна для работы при сильном освещении и солнечном свете, что неведомо пользователям ЭЛТ–мониторов. В ЖК–мониторах бывает заметна инерционность, которая особенно мешает при быстрой смене картинки, например при просмотре фильмов или в динамичной компьютерной игре – на экране ЖК–мониторов может оставаться шлейф из пикселов. Это объясняется тем, что смена цвета пиксела требует определенного времени, которое называется временем отклика пиксела; чем больше время отклика, тем более размытым будет движущееся изображение. На эту величину также стоит обращать внимание при покупке монитора. Современные мониторы поддерживают время отклика 15, иногда – 10 мс. Этой величины достаточно для динамичных игр и просмотра видео. При выборе ЖК–мониторов нужно учитывать их контрастность и яркость. Контрастность – это отношение максимальной яркости (при показе белого поля) к минимальной (при показе черного поля). Контрастность не должна быть ниже 250:1, соотношение 600:1 – лучше, 1000:1 и выше – превосходно. Яркость – это интенсивность свечения экрана; чем она выше, тем комфортнее работать за компьютером в условиях яркого света, например в солнечный день. Норма яркости для ЖК–мониторов – 250–300 кандел на квадратный метр. У ЭЛТ–мониторов этот показатель существенно ниже – 80–100 кандел на квадратный метр.
Кроме количественных параметров, заявленных в технических характеристиках, есть и другие, о которых следует помнить при выборе монитора. Так, например, на экране не должно быть бликов и отражений, поэтому стоит обратить внимание на монитор с антибликовым и антистатическим покрытием. Антибликовое покрытие помогает без напряжения воспринимать информацию с экрана даже при ярком освещении. При выборе монитора с экраном, защищенным от бликов, убедитесь, что покрытие отражает только внешний свет. Оно не должно влиять на яркость экрана и четкость изображения. Стандарты ТСО Мониторы, как и все электрические приборы, должны соответствовать определенным требованиям по эксплуатации, которые описаны в специальных стандартах безопасности. Для аттестации мониторов существуют стандарты MPR–II, TCO–92 и TCO–95/99. Наиболее современными являются ТСО–99 и ТСО–03. В магазине следует попросить у продавцов паспорт и гигиеническое заключение (сертификат) на понравившийся монитор. Эти два документа содержат полную исходную информацию о степени безопасности монитора. В заводском паспорте монитора есть раздел «Спецификация», в котором должно быть указано, какому стандарту безопасности удовлетворяет данная модель. Известные фирмы–производители соблюдают стандарты. Если же в паспорте указаний на стандарт безопасности нет, монитор покупать не следует. Мониторы последних моделей изготовлены в соответствии со стандартом ТСО–03, который не сильно отличается от стандарта ТСО–99, поэтому если монитор соответствует одному из них, то можно считать его безопасным и пригодным для работы. Выбор видеокарты Монитор будет использовать свои возможности, если в компьютере установлена хорошая видеокарта. Она также обеспечивает необходимую частоту развертки и четкость изображения. Хороший монитор не даст нормального изображения при слабой карте, равно как и дорогая видеокарта при маломощном мониторе не сделает картинку идеальной, то есть данные компоненты зависят друг от друга. Видеокарта должна давать достаточную частоту развертки для разрешения, которое обеспечивает монитор. Правильный выбор видеокарты особенно важен для мониторов с диагональю более 17 дюймов. При покупке видеокарты нужно обращать внимание на объем видеопамяти – она должна быть не менее 256 Мбайт. При выборе монитора не менее важна субъективная оценка, поэтому следует лично посмотреть на его картинку – даже монитор с отличными техническими характеристиками может плохо восприниматься глазами. Клавиатура и мышьНе меньшее значение при выборе компьютера имеют клавиатура и мышь, так как пользователь постоянно работает с этими устройствами ввода. Выбор клавиатуры Клавиатуре обычно не уделяется должного внимания при покупке компьютера. Как правило, покупатель выбирает предложенную продавцом или вообще самую дешевую. Однако именно от клавиатуры во многом зависит комфорт работы. Клавиатуры отличаются эргономикой, типом контакта, наличием встроенных дополнительных устройств (трекбол (trackball – отслеживание перемещений шарика) или тачпад (touchpad – подушка для касания, или сенсорная панель)) и другими функциями. Существует три основных типа механизма клавиш: мембранный, полумеханический и механический (со щелчком или без). Этот параметр в значительной степени определяет цену устройства. Мембранные клавиатуры в несколько раз дешевле механических, поэтому большинство пользователей выбирают именно этот тип. Мембранная клавиатура часто гораздо мягче и приятнее в работе, чем жесткая механическая, однако и жесткая и мягкая клавиатуры должны быть таковыми в меру, так как слишком жесткая не позволит быстро набирать текст, а при слишком мягкой при случайном легком касании клавиш будут появляться лишние символы. Форма клавиатуры – не менее важная характеристика. Самые обычные клавиатуры (рис. 1.2) имеют традиционную прямоугольную форму. В таких моделях есть ножки, которые обеспечивают достаточный наклон, благодаря чему достигается правильная постановка рук при печати. Несмотря на внешнюю простоту, такая клавиатура имеет достаточно преимуществ, среди которых стандартная раскладка, отсутствие лишних кнопок и проблем привыкания.  Рис. 1.2. Обычная клавиатура Вторая категория клавиатур – эргономичные (рис. 1.3). Такие модели могут иметь самую различную форму – от выгнутой с развернутыми в стороны частями до моделей с половинами, которые могут раздвигаться и даже разделяться. Создатели таких клавиатур попытались максимально удобно расположить клавиши, чтобы у пользователей не уставали руки. Однако в начале работы с такой клавиатурой сложно ощутить ее эргономичность, особенно если работали до этого на обычной прямоугольной; к такой клавиатуре нужно довольно долго привыкать.
Следует также упомянуть подставки под запястья. Ими часто комплектуются как обычные, так и эргономичные модели. Однозначно сложно сказать, есть ли в них необходимость. С одной стороны, при высокой скорости печати руки вряд ли будут лежать на подставке. С другой стороны, во время перерывов в работе подставка выполняет свою функцию и является полезной. Клавиатуры могут иметь различные дополнительные клавиши (для интернет–серфинга, управления мультимедиа и переходов в спящий режим). Если такие клавиши вынесены за пределы основного поля клавиатуры, то они не мешают набору текста и служат удобным инструментом доступа к приложениям. Однако некоторые производители не обращают внимания на то, где размещены дополнительные клавиши, и иногда они расположены неудобно.  Рис. 1.3. Эргономичная клавиатура Для каждой клавиатуры существуют также тактильные характеристики – жесткость и длина хода клавиш, шум, издаваемый при наборе, и т. д. При выборе следует руководствоваться собственными ощущениями (приятно ли нажимать клавиши) и слухом (тихая ли клавиатура). Беспроводная клавиатура удобна, так как дает пользователю возможность принять более свободную позу при работе. Для нее к компьютеру подсоединяется устройство, которое является одновременно зарядным и передатчиком, которым она управляется. Мыши для любителей и профессионалов Самым маленьким, но важным устройством ввода является мышь. На нее также часто не обращают внимания при покупке, однако ее выбор важен не только для удобства работы, но и для здоровья пользователя. Мыши бывают механические и оптические. Механические – это более дешевый вариант, однако принцип их устройства (шарик внутри) может мешать свободному движению и заставлять руку лишний раз напрягаться во время работы, что может привести к неприятным последствиям. Оптические мыши дороже, однако с ними нет проблем, связанных с чисткой, или сложностей с перемещением. Оптическая мышь обладает высокой чувствительностью (с ее помощью сложнее ошибиться), а для управления ею требуется гораздо меньше усилий. Практически все современные мыши оснащены расположенным в верхней части колесиком прокрутки (рис. 1.4). Оно упрощает выполнение многих операций и уменьшает количество перемещений мыши, то есть снижает нагрузку на руку.  Рис. 1.4. Мышь с колесиком прокрутки Существуют также мыши с двумя колесиками (одно для прокрутки вверх–вниз, второе – влево–вправо). На некоторых моделях колесики заменены двумя кнопками. Бывают мыши, на которых размещено более десятка кнопок. Конечно, чем больше кнопок, тем больше функций может выполнять мышь, однако на практике редко используется больше чем четыре кнопки и одно колесико. При выборе мыши следует обратить внимание на субъективные ощущения – нужно взять мышь в руку, поводить ею по столу и понять, удобно ли ее держать, подходящего ли она размера и не будут ли случайно нажиматься кнопки во время перемещения. Мышь должна соответствовать размеру руки и максимально повторять ее анатомическое строение. Пользование слишком маленькой или большой мышью может привести к быстрой усталости и болям в руке. Мышь, как и клавиатура, может быть беспроводной. Принцип ее работы такой же – есть передатчик, одновременно являющийся зарядным устройством, который ловит сигнал от нее и передает на компьютер. Для левшей существуют мыши, в которых функции кнопок изменены – основной становится правая, а вспомогательной – левая. Следует отметить, что беспроводная мышь не всегда подходит для компьютерных игр, так как с целью экономии электроэнергии при бездействии в ней ослабевает радиосигнал, в результате чего ее реакция замедляется, что в игре неприемлемо. Беспроводная мышь – это хороший выбор для рисования или проектирования на компьютере. Альтернативные устройства ввода (заменители мыши) В настоящее время можно выделить три альтернативных устройства, которые используются вместо компьютерной мыши. Первое и самое раннее – это трекбол. Его можно сравнить с перевернутой мышью, в которой шарик размещен вверху и указатель передвигается не от перемещения мыши по столу, а от движения шарика рукой. Основное преимущество трекбола в том, что, в отличие от мыши, свободное пространство на столе ему не нужно. Второй тип альтернативного устройства позиционирования указателя – трекпойнт (track point – указатель путевой линии) (рис. 1.5). Трекпойнт представляет собой небольшой рычаг, расположенный на клавиатуре между клавишами G, H и B. Две кнопки, аналогичные правой и левой кнопкам мыши, расположены под клавишей Пробел. Основное преимущество трекпойнта перед мышью и трекболом в том, что при необходимости перемещения указателя и нажатия кнопок мыши не нужно убирать руки с клавиатуры.  Рис. 1.5. Трекпойнт Третий вид альтернативного устройства – это тачпад (рис. 1.6). Он представляет собой небольшую сенсорную панель, расположенную под клавишей Пробел. Для перемещения указателя нужно дотронуться до нее кончиком пальца и, не отрывая его, нарисовать путь движения указателя. Указатель на экране будет двигаться так же, как и палец. Для имитации нажатия левой кнопки мыши следует стукнуть по панели два раза. Кроме этого, любой тачпад имеет две кнопки, аналогичные кнопкам мыши. Обычно заменители мыши используются в ноутбуках, хотя есть клавиатуры для обычных компьютеров со встроенными трекпойнтами и трекболами.  Рис. 1.6. Тачпад Источники бесперебойного питания и сетевые фильтрыНесмотря на развитие технологий и появление новых устройств, проблема качества электрического тока по–прежнему существует. На работу компьютера может негативно повлиять, во–первых, кратковременное падение напряжения, возникающее при использовании мощных энергопотребителей (промышленного оборудования, лифтов, сварочных аппаратов), то есть при перегрузках электросети. Падение напряжения может вызвать зависание клавиатуры, системные сбои и нарушение работы принтеров. Иногда в электросетях появляется импульсное перенапряжение – мгновенное повышение напряжения до очень больших величин. Импульс такого напряжения может вызвать поломку компьютера и другого оборудования. Обычно импульсное перенапряжение возникает при близком ударе молнии или восстановлении обрыва линии электропередачи. Электрические сети и качество питания, подаваемого ими, далеки от идеала. Каждый пользователь наверняка сталкивался со скачками напряжения и внезапным отключением электроэнергии. В результате этого компьютеры могут выходить из строя. Компьютер, подключенный к электрической сети, в которой есть помехи, может, во–первых, давать большее излучение, а во–вторых, экран монитора в этом случае может дрожать, что оказывает негативное влияние на зрение. По этой причине правильное подключение компьютера к электрической сети и обеспечение его бесперебойным электрическим током крайне важно для безопасной работы пользователя. Для защиты компьютера от перепадов напряжения в электрической сети используются специальные устройства – сетевые фильтры (рис. 1.7) и источники бесперебойного питания. Универсальными сетевыми фильтрами являются те, которые подавляют внезапные скачки напряжения, а также те, которые позволяют сдерживать высокочастотные помехи, возникающие при работе бытовой электротехники. Включать компьютер без сетевого фильтра не рекомендуется. При выборе сетевого фильтра следует обратить внимание на суммарную мощность нагрузки, которую он сможет выдержать.  Рис. 1.7. Сетевой фильтр Более серьезной системой защиты компьютера, особенно при исчезновении или значительном понижении напряжения, является источник бесперебойного питания (ИБП) (Uninterruptible Power Supply (UPS)). Это устройство выполняет две функции – фильтра–стабилизатора и источника резервного питания. При исчезновении напряжения в электрической сети источник бесперебойного питания отдает компьютеру накопленный заряд. Источники бесперебойного питания, которые используются в домашних условиях, вряд ли позволят длительное время работать при отсутствии напряжения, но сохранить изменения и корректно выключить компьютер пользователь успеет (рис. 1.8).  Рис. 1.8. Источник бесперебойного питания При выборе источника бесперебойного питания стоит обратить внимание на мощность, которую он может выдержать. Она равна суммарной мощности компьютера и монитора. Потребляемая мощность компьютера равна мощности блока питания (обычно это около 300 Вт) плюс мощность монитора (около 100 Вт). Для обеспечения запаса мощности в соответствии с рекомендациями производителей ИБП это значение нужно увеличить на 20 %. Таким образом, для домашнего и офисного компьютера достаточно источника мощностью 400–600 Вт, который после исчезновения напряжения в сети позволит машине работать еще 10–15 минут. При покупке ИБП следует обратить внимание и на время, которое с его помощью сможет проработать компьютер при исчезновении напряжения. Особенности выбора ноутбукаДо недавнего времени ноутбуки стоили гораздо дороже обычных компьютеров, поэтому редко использовались в домашних условиях. На сегодняшний день их цена не сильно отличается от стоимости аналогичного настольного компьютера, поэтому пользователи все чаще приобретают портативные компьютеры. Выбирая ноутбук, необходимо учитывать его особенности. Проблемы выбора типа монитора в данном случае нет, так как в ноутбуках бывают только жидкокристаллические. Нужно обратить внимание на размер монитора – они начинаются от 12 дюймов. При этом следует помнить, что чем больше монитор, тем тяжелее будет ноутбук. Вес является одной из основных характеристик ноутбука. Если постоянное перемещение не предполагается, то вес не столь актуален, однако если целью покупки ноутбука является именно мобильность, то его вес имеет большое значение, так как его придется носить с собой, и если он будет тяжелый, есть риск возникновения проблем со спиной. Вес ноутбука часто обратно пропорционален его стоимости – чем дороже ноутбук, тем меньше он весит, и наоборот. Ноутбук с достаточно большим размером монитора в любом случае будет весить немало (рис. 1.9). Важным параметром при выборе ноутбука является время его работы без подзарядки; чем оно больше, тем он дороже. Для достижения максимальной мобильности и возможности использования ноутбука подолгу без источника питания стоит обратить внимание на дорогие модели, позволяющие работать без подзарядки в течение нескольких часов. Можно также приобрести дополнительный аккумулятор, который продлит время работы ноутбука. При этом следует помнить, что дополнительный аккумулятор – это также вес, который придется носить с собой. В ноутбуке имеет значение клавиатура. Она специфична: расположение клавиш немного другое, они низкие и более чувствительные. Такая клавиатура может показаться неудобной, но со временем ее использование не будет вызывать проблем.  Рис. 1.9. Ноутбук должен быть легким Часто ноутбуки оснащены специальными дополнительными кнопками, обеспечивающими доступ к некоторым функциям, например к почтовому клиенту, браузеру и настройке параметров энергопотребления. При выборе ноутбука следует обратить внимание на расположение этих кнопок. Лучше, если такие кнопки будут расположены не под руками, а ближе к месту соединения частей ноутбука, иначе они будут случайно задеваться. Частично решить проблему веса ноутбука поможет правильно подобранная сумка (рис. 1.10). Удобная сумка позволит обезопасить его от возможных ударов, защитит спину и сделает перемещение с ноутбуком комфортным. Сумка должна быть прочной, надежной и обеспечивать максимальную защиту ноутбука от повреждений. Сумка выбирается по размеру монитора – внутри сумки ноутбук должен располагаться свободно, но не болтаться. Обязательно наличие крепежных ремней внутри – они должны подтягиваться под размер ноутбука так, чтобы он плотно прилегал к стенкам сумки. Однако следует помнить, что у разных производителей ноутбуки могут иметь различные выступы (например, аккумуляторные батареи повышенной емкости, выходящие за корпус ноутбука), на которые сумка может быть не рассчитана. В этом случае нужно уточнить размеры самого отделения для ноутбука, а еще лучше – примерить сумку. Следует также учитывать, что хорошая сумка с множеством отделений весит не менее килограмма.  Рис. 1.10. Вместе с ноутбуком приобретается сумка Важными характеристиками сумок для ноутбуков являются их защитные свойства. Сумка должна быть водонепроницаемой (такие материалы, как нейлон и полиэстер, пропитываются специальным водостойким раствором, а сумки из прочих материалов и так хорошо защищают от влаги). Отделение для ноутбука часто укрепляется при помощи мягких амортизирующих стенок, которые защищают ноутбук не только от ударов, но и от мороза. Стоит обратить внимание на прочность. Хорошо, если сумка оснащена воздушными пакетами, встроенными в стенки. Имеет значение и фурнитура. Она может быть металлической, однако в настоящее время появились виды пластика, способные выдержать большую нагрузку, но при этом имеющие гораздо меньший вес. Размещение компонентов компьютераПосле покупки компьютер нужно правильно установить и подключить. Здесь также есть свои особенности. Компьютер включается в розетку 220 В, поэтому важнейший фактор обеспечения здоровья пользователя состоит в правильной эксплуатации компьютера именно как электрического прибора. Несмотря на XXI век, Интернет и космические корабли, электроснабжение, существующее уже более 100 лет, не является настолько надежным, чтобы можно было не волноваться, что оно не повредит компьютеру. Подключение компьютераКазалось бы, все просто: компьютер включается в розетку, на системном блоке нажимается кнопка, и можно работать. Это верно, однако существуют некоторые особенности включения и выключения компьютера, которые сделают его работу надежной и безопасной для пользователя. Основные моменты, касающиеся безопасного подключения компьютера, связаны с правилами работы с электрическими сетями. Остановимся на них лишний раз. Один из главных советов – не следует включать в одну розетку (линию) с компьютером другие электроприборы большой мощности (кондиционеры, кофеварки, копировальные аппараты, лазерные принтеры, обогреватели, пылесосы, фены или электроинструменты). Такие устройства могут стать причиной сбоев в работе компьютера. Большая нагрузка на подводящие к розетке провода приводит к перегреву последних и быстрому старению изоляции. Использование удлинителя также уменьшает надежность подключения. Например, если в розетке плохой контакт, то во всех приборах могут одновременно возникать перепады напряжения; если же каждое устройство включить в отдельную розетку, то проблемы будет испытывать только одно из них. При подключении компьютера последним к системному блоку следует подсоединять кабель питания: современные блоки в состоянии «выключено» все равно подают часть питания на материнскую плату, поэтому при подключении можно ощутить это напряжение на себе. Последовательность подключения должна быть приблизительно следующей. Сначала подсоединяются все кабели к принтеру и монитору. Системный блок следует поставить на его будущее место, протянуть к нему все кабели, но пока не подключать. Далее подсоединяются кабели данных (LPT, USB, Video), затем – клавиатура и мышь. Последний шаг – кабели питания. После этого рекомендуется скрепить кабели специальными стяжками и удобно их разместить. При этом необходимо помнить, что кабели электропитания должны лежать свободно и ни в коем случае не быть скручены кольцом. Еще одно правило подключения, которое на первый взгляд может показаться странным: не стоит размещать тройники и фильтры на полу, тем более что в большинстве современных фильтров предусмотрена возможность их укрепления на стене. Это связано с тем, что никто не застрахован от затопления, а если фильтр окажется в воде, которая является проводником, может пострадать не только компьютер, но и человек. Таким образом, самым безопасным вариантом является закрепление тройника на стене, а в идеале – размещение силовых проводов в специальных пластиковых коробах. Иногда в процессе работы может возникать необходимость подключения к компьютеру дополнительных устройств. Не рекомендуется подключать устройства к LPT–разъемам или COM–портам, предварительно не отключив компьютер от сети, иначе есть риск как минимум вывести из строя порт. Категорически нельзя трогать и менять компоненты компьютера при включенном питании. Даже если известно, что устройство поддерживает горячую замену (замену при включенном компьютере), не следует проверять это. Исключение составляют только USB–устройства – их можно включать и отключать в любом режиме. В дополнение к сказанному выше еще несколько правил включения и выключения. На длительное время бездействия аппаратуры (отпуск и т. д.) лучше отключать ее во избежание перепадов напряжения, которые могут возникнуть, например, во время грозы. Оставляя компьютер включенным ночью, следует помнить, что это вредит здоровью: то, что компьютер шумит, знает каждый, но даже если постараться сделать его максимально тихим (о чем будет рассказано далее), включенный на ночь компьютер – это также электромагнитное излучение, которое негативно влияет на здоровье. Частые включения и выключения компьютера приводят к его износу и преждевременному выходу из строя. Кроме этого, различные материалы имеют разные коэффициенты теплового расширения, то есть расширяются и сжимаются в различной степени и с разной скоростью, что может привести к появлению механических повреждений. Для продления срока службы компьютера его лучше эксплуатировать при постоянной температуре. Оптимальный вариант – включать компьютер в начале рабочего дня и выключать в конце. Не следует выключать его во время обеда, перекура и прочих коротких перерывов. ЗаземлениеНа компьютере может собираться статическое электричество, особенно при резком скачке напряжения. Обычно оно не причиняет вреда компонентам компьютера, но, дотронувшись до такого системного блока, пользователь ощутит удар тока. Для предотвращения подобных неприятностей перед работой на компьютере следует прикоснуться к заземляющему источнику, чтобы избавиться от заряда статического электричества. В идеале должен быть заземлен сам компьютер. Следует помнить, что включение компьютера и прочего оборудования в электросеть должно производиться только через розетку, у которой есть третий провод заземления. Это не только позволит избежать неприятностей. Заземление понижает облучение, которое есть у каждого электрического прибора (особенно много излучения дает незаземленный ЭЛТ–монитор). К тому же существует мнение, что компьютер с заземлением и модемом позволяет достичь более высоких скоростей передачи данных. Если заземление в доме не предусмотрено, его можно сделать самостоятельно. Ни в коем случае нельзя заземляться на батарею отопления и газовую или водопроводную трубу. Следует обратиться к специалисту. Выбор компьютерной мебелиНе менее важным для комфортной и безопасной работы за компьютером является правильный подбор мебели. Для компьютера подходит обычный рабочий стол, если на нем хватает места для системного блока, монитора, клавиатуры и мыши. Однако если за компьютером планируется проводить много времени или в семье есть ребенок, стоит обратить внимание на специальную компьютерную мебель. На первый взгляд, проблемы в выборе специализированной мебели не существует – компьютерные магазины и мебельные салоны предлагают достаточный выбор столов, кресел и целых комплектов. Однако нельзя сказать, что количество перешло в качество, – по–настоящему удобная, а главное, эргономичная мебель встречается крайне редко. Основным критерием выбора компьютерной мебели должно стать удобство: она не должна отвлекать от работы, особенно если за компьютером приходится проводить много времени. Стол для компьютераСуществует множество видов компьютерных столов, но большинство из них не соответствует требованиям эргономики.
Доступный ассортимент компьютерной мебели можно разделить на две группы. К первой относятся простые столы, практически идентичные письменным, но имеющие специальный отсек для системного блока и выдвижную полку для клавиатуры. Другая крайность – это сложные конструкции с множеством полок и перегородок. Внешне это выглядит привлекательно, однако удобства в такой мебели нет, это нагромождение только мешает. С определенной натяжкой к компьютерным столам можно также отнести специальные надстройки на обычные столы, выполненные в виде стоек, предназначенных для размещения компьютерных аксессуаров. Стойка для компьютерного оборудования позволяет разместить в ней монитор и разные мелочи – бумаги, диски и письменные принадлежности. Более продвинутые варианты могут включать шкафчик для системного блока и место для принтера. С одной стороны, такая стойка занимает мало места, ее можно разместить в обычной квартире, поставив на письменный стол. Все компоненты компьютера будут находиться близко друг от друга, что удобно. Однако такую конструкцию стоит рассматривать как временный вариант, для длительного использования она не годится, так как часто бывает хрупкой, что не предполагает удобства и безопасности. Можно поставить компьютер на обычный письменный стол. Однако это не совсем правильное решение – хотя бы потому, что специальный компьютерный стол имеет отсеки для офисных мелочей, а выдвижная полка для клавиатуры освобождает место на рабочей поверхности. Существует много нюансов, на которые следует обратить внимание при выборе компьютерного стола. Первое – это наличие выдвижной полки для клавиатуры. Обычно она располагается на несколько сантиметров ниже столешницы. Стоит выбирать стол с полкой, высоту которой можно регулировать – это позволит принять правильную позу человеку практически любого роста. Кроме этого, полка должна быть достаточно большой, чтобы на ней помещалась также мышь с ковриком. Главная проблема большинства компьютерных столов – недостаток свободного пространства и, как результат, маленькая площадь рабочей поверхности. Такое впечатление, что дизайнеры и разработчики компьютерных столов не задумываются над тем, что, кроме монитора, системного блока и клавиатуры, на столе часто размещается компьютерная периферия (телефон, модем, сканер, принтер). Здесь же должны стоять носители (компакт–диски, дискеты и пр.), лежать кабели для флеш–дисков, ручки, бумага для записей и т. д. Компьютерный стол – это рабочее место, поэтому на нем необходимо иметь возможность полноценно работать с бумажными документами. Компьютерный стол должен быть достаточно большим, а легковесную надстройку или узкий стол сложно назвать удобными и тем более эргономичными. Таким образом, второе, на что следует обратить внимание при выборе стола, – это его размер: места должно хватать не только для размещения всей периферии, должно оставаться свободное пространство для рабочих документов. Высота стола должна соответствовать общепринятым стандартам и составлять хотя бы 74 см – только в этом случае за столом будет удобно находиться целый день. Общие требования к размерам стола следующие: глубина – такова, чтобы расстояние до экрана монитора было достаточным, но не менее 50 см. Ширина зависит от количества периферийных устройств и прочего, что должно на нем находиться. У массивных столов есть свое преимущество – они более устойчивы, благодаря чему можно избежать вибрации – одного из главных врагов компьютера.
С точки зрения конструкции существует несколько удачных примеров компьютерных столов. Есть угловые столы, а есть такие, которые могут располагаться вдоль стены. Компьютерные столы часто бывают снабжены колесами (рис. 1.11). Нельзя однозначно сказать, что это удобно, так как не предполагает устойчивости. Столешница традиционной для письменных столов прямоугольной формы – не лучший вариант. Стол с прямоугольной столешницей особенно неудобен для ЭЛТ–мониторов – перед пользователем остается мало места, где с трудом умещается даже стандартная клавиатура, причем трудно обеспечить даже безопасное расстояние до экрана монитора, не говоря о комфорте сидящего. В данном случае стоит обратить внимание на столешницы изогнутой формы с фигурным вырезом (рис. 1.12). Они могут обеспечить пользователю больший комфорт за счет увеличения площади эффективной рабочей зоны. Для обладателей ЖК–мониторов данная проблема не столь актуальна – такой монитор можно поставить в любом месте рабочего стола.  Рис. 1.11. Конструкция стола неустойчива, недостаточно места для рабочих бумаг Еще одна особенность компьютерных столов, на которую стоит обратить внимание, – это наличие задней стенки в нише для системного блока. Эта бесполезная часть конструкции мешает нормальному охлаждению системного блока, а плохая вентиляция означает перегрев и выход из строя процессора или видеокарты. По этой причине лучше покупать столы, у которых такой стенки нет, или же сразу снимать ее. 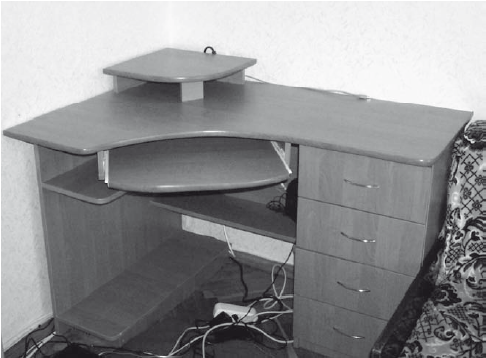 Рис. 1.12. Изогнутая столешница – иногда необходимость Компьютерное креслоОт того, на чем и как сидит пользователь, зависит здоровье его позвоночника, поэтому выбор правильного компьютерного стула не менее важен, чем стола. Главный принцип выбора компьютерного кресла состоит в том, что оно должно позволять без усилий сохранять правильную позу. При покупке компьютерного стула нужно обратить внимание на возможность его регулировки, благодаря чему можно будет подогнать его под особенности конкретной фигуры (рост, телосложение и т. д.). У кресла должна регулироваться спинка и высота сиденья, особенно если компьютером пользуются несколько человек. Идеальная спинка должна повторять изгибы позвоночника и служить опорой для нижнего отдела спины (рис. 1.13).  Рис. 1.13. Компьютерное кресло
Высота сиденья стула должна быть такой, чтобы руки, лежащие на клавиатуре, были расположены горизонтально. По поводу подлокотников мнения специалистов расходятся – одни находят их весьма удобными, другие утверждают, что они только мешают. Однако многие компьютерные специалисты считают их удобным решением для правильного расположения рук – благодаря подлокотникам они меньше устают. Неплохо, если у стула будет подголовник – он помогает расслабиться и разгрузить мышцы спины, например, во время просмотра сайтов или чтения текста.
Выбрав стул, следует его испытать – посидеть на нем в магазине, а в идеале – именно за компьютерным столом, представив, что на столе находятся мышь и клавиатура. Если возможности купить компьютерный стул нет, можно использовать обычный, на котором удобно сидеть. Однако если стул неудобен, его необходимо заменить. Правильная организация рабочего местаПравильно организованное рабочее место позволит не только сделать работу эффективной, но и избежать возможных проблем со здоровьем. Хорошая организация рабочего места означает в первую очередь правильное расположение компонентов компьютера. От этого зависит не только удобство в работе. Правильное размещение компьютера – это способ избежать проблем с глазами, спиной и руками, а также защититься от излучения. Для размещения компьютера следует выбрать достаточно просторную и светлую проветриваемую комнату с хорошим освещением. При наличии кондиционера или вентилятора необходимо проследить, чтобы при нахождении за компьютером поток воздуха не был направлен в лицо. Далее нужно обеспечить наличие всех компонентов рабочего места. Кроме компьютера, стола и стула, стоит приобрести вертикальную подставку для бумаг, чтобы при работе с ними не менялся угол зрения. Между столом и стеной должно быть свободное пространство. Во–первых, даже стол полутораметровой глубины предполагает, что задняя часть монитора с ЭЛТ будет выступать за его пределы, а во–вторых, будет обеспечен свободный подход к задней стенке системного блока, к которой подходят все кабели.
Правильное освещение рабочего места позволит избежать усталости глаз, которая часто появляется к концу рабочего дня. Следует поместить стол так, чтобы окно не оказалось впереди или позади пользователя. В идеале окно должно находиться сбоку. В окно не должны попадать прямые солнечные лучи – это вредно как для глаз, так и для монитора.
Если изменить расположение стола невозможно, следует закрыть окна жалюзи – из–за солнечного света на мониторе возникают блики, в результате чего изображение теряется и, чтобы увидеть его, нужно пристально вглядываться, что не способствует улучшению зрения. При отсутствии возможности закрыть окна поможет специальный козырек на монитор. Его можно сделать и самому, отрезав угол от картонной коробки и надев его на монитор. Такой козырек будет экранировать свет, из–за чего контрастность изображения повысится и глаза будут меньше уставать. При организации рабочего места необходимо подумать об освещении бумажных документов. Больше всего для этой цели подходит настольная лампа с регулируемым плафоном, позволяющая направить поток света в нужное место. В темной комнате недопустимо освещать только рабочее пространство – от резких перепадов освещения глаза будут уставать еще больше. Кроме светильника, над рабочим столом следует включить еще один, можно неяркий, например ночник. При этом важно, чтобы свет от лампы не попадал на монитор. Причина та же – это может привести к бликам и плохому изображению на экране. При настройке освещения рабочего места необходимо устранить блики. Блик – это пучок света, который попал на экран, после чего, отразившись, – в глаз; если смотреть на экран с бликами, глаза будут испытывать дополнительную нагрузку, что приведет к их быстрому утомлению и увеличению нагрузки на шею, спину и руки.
Избежать бликов можно следующими способами: изменить положение экрана монитора; передвинуть предметы, которые отражаются в экране; закрыть окна шторами; изменить положение лампы, например опустить ее ниже. В офисах часто используют люминесцентные лампы. С одной стороны, они обеспечивают хороший уровень освещения, с другой – их конструкция вызывает повышенные блики, поэтому стоит закрыть такие лампы решетчатыми перегородками или повернуть экран в плоскость, перпендикулярную лампам. Важным моментом является правильная расстановка компонентов компьютера. Необходимо правильно поместить системный блок. Выбирая для него место, следует учесть, что он должен быть защищен от любой вибрации, ударов и опрокидывания. Не следует ставить системный блок в зону попадания прямых солнечных лучей, а также вблизи отопительных приборов. Системный блок можно установить на столешнице, потеряв часть рабочего пространства, либо поместить в специальный отсек в нижней части стола. С точки зрения экономии места на поверхности стола размещение системного блока внизу предпочтительнее. Однако этот вариант имеет свои недостатки, например затрудненный доступ к приводам CD и DVD, которые можно нечаянно сломать. Иногда пользователи ставят системный блок на пол. Это крайне нежелательно, так как тогда в блоке собирается пыль, которая может помешать работе компьютера. Вообще, если системный блок установлен на полу или на подставке возле пола, то это означает гораздо большее по сравнению с настольным расположением количество пыли, которая в результате накопится внутри компьютера. Еще один недостаток такого расположения блока – трудности с подключением периферийных устройств, например принтера, сканера, модема, а также устройств ввода (до них могут просто не достать интерфейсные кабели). Монитор следует установить таким образом, чтобы пользователь сидел лицом к стене. Особенно это касается ЭЛТ–мониторов, для которых такое положение оптимально, поскольку электромагнитное излучение будет направлено назад. Важно также правильное расстояние до монитора. Монитор должен быть установлен прямо перед пользователем, причем так, чтобы верхняя граница экрана находилась прямо перед глазами или чуть выше. Сам монитор должен располагаться под наклоном 5–15° по отношению к сидящему перед ним – в этом случае пользователь будет смотреть на экран сверху вниз, глаза будут частично прикрыты веками и, следовательно, не будут пересыхать. Кроме этого, такая установка монитора позволит держать голову прямо и исключит развитие шейного остеохондроза, а также возникновение усталости мышц шейно–плечевой области и спины. Достичь правильного положения монитора можно с помощью специальной регулируемой подставки. Современные ЖК–мониторы оснащены регулятором высоты и угла наклона монитора. Оптимальное расстояние от глаз до экрана монитора – 600–700 мм, но не ближе 500 мм с учетом размеров алфавитно–цифровых знаков и символов. Проверить это просто – данное расстояние приблизительно равно расстоянию вытянутой руки от сидящего за столом пользователя. Этот параметр зависит от размеров самого экрана. Вполне понятно, что для 15–и 21–дюймового мониторов расстояния, обеспечивающие наиболее комфортный угол обзора, будут различаться. Расстояние до монитора 14 и 15 дюймов должно составлять около 50 см, для 17–дюймового – около 80. При наличии в помещении нескольких мониторов расстояние между ними должно составлять 1,6–2 м. Клавиатура должна находиться близко от монитора, чтобы максимально сократить траекторию взгляда между ними и, как результат, не рассеивать внимание при работе. Мышь следует поместить на одну поверхность с клавиатурой. Четких правил по расположению принтеров, плоттеров, сканеров, модемов, коллекций дисков и пр. не существует. Следует просто разместить их так, чтобы до них было легко дотянуться. Расположение других часто используемых вещей не должно заставлять долго находиться в неестественной позе или наклоняться в сторону. При необходимости часто работать с текстами, например набирать документы, следует приобрести вертикальную подставку для бумаг (рис. 1.14). В этом случае угол зрения не будет часто меняться при взгляде на бумаги и монитор и глаза будут меньше напрягаться. Существуют также специальные крепления к монитору, позволяющие поместить нужные бумаги рядом с ним.  Рис. 1.14. Подставка для бумаг Уход за компьютеромКомпьютер, как и любой другой электрический прибор, требует ухода. Это несложно, и забывать о такой важной части его эксплуатации не следует. Один из главных врагов компьютера (и здоровья пользователя) – пыль. В системном блоке она может привести к серьезным негативным последствиям. Во–первых, она является проводником, поэтому может замкнуть контакты и привести к сгоранию какого–либо компонента. Во–вторых, пыль, оседающая на лопастях вентилятора, повышает трение лопастей о воздух, что, в свою очередь, приводит к повышению температуры воздуха, предназначенного для охлаждения системы. Вследствие этого может перегреться и выйти из строя какая–либо составляющая компьютера. Накопление пыли в компьютере приводит к загрязнению окружающего воздуха, ухудшению самочувствия человека и возможным заболеваниям, поэтому ее нужно устранять, делая влажную уборку хотя бы раз в день. Все части компьютера нужно протирать специальными салфетками, одни из которых предназначены для пластмассовых поверхностей, а другие – для экрана. Такие салфетки можно приобрести в любом компьютерном салоне. Не следует протирать компьютер влажной тряпкой – есть риск не только повреждения, например, поверхности экрана, а еще и попадания внутрь воды, что может привести к серьезным последствиям. Пыль крайне вредна для монитора. Нагреваясь на пластмассовых деталях, она выделяет в воздух много вредных веществ, которые вдыхает человек, поэтому корпус монитора (но не экран) нужно периодически протирать. Экран монитора очень чувствителен к механическим повреждениям. Поскольку пользователь находится на близком расстоянии от него, то даже незначительные его дефекты будут бросаться в глаза, поэтому обращаться с экраном нужно предельно осторожно. Для очистки экрана следует использовать специальные салфетки. Для протирки мониторов нельзя применять спирт – может испортиться антибликовое покрытие. При покупке чистящих средств для экрана монитора следует быть внимательным – средства для чистки корпуса и экрана часто очень похожи. Пыль на компьютерной мыши тоже не способствует надежности работы компьютерной системы. Рекомендации просты: как можно чаще делать влажную уборку в помещении, стирать пыль с компьютерного стола и самого компьютера, в частности с мыши. Корпус мыши также следует протирать специальными салфетками. Чистый коврик – не менее важный элемент, так как именно коврик соприкасается с шариком механической мыши и пыль вместе с жиром попадает через шарик внутрь ее, где и становится главной причиной некомфортной работы. Механическую мышь необходимо время от времени чистить. Нужно перевернуть мышь, снять крышку, которая удерживает шарик, и вытащить его. Шарик нужно помыть мыльным раствором, ополоснуть и протереть спиртом. Внутри мыши находятся несколько валиков, на которых также накапливается пыль. Их следует очистить с помощью ватных палочек, затем протереть спиртовым раствором, а когда все части высохнут, мышь можно собрать. Клавиатуру также необходимо протирать. Лучше всего делать это ватным тампоном. Время от времени клавиатуру стоит переворачивать и вытряхивать то, что забилось внутрь. В некоторых случаях клавиатуру рекомендуется пропылесосить. Режим работы и отдыхаОсновное правило, касающееся режима работы за компьютером, звучит просто – необходимы перерывы. Об этом постоянно твердят медики и знают, но почти никогда не выполняют пользователи. Перерывы нужны, чтобы дать отдохнуть глазам и позвоночнику, размять ноги и сменить позу. К сожалению, пользователи часто забывают о необходимости перерывов и сидят за компьютером не отрываясь. Есть мнение, что за компьютером нельзя работать больше двух часов подряд. Лучше делать перерывы каждые 40 минут и давать глазам отдохнуть. Еще недавно звучали заявления, что общее время работы за компьютером не должно превышать четырех часов в сутки. Сегодня это звучит смешно, особенно для дизайнеров, программистов, системных администраторов или контент–менеджеров. В зависимости от интенсивности работы и самочувствия, пользователь может устанавливать для себя периодичность работы и перерывов. Например, при очень интенсивной работе можно отдыхать 10 минут через каждый час работы либо 15 минут через каждые два часа. Если работа подразумевает не только компьютер, но и другие виды деятельности, следует спланировать время таким образом, чтобы они чередовались. Особенное внимание нужно уделять обеденному перерыву. Обедать за компьютером не стоит. Полноценный обед – это не только прием пищи, но и вынужденная разминка и отдых для глаз. При работе за компьютером ночью также следует помнить об отдыхе. В данном случае он должен быть более длительным. Во время перерывов рекомендуется выполнять специальные упражнения для глаз, позвоночника и рук. |
|
||
|
Главная | В избранное | Наш E-MAIL | Добавить материал | Нашёл ошибку | Другие сайты | Наверх |
||||
|
|
||||
